Come formattare il PC
Come recita il vecchio adagio: a mali estremi, estremi rimedi. E così anche tu, dopo aver tribolato per intere settimane, hai deciso di mettere fine a tutte le grane del tuo PC facendo una bella formattazione.
Formattare il computer significa cancellare tutti i dati presenti sull'hard disk e reinstallare il sistema operativo partendo da zero. Insomma, non è una cosa da fare alla leggera, né si può procedere di punto in bianco - bisogna prepararsi in maniera adeguata prima di passare all'azione -, ma spesso non c'è soluzione migliore per risolvere i problemi del PC (soprattutto se parliamo di PC equipaggiati con Windows).
Ecco il motivo per il quale oggi ho deciso di occuparmi dell'argomento e di pubblicare questa guida su come formattare il computer; una guida in cui vedremo insieme come preparare il PC alla formattazione, come (e dove) scaricare tutti i software di cui c'è bisogno - dal sistema operativo ai driver - e in che modo configurare il computer per evitare che ci siano “intoppi” durante la fase d'installazione di Windows. È un lavoro abbastanza lungo e “faticoso” da portare a termine - questo non lo nego - ma alla fine ti assicuro che non è difficile come in molti temono.
Operazioni preliminari
Backup dei dati
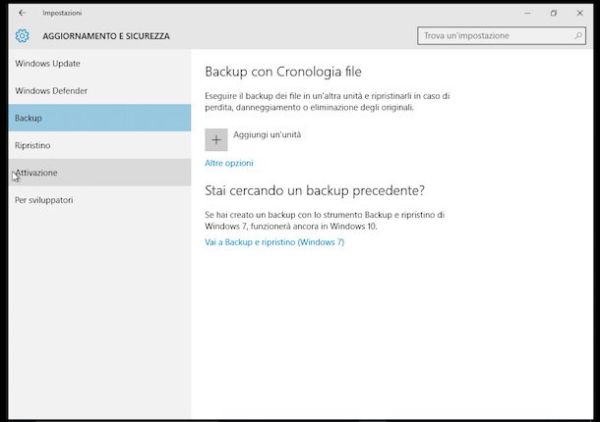
Prima di compiere un'operazione drastica come la formattazione del computer occorre mettere al sicuro i propri dati. A tal proposito, ti consiglio di affidarti al software di backup incluso in tutte le versioni più recenti di Windows, il quale permette di copiare su hard disk esterni e chiavette USB le proprie cartelle personali (documenti, foto, video ecc.) e tutti gli altri file di cui si può aver bisogno dopo il "formattone".
- Se utilizzi Windows 10, puoi creare un backup di tutti i dati presenti sul computer cliccando sul pulsante Start (la bandierina di Windows collocata nell'angolo in basso a sinistra dello schermo) e cercando Cronologia file nel campo di ricerca presente nel menu che si apre. Avvia dunque l'utility di cronologia file cliccando sulla sua icona presente nei risultati della ricerca, pigia sul pulsante + Aggiungi un'unità e seleziona il disco su cui vuoi creare il tuo backup. Ad operazione completata, clicca sulla voce Altre opzioni e avvia il primo backup del PC pigiando sul bottone Esegui backup ora. Per scegliere quali cartelle includere o escludere dal backup, usa il menu Esegui il backup di queste cartelle. Per ripristinare i file dai backup precedenti, invece, cerca ripristina file nel menu Start e avvia l'utility Ripristina file con Cronologia file. In alternativa puoi anche ripristinare vecchi backup fatti su Windows 7 cliccando sul pulsante Start e cercando Backup e ripristino (Windows 7).
- Per eseguire un backup in Windows 7, clicca sul pulsante Start, cerca l'utility di Backup e Ripristino e avvia quest'ultima cliccando sulla prima icona che compare nel menu Start. Nella finestra che si apre, clicca sulla voce per creare un nuovo backup, dopodiché seleziona l'unità in cui archiviare il dati e scegli se affidare a Windows il compito di selezionare automaticamente le cartelle da salvare (in questo caso verrà creato un backup solo delle cartelle personali, del desktop e delle raccolte) oppure se scegliere manualmente le directory da salvare. In caso di necessità potrai ripristinare i tuoi file tornando in Backup e ripristino e selezionando l'apposita voce dal menu Ripristino.
Se utilizzi una versione di Windows più datata o, comunque, preferisci affidarti a soluzioni esterne per il backup, da' un'occhiata alla selezione di programmi per backup che ho preparato per te qualche tempo fa.
Download dei driver
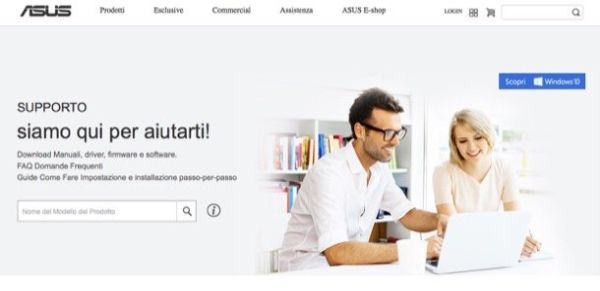
Windows non è sempre in grado di riconoscere correttamente tutti i componenti hardware del computer. Anzi, spesso se non si installano dei driver ad hoc non è possibile sfruttare appieno le potenzialità di scheda video, scheda audio o altri componenti del PC. Ecco perché, prima di procedere con la formattazione, ti consiglio vivamente di collegarti al sito Internet dell'azienda produttrice del tuo computer e di scaricare tutti i driver che potrebbero servirti. Non è un'operazione difficile, dovrebbe bastarti digitare il modello esatto del tuo PC per ottenere la lista di tutti i driver disponibili.
Qui sotto trovi i link ad alcune mie guide sui driver, nelle quali ti ho spiegato come scaricare i driver di schede video, schede di rete, stampanti e altri componenti hardware prodotti da alcuni dei brand più famosi del mondo.
- Driver Acer
- Driver HP
- Driver NVIDIA
- Driver ATI
- Driver ASUS
- Driver Intel
- Driver Toshiba
- Driver Canon
- Driver Epson
- Driver Samsung
Per procedere al download dei driver non devi far altro che individuare il modello esatto del tuo prodotto e scaricare la versione del software più adatta al tuo sistema operativo (fai attenzione soprattutto alla distinzione fra x86 e x64, cioè fra driver per sistemi a 32 bit e driver per sistemi a 64 bit).
Ottenere disco o chiavetta d'installazione di Windows

Se il tuo computer è equipaggiato con un'unità ottica, ossia un lettore CD/DVD funzionante e hai il dischetto d'installazione di Windows a portata di mano sei praticamente pronto a passare all'azione e a formattare il computer. In caso contrario, invece, devi procurarti (o creare) un supporto che contenga i file necessari all'installazione di Windows.
- Windows XP - essendo Windows XP un sistema operativo ormai obsoleto, non è più possibile acquistarlo o scaricarlo dai canali ufficiali. Tuttavia, se hai già un dischetto d'installazione o un'immagine ISO di Windows XP, puoi trasferire il suo contenuto su una chiavetta USB seguendo le indicazioni presenti nella mia guida su come installare XP da USB.
- Windows 7 - il sito Web di Microsoft consente di scaricare legalmente l'immagine ISO di Windows 7. Basta immettere il product key della propria copia del sistema operativo nell'apposito campo di testo, verificare il codice e il gioco è fatto. Attenzione, il servizio è disponibile solo per le versioni retail del sistema operativo, quindi solo per le copie di Windows acquistate nei negozi. Non funziona per le copie di Windows preinstallate sui computer (OEM). Per copiare Windows 7 su una chiavetta USB puoi utilizzare il software gratuito Windows 7 USB/DVD Download tool di cui ti ho parlato dettagliatamente nella mia guida su come installare Windows 7 da USB.
- Windows 8.1 - per scaricare Windows 8.1 puoi affidarti al Media Creation Tool di Microsoft, una piccola applicazione gratuita che scarica automaticamente tutti i file d'installazione del sistema operativo da Internet e li copia su una chiavetta USB o un'immagine ISO (da masterizzare successivamente su DVD con qualsiasi software adatto allo scopo. Per maggiori informazioni a riguardo, consulta la mia guida su come scaricare Windows 8.
- Windows 10 - anche Windows 10 può essere scaricato grazie ad un Media Creation Tool messo a disposizione del pubblico da Microsoft. Il suo funzionamento è praticamente identico a quello per Windows 8.1: si scarica, si esegue e si sceglie se creare una chiavetta USB o un'immagine ISO con i file d'installazione del sistema operativo. Maggiori informazioni in merito sono disponibili nel mio tutorial su come scaricare Windows 10.
Se vuoi creare un dischetto d'installazione di Windows ma non sai come masterizzare i file ISO, fai affidamento sulla mia guida dedicata all'argomento, lì trovi una serie di ottime applicazioni gratuite adatte allo scopo.
Nota: le versioni di Windows scaricate tramite il Media Creation Tool o il sito Web dell'azienda di Redmond vanno attivate in fase d'installazione (o successivamente) usando un product key valido. L'unica eccezione è rappresentata da Windows 10 che, se già attivato in precedenza sullo stesso PC, si auto-attiva senza l'inserimento di alcun codice.
Configurare BIOS/UEFI

Portate a termine queste fondamentali operazioni preliminari, inserisci il DVD d'installazione o la chiavetta di Windows nel computer e riavvia il sistema. Al nuovo avvio del PC, appena compare la dicitura premere un tasto per avviare da CD-ROM, premi un tasto qualsiasi della tastiera per avviare la procedura d'installazione di Windows.
Se all'avvio del computer non compare alcuna scritta e non parte automaticamente il setup di Windows (se usi una chiavetta USB dovrebbe partire in automatico), hai bisogno di entrare nel BIOS e di cambiare l'ordine di avvio (boot) delle unità connesse al computer. Per compiere quest'operazione, riavvia nuovamente il PC e appena vedi comparire schermata di accensione premi il tasto per accedere al BIOS (di solito è F2, F10 o Canc). Recati quindi nella sezione Advanced del BIOS, seleziona l'opzione Boot Order, metti il drive del CD-ROM o l'unità USB in prima posizione ed esci dal setup salvando i cambiamenti (selezionando la voce Save and Exit).
Sui computer più recenti, quelli che sono stati venduti con Windows 10 o Windows 8 preinstallato, il BIOS è stato sostituito dall'UEFI, un BIOS più moderno con una grafica semplificata e dei sistemi di protezione più avanzati. Per accedere al menu dell'UEFI e regolare l'ordine di boot è necessario seguire una procedura diversa rispetto a quella vista precedentemente per il classico BIOS.
- Se utilizzi Windows 8/8.1 devi recarti in Start, cercare il termine
impostazionie selezionare Impostazioni PC dai risultati della ricerca. Nella schermata che si apre, seleziona quindi la voce Aggiorna e ripristina dalla barra laterale di sinistra, pigia sul bottone Riavvia ora collocato sotto la voce Avvio avanzato e fai click sull'icona Risoluzione dei problemi. Dopodiché vai su Opzioni avanzate, entra nelle Impostazioni firmware UEFI e clicca sul pulsante Riavvia per accedere alla configurazione dell'UEFI. - Se utilizzi Windows 10, clicca sul pulsante Start, cerca il termine
impostazionie seleziona la voce Impostazioni dai risultati della ricerca. Nella finestra che si apre, fai click sull'icona Aggiornamento e sicurezza, scegli la voce Ripristino dalla barra laterale di sinistra e pigia sul pulsante Riavvia ora che si trova sotto la dicitura Avvio avanzato. Per concludere, vai su Risoluzione dei problemi, poi su Opzioni avanzate, scegli di entrare nelle Impostazioni firmware UEFI e fai click sul pulsante Riavvia per avviare il menu di configurazione dell'UEFI.
Se stai tentando di installare una vecchia versione di Windows su un PC molto recente (es. installare Windows 7 su un PC con Windows 8) potrebbe dover anche disattivare la modalità di avvio UEFI e impostare quella BIOS legacy. Per farlo, riavvia il computer ed entra nel BIOS premendo il tasto F2 sulla tastiera del tuo PC (o il tasto per l'accesso al BIOS indicato nella parte bassa dello schermo, che potrebbe cambiare da computer a computer).
Successivamente, recati nella sezione Boot del BIOS, seleziona la voce Modalità di avvio dalla schermata che compare e imposta su Disable l'opzione UEFI boot (oppure imposta la modalità di boot su BIOS legacy, le diciture dei menu potrebbero cambiare da PC a PC). A questo punto, esci dal BIOS scegliendo di salvare tutte le impostazioni e riavvia il PC per procedere alla formattazione del computer. Se qualche passaggio non ti è chiaro, leggi la mia guida su come accedere al BIOS in cui ti ho spiegato come modificare varie impostazioni di BIOS e UEFI.
Formattare il computer
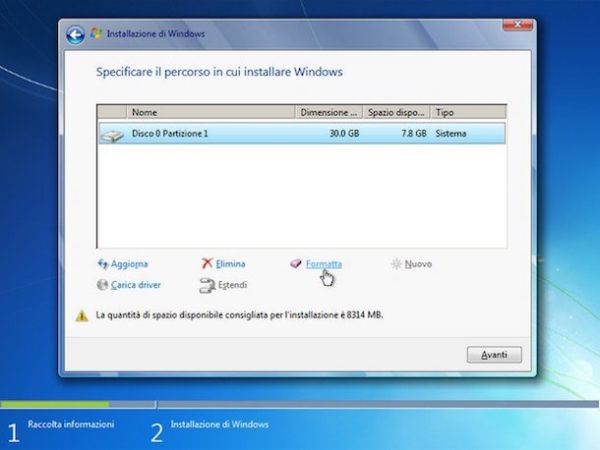
Adesso sei libero di installare Windows 10 Windows 8, Windows 7, Windows XP seguendo la procedura guidata che ti viene proposta. Si tratta di scegliere la lingua in cui usare Windows, accettare le condizioni d'uso del sistema operativo e scegliere se aggiornare l'installazione esistente di Windows oppure se eseguire un'installazione personalizzata avendo quindi l'opportunità di formattare il disco.
Per formattare il computer, scegli l'opzione per l'installazione personalizzata, dopodiché scegli la partizione del disco in cui vuoi installare il sistema operativo (es. Disc 0 Partizione 1) e fai click prima su Opzioni unità (in basso a destra) e poi su Formatta e OK per completare l'operazione.
Ad installazione completata (ci potrebbero volere dai 20 ai 40 minuti), affronta la procedura di configurazione iniziale di Windows e procedi al ripristino di tutti i dati che avevi salvato in precedenza; se necessario installa i driver mancanti e goditi il tuo "nuovo" computer.
Formattare un notebook tramite partizione di ripristino

Le indicazioni di cui sopra vanno bene anche per i computer portatili, tuttavia è doveroso segnalare che molti notebook sono equipaggiati con una partizione di ripristino che consente di reinstallare Windows senza utilizzare DVD o chiavette esterne.
Per accedervi, riavvia il computer e premi la combinazione di tasti indicata nella schermata di boot (di solito è Alt+F10 oppure Alt+F9). Dopodiché scegli la partizione di ripristino del sistema operativo (generalmente è indicata come D:) e segui la procedura guidata che ti viene proposta. Per maggiori informazioni consulta anche il mio tutorial su come formattare un PC portatile.
Come formattare un Mac
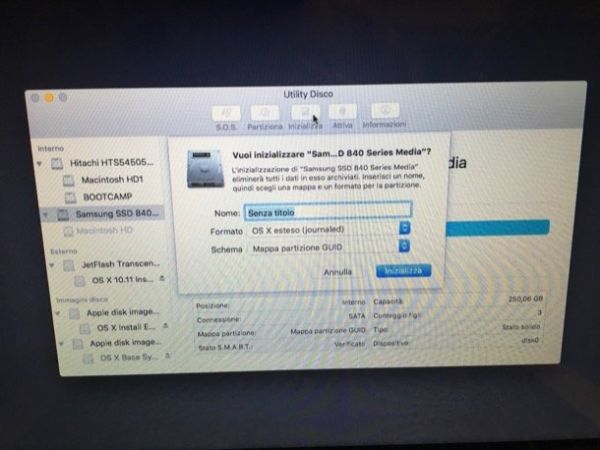
Se hai un Mac non devi preoccuparti di creare chiavette USB con i file d'installazione del sistema operativo. Puoi formattare il tuo computer semplicemente avviandolo in modalità di ripristino (premendo cmd+r) durante il boot, formattando l'hard disk con Utility disco e selezionando l'opzione per scaricare e installare la versione più recente di OS X direttamente da Internet. Trovi tutti i dettagli nella mia guida su come formattare un MacBook, che vale anche per gli iMac. Non dimenticare di fare un backup di tutti i tuoi dati prima di cominciare, mi raccomando!
Come formattare un PC Linux
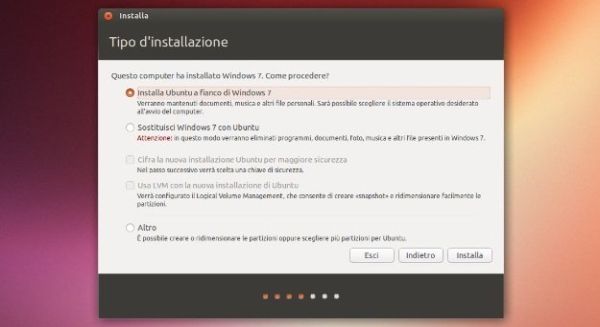
Hai deciso di formattare il PC per provare una distribuzione Linux? Ottima idea. Allora sappi che puoi scaricare l'immagine ISO della tua distro preferita (es. Ubuntu, Mint, Fedora, Debian ecc.), masterizzarla su un DVD o copiarla su una chiavetta USB e scegliere se sostituire Windows (formattando l'hard disk del computer) o se far convivere i due sistemi operativi.
Per saperne di più su questa procedura, ti invito a leggere la mia guida su come installare Ubuntu in cui ti ho spiegato passo dopo passo come scaricare e installare una delle distribuzioni Linux più popolari e facili da usare del mondo.
