Come installare Windows 7 da USB
Hai bisogno di installare Windows 7 su un computer con il lettore DVD rotto o su un PC portatile privo di unità ottica? Si? Beh, sappi che in tal caso basta installare Windows 7 da USB. Tutto quello che devi fare è trasferire i file d'installazione del sistema operativo su una chiavetta ed usare questo tipo di supporto per installare Windows sul tuo computer.
Prima che tu possa allarmarti ci tengo a precisare sin da subito che non è un'impresa titanica come immagini, tutt'altro. Contrariamente alle apparenze ed al di là di quel che tu possa pensare installare Windows 7 da USB è infatti un'operazione abbastanza facile da eseguire anche per chi, un po' come te, non si reputa esattamente uno "smanettone". Tutto ciò di cui hai bisogno per riuscire "nell'impresa" sono una mezz'oretta o poco più di tempo libero ed un minimo di concentrazione e di attenzione, oltre, ovviamente, all'immagine ISO Windows 7, una pendrive vuota ed un apposito programma, nient'altro.
Se ti interessa quindi sapere in dettaglio come procedere consulta questa guida su come installare Windows 7 da USB che sto per proporti e risolverai la questione in pochissimi minuti. Controindicazioni? Nessuna, anzi. L'installazione da USB è anche più veloce di quella fatta dal DVD... si può sapere cosa aspetti?
Se vuoi scoprire come installare Windows 7 da USB, naturalmente la prima mossa che devi compiere è creare una penna USB contenente tutti i file d'installazione del sistema operativo. Per fare ciò hai bisogno, come ti dicevo, di una chiavetta USB vuota, dell'immagine ISO di Windows 7 e di Windows 7 USB/DVD Download tool, un programma gratuito di Microsoft che automatizza l'intero processo rendendolo alla portata di tutti. Ma procediamo con ordine.
Tanto per cominciare procurati una pendrive di capienza sufficiente, personalmente ti suggerisco di reperirne una con almeno 4 GB di spazio libero. Assicurati inoltre che la chiavetta da utilizzare risulti vuota o che comunque su di essa non siano presenti file importanti poiché per poterla utilizzare sarà necessario formattarla.
Procedi poi andandoti a procurare l'immagine ISO della versione del sistema operativo. Se non sai dove reperire l'immagine ISO di Windows 7 ti suggerisco di cercarla sui siti che ne permettono il download legale (per poterla installare dovrai poi utilizzare il tuo codice di licenza). In alternativa, puoi creala tu partendo da un computer equipaggiato con un lettore DVD. Se non sai come fare puoi leggere le indicazioni presenti nella mia guida su come estrarre file ISO da DVD e CD.
Dopo aver reperito tutta il necessario clicca qui per poterti collegare alla pagina principale del software Windows 7 USB/DVD Download tool. Una volta visualizzata la pagina del software pigia sul pulsante di colore viola download che trovi sulla destra per avviare la procedura di download dello stesso sul tuo computer.
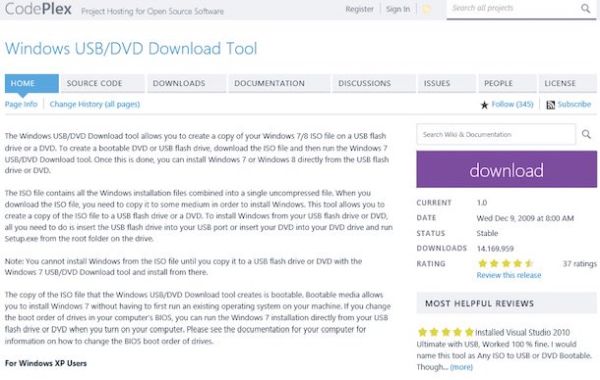
A scaricamento completato apri, facendo doppio clic su di esso, il pacchetto di installazione Windows7-USB-DVD-Download-Tool-Installer-en-US.exe e, nella finestra che si apre, clicca prima su Esegui, poi su Next, poi su Install e infine su Finish per termine il processo di installazione del programma.
Adesso fai doppio clic sull'icona di Windows 7 USB/DVD Download tool che è stata aggiunta al desktop oppure cerca il programma accedendo alla sezione in cui sono raggruppati tutti i software del menu visibile pigiando sul pulsante Start di Windows o dalla Start Screen.
A questo punto clicca sul pulsante Browse che si trova nella sua schermata principale per selezionare l'immagine ISO del sistema operativo da utilizzare per installare Windows 7 da USB. Prosegui dunque nella procedura facendo clic su Next dopodiché clicca sul pulsante USB Device per scegliere di copiare i file d'installazione di Windows 7 su un dispositivo USB e completa il processo selezionando l'unità relativa alla tua penna USB dall'apposito menu a tendina e cliccando sul pulsante verde Begin Copying.
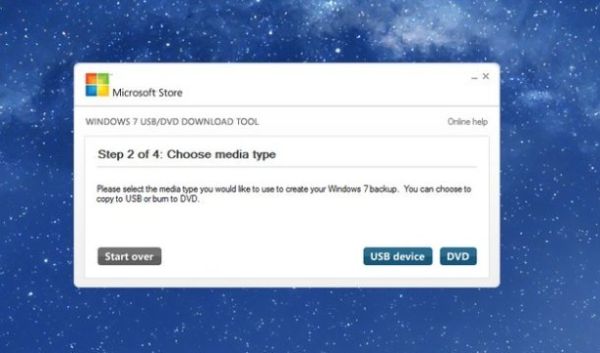
Una volta avviata la copia visualizzerai una barra di avanzamento di colore verde nella finestra del programma. La creazione della penna USB d'installazione durerà qualche minuto. Al raggiungimento del 100% potrai finalmente dirti soddisfatto: la procedura di creazione della chiavetta per installare Windows 7 da USB è stata finalmente portata a termine, complimenti!
A questo punto se desideri sfruttare la chiavetta appena creata direttamente sul computer in uso lasciala collegata a quest'ultimo, riavvia il PC e poi attieniti alla procedura di installazione del sistema operativo che ti viene mostrata a schermo. Se invece è tua intenzione utilizzare la pendrive con l'immagine di Windows 7 appena creata su un alto computer scollegala dal PC in uso, collegala alla postazione su cui desideri agire assicurandoti che risulti spenta dopodiché avvia quest'ultima pigiando sull'apposito pulsante di accensione presente sul case ed attendi che la procedura di installazione del sistema operativo venga avviata.
Nel caso in cui la procedura di installazione di Windows 7 non dovesse avviarsi e qualora dovesse invece partire normalmente il sistema operativo del computer dovrai provvedere a configurare il BIOS in maniera corretta per poter eseguire il boot, cioè l'avvio, dai dispositivi USB. Per risolvere questo problema, riavvia nuovamente il PC e premi continuamente F10, F2 oppure Canc sulla tastiera (il tasto cambia a seconda del computer) fin quando non compare la schermata di configurazione del BIOS. A questo punto, recati nella sezione Avanzate ed imposta la sequenza di avvio in modo che l'unità USB venga al primo posto, prima dell'hard disk. Le voci e le posizioni delle impostazioni possono variare da BIOS a BIOS. Se necessiti di ulteriori dettagli puoi leggere la mia guida su come entrare nel BIOS.
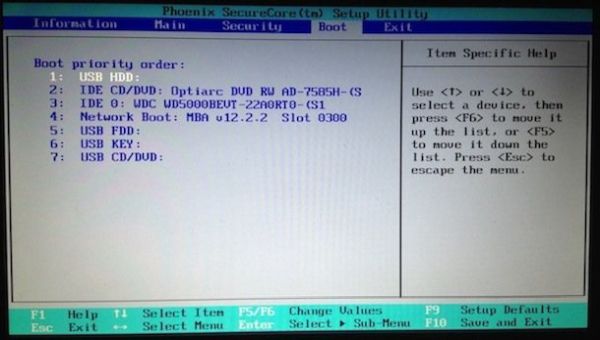
Una volta effettuate le modifiche e riavviato il computer (accertati di scegliere l'opzione per salvare le modifiche e spegnere il PC quando esci dal BIOS), dovrebbe finalmente partire il processo d'installazione di Windows 7. Attendi quindi che vengano caricati tutti i file necessari per l'installazione del sistema operativo dopodiché effettua l'installazione di Windows 7 attenendoti alla semplice procedura guidata che ti viene mostrata a schermo.
Nella prima schermata della procedura guidata accertati che risulti impostata la lingua italiana e fai clic prima su Avanti e poi su Installa per proseguire. Adesso, se ti viene richiesto, seleziona l'edizione di Windows 7 da installare, ad esempio Windows 7 Home Premium, e poi clicca su Avanti. Accetta le condizioni di utilizzo del sistema operativo mettendo il segno di spunta accanto alla voce Accetto le condizioni di licenza dopodiché fai clic prima su Avanti e poi su Personalizzata o Aggiornamento, a seconda se vuoi installare il sistema da zero effettuando quindi una formattazione del disco oppure se intendi aggiornare un'installazione di Windows esistente, ad esempio passando da Windows Vista a Windows 7.
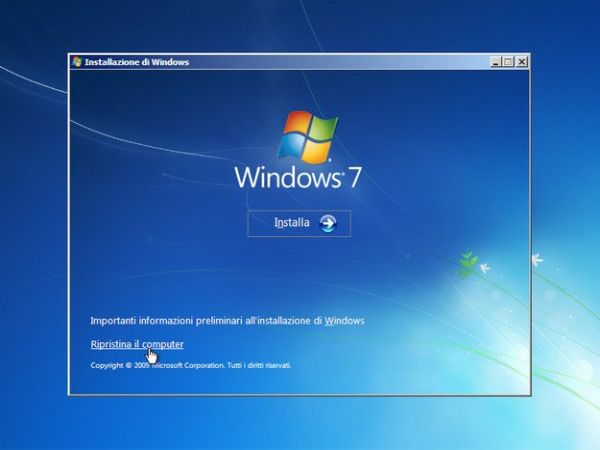
Seleziona poi l'hard disk o la partizione su cui vuoi installare il sistema operativo, scegli all'occorrenza di formattarlo cliccando sulle voci Opzioni unità (avanzate) e Formatta collocate in basso a destra e poi avvia la procedura vera e propria per l'installazione di Windows 7 facendo clic su Avanti.
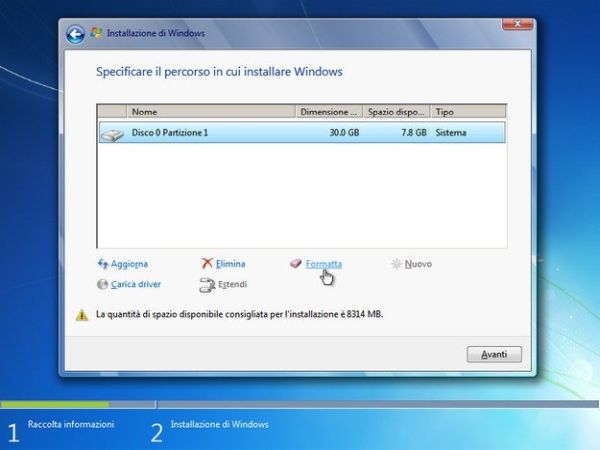
Attendi ora che la prima parte del processo venga portata a termine, saranno necessari al massimo 20-30 minuti. Tieni conto che nella maggior parte dei casi sono sufficienti circa 15 minuti dopodiché il computer viene riavviato da solo. Dopo il riavvio non premere alcun tasto quando compare sullo schermo la scritta Premere un tasto per avviare da CD-ROM o DVD-ROM… ma attendi qualche istante affinché l'installazione di Windows 7 venga completata in maniera automatica.
Una volta terminata la procedura di installazione il computer si riavvierà in modo automatico e avrà inizio la configurazione iniziale di Windows 7. Completa la procedura di configurazione attenendoti alle indicazioni mostrate a schermo. Digita quindi il nome utente che vuoi usare per accedere al sistema operativo e clicca su Avanti, specifica la password da associare all'account, digita una frase da usare come suggerimento per ricordarla e clicca su Avanti per proseguire.
Digita ora il codice seriale di Windows negli appositi campi di testo e fai clic su Avanti per attivare la tua copia del sistema (devi essere connesso ad Internet). Per finire, fai clic prima su Usa impostazioni consigliate per abilitare tutti i sistemi di protezione predefiniti di Windows 7 e poi su Avanti e Rete domestica per impostare l'orario e la rete.
Una volta completata la procedura mediante cui installare Windows 7 da USB attendi che il desktop risulti visibile. Successivamente non dovrai far altro che installare gli eventuali driver mancanti ed i tuoi programmi preferiti e poi potrai iniziare a lavorare liberamente con il tuo sistema operativo nuovo di zecca. Facile no?
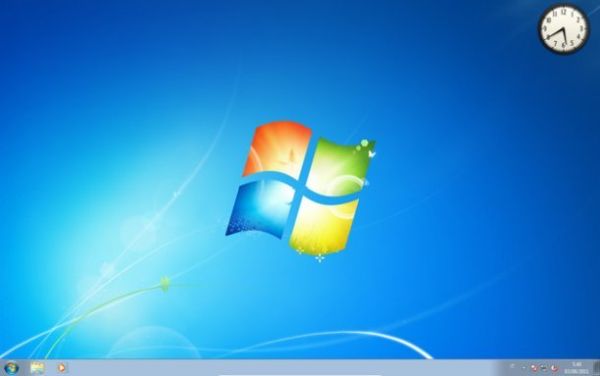
Le operazioni da effettuare per installare Windows 7 da USB sono abbastanza semplici. Ad ogni modo, se necessiti di indicazioni ancora più approfondite sul processo d'installazione del sistema operativo puoi dare un'occhiata al mio tutorial su come installare Windows 7 mediante cui ho provveduto ad illustrarti in maniera estremamente dettagliata tutti i passaggi necessari per riuscire ad installare l'OS partendo da zero. Mi raccomando, se hai qualche dubbio dagli almeno uno sguardo.
