Come formattare MacBook
Sei una di quelle persone che amano effettuare un'installazione “pulita” di OS X ogni volta che Apple rilascia una nuova versione del suo sistema operativo? Il tuo MacBook ha dei problemi che nemmeno un ripristino di Time Machine è riuscito a risolvere e quindi ti stai preparando a un bel “formattone”? Se ti serve una mano, sono qui per questo.
Sappi, però, che esistono due modi per formattare MacBook: uno che prevede il download diretto OS X da Internet e l'altro che invece consiste nella creazione di una chiavetta USB con i file d'installazione del sistema operativo. Qual è meglio? Nessuno dei due, dipende tutto dalle tue esigenze specifiche.
Se devi formattare solo il tuo Mac e non prevedi di ripetere l'operazione a breve, ti conviene effettuare la procedura di formattazione “standard” di OS X con il download diretto del sistema operativo da Internet. Se invece hai bisogno di formattare più Mac e/o vuoi conservare una copia di OS X in locale da destinare ad eventuali utilizzi futuri, crea una chiavetta USB con i file d'installazione del sistema operativo e risparmierai sia tempo che banda. Ripeto, dipende tutto dalle tue esigenze. Ora però non perdiamoci più in chiacchiere e vediamo come portare a termine entrambe le operazioni.
Backup dei dati
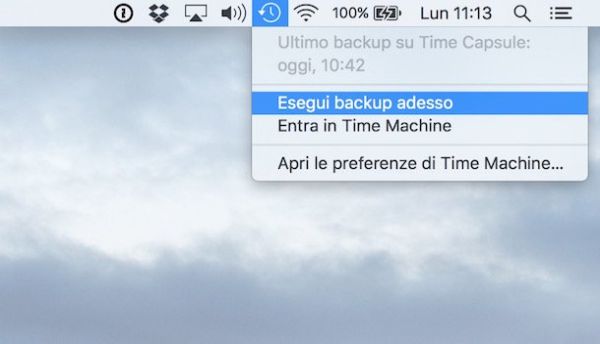
Prima di formattare il tuo MacBook assicurati di aver messo in salvo tutti i tuoi dati più importanti: documenti, foto, musica, email ecc. Se hai Time Machine attivo (ce l'hai vero?) non devi far altro che collegare il tuo disco di backup al computer, cliccare sull'icona dell'orologio analogico che si trova nella barra dei menu (accanto al “vero” orologio) e selezionare la voce Esegui backup adesso dal menu che si apre. Nel caso in cui fosse la prima volta che utilizzi questa funzione, da' un'occhiata al mio tutorial su come effettuare un backup con Time Machine in cui te ne ho parlato in maniera più approfondita.
Se per ottenere un'installazione di OS X realmente “pulita” non vuoi utilizzare Time Machine, puoi copiare “manualmente” i file e le cartelle di tuo interesse su un hard disk esterno (e poi ricopiarle sul computer dopo la formattazione). In tal caso ricordati di salvare tutto: la libreria di Foto, quella di iTunes, la cartella dei download, quella dei video ecc.
Creazione di una chiavetta USB per l'installazione di OS X
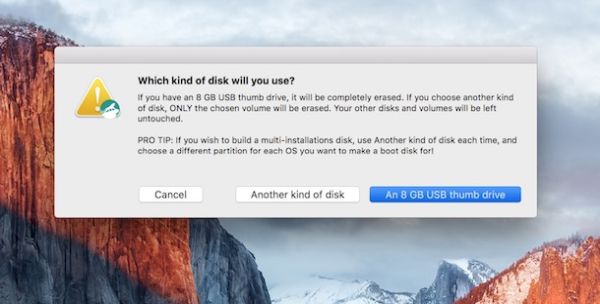
Se vuoi creare una chiavetta USB per l'installazione di OS X (da conservare per utilizzi futuri o usare su più computer senza dover scaricare più volte lo stesso sistema operativo) puoi affidarti a DiskMaker X, una pratica utility gratuita compatibile con tutte le versioni più recenti di OS X, da Mavericks a El Capitan.
Affinché DiskMaker X possa svolgere correttamente il suo lavoro devi avere una chiavetta da 8GB (o superiore) e devi scaricare sul tuo Mac il pacchetto d'installazione di OS X. Apri dunque il Mac App Store, digita il nome del sistema operativo in uso sul tuo computer (es. El Capitan) nel campo di ricerca collocato in alto a destra e premi il tasto Invio sulla tastiera.
Quando compaiono i risultati della ricerca, fai click sul pulsante Scarica collocato sotto l'icona di OS X, rispondi Continua all'avviso che compare sullo schermo e attendi pazientemente che il download del sistema operativo venga portato a termine. Ci vorranno diversi minuti, in media il peso di OS X è di 6GB. Puoi seguire l'andamento del download direttamente dal Launchpad.
Al termine dello scaricamento, chiudi il processo d'installazione di OS X (facendo click destro sulla sua icona presente nella barra Dock e selezionando la voce Esci dal menu che compare), collegati al sito Internet di DiskMaker X e scarica l'applicazione sul tuo computer cliccando sul link che si trova al centro della pagina (es. Download DiskMaker X 5.0.1 (6.5 MB)). A download completato, apri il pacchetto dmg che hai appena scaricato sul tuo Mac, copia l'icona che si trova al suo interno nella cartella Applicazioni di OS X e il gioco è fatto.
Ora, inserisci nel tuo Mac la chiavetta USB su cui vuoi copiare i file di installazione di OS X, avvia DiskMaker X e seleziona la versione del sistema operativo che vuoi trasferire sull'unità (es. El Capitan). Dopodiché fai click sul pulsante Use this copy (in modo da utilizzare i file d'installazione di OS X scaricati poc'anzi dal Mac App Store), scegli l'opzione An 8GB USB Thumb Drive per creare una chiavetta USB contenente il solo OS X (tutti gli altri dati presenti sull'unità verranno cancellati) e seleziona l'unità relativa alla chiavetta dal menu che si apre.
Per finire, fai click sui pulsanti Erase then create the disk e Continue, digita la password del tuo account utente su OS X (quella che utilizzi normalmente per accedere al sistema) e pigia su OK per avviare la creazione della tua chiavetta USB con i file d'installazione di OS X. Dovrebbero volerci solo pochi minuti.
Formattare MacBook tramite chiavetta USB
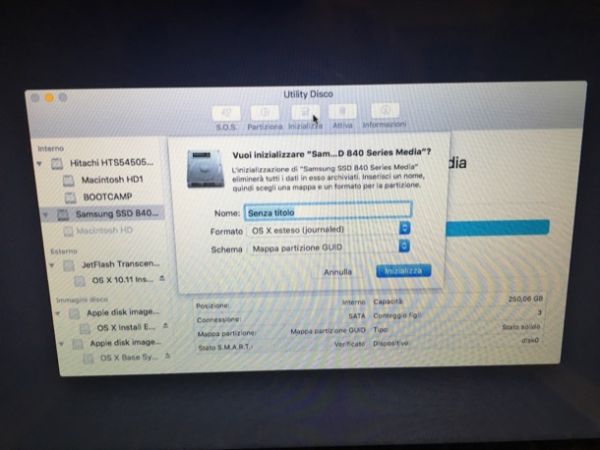
Per formattare MacBook utilizzando la chiavetta appena ottenuta con DiskMaker X, inserisci quest'ultima nel computer da formattare e spegnilo. Dopodiché tieni premuto il tasto alt sulla tastiera, accendi il computer e attendi che compaia il menu per la selezione del dispositivo di avvio.
A questo punto, fai doppio click sull'icona Install OS X, attendi qualche secondo e dovresti trovarti di fronte alla schermata con le Utility di OS X. Avvia quindi Utility Disco, seleziona l'hard disk da formattare1 dalla barra laterale di sinistra e avviane la formattazione cliccando sul pulsante Inizializza che si trova in alto.
Nella finestra che si apre, assegna un Nome all'unità (puoi scegliere un nome qualsiasi), assicurati che nei menu a tendina Formato e Scherma ci siano selezionate le opzioni OS X esteso (journaled) e Mappa partizione GUID e clicca prima su Inizializza e poi su Fine per formattare il disco selezionato. Dovrebbero volerci solo pochi secondi.
Ora, torna nella schermata principale con le Utility di OS X, seleziona l'icona Installa OS X e clicca sul pulsante Continua. Accetta quindi le condizioni d'uso del sistema operativo, pigiando sul pulsante Accetto per due volte consecutive, e seleziona il disco su cui installare OS X (quello che hai formattato in precedenza).
Per finire, clicca sul pulsante Installa e attendi che la procedura d'installazione venga portata a termine. La procedura dovrebbe essere suddivisa in due parti: una che si svolge immediatamente e una dopo il riavvio automatico del computer2.
Formattare MacBook tramite Recovery
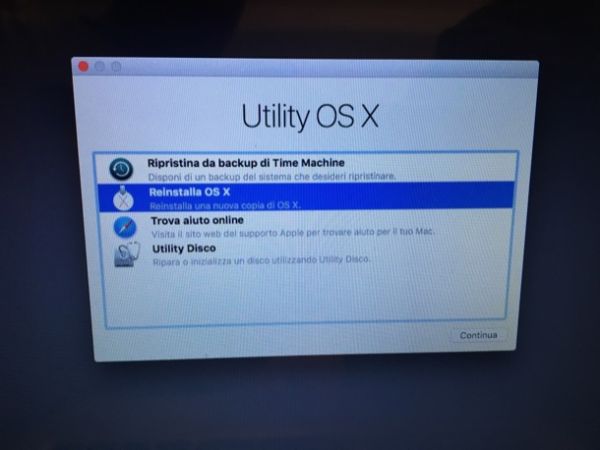
Se preferisci formattare il tuo MacBook seguendo la procedura standard (quella che prevede il download diretto di OS X da Internet), riavvia il computer e accedi alla modalità Recovery. Se non sai come accedere alla modalità Recovery del Mac, attendi che il computer si avvii nuovamente e tieni premuti i tasti cmd+r sulla tastiera fino a quando sullo schermo non compare l'icona della mela con la barra di caricamento.
Entro qualche secondo dovresti trovarti di fronte al menu con le Utility di OS X. Entra dunque in Utility Disco, seleziona l'hard disk da formattare dalla barra laterale di sinistra e clicca sul pulsante Inizializza che si trova in alto.
A questo punto, assegna un Nome all'unità, assicurati che nei menu a tendina Formato e Scherma ci siano selezionate le opzioni OS X esteso (journaled) e Mappa partizione GUID e avvia la formattazione del disco pigiando prima su Inizializza e poi su Fine.
Ad operazione completata, torna nel menu con le Utility di OS X, seleziona l'icona Installa OS X (o Reinstalla OS X) e clicca su Continua due volte consecutive per verificare l'idoneità del tuo computer con i server di Apple.
Per concludere, accetta le condizioni d'uso di OS X pigiando sul pulsante Accetto due volte consecutive, seleziona il disco su cui installare il sistema operativo e clicca su Installa per avviare la procedura d'installazione. Anche in questo caso la procedura è suddivisa in due parti: una immediata e una che si svolge dopo il riavvio del computer.
Configurazione iniziale di OS X
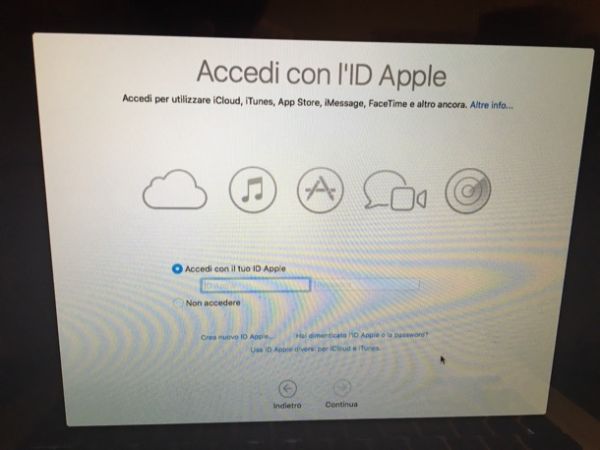
Dopo l'installazione di OS X parte automaticamente la procedura di configurazione iniziale del sistema operativo, che è molto intuitiva. Dopo aver selezionato il tuo paese di residenza (presumibilmente Italia) e la lingua da usare per il layout della tastiera, dovrai selezionare una rete wireless alla quale collegarti e dovrai decidere se trasferire dati da un backup di Time Machine, da un altro computer o se cominciare a usare il Mac senza trasferire informazioni su di esso. Dopodiché dovrai decidere se abilitare i servizi di localizzazione e dovrai effettuare l'accesso con il tuo account iCloud.
Ad accesso effettuato, dopo aver accettato le condizioni d'uso di OS X (cliccando sul pulsante Accetto per due volte consecutive), dovrai impostare i dati d'accesso per il tuo account utente e dovrai scegliere se attivare le funzioni Trova il mio Mac (per localizzare il computer in caso di smarrimento) e portachiavi di iCloud (per la memorizzazione delle password online). Infine dovrai scegliere se inviare statistiche d'uso ad Apple e agli sviluppatori di terze parti e potrai cominciare a usare il tuo “nuovo” MacBook.
- Hard disk o unità SSD. La procedura da seguire è sempre la stessa. <
- Se la prima fase dell'installazione si blocca su "un secondo rimanente”, seleziona la voce Disco di avvio dal menu mela collocato in alto a sinistra, chiudi la finestra che si apre selezionando la voce Esci da Disco di avvio dal menu in alto a sinistra e attendi qualche secondo affinché il Mac si riavvii per poi passare alla seconda fase dell'installazione. <
