Come installare Windows 8
Passato quel pizzico di timore dovuto all'introduzione della nuova interfaccia ottimizzata per i tablet, alla fine hai deciso di acquistare una copia di Windows 8 e di installarla sul tuo PC. Prima di procedere, però, vorresti qualche ragguaglio su come portare a termine l'operazione senza combinare pasticci.
Beh, basta chiedere! Eccoti servita una guida facile facile su come installare Windows 8 in cui troverai tutte le informazioni che ti servono per installare il nuovo sistema operativo di Microsoft sul tuo computer. Credimi, ci vuole più tempo a spiegarlo che a farlo.
Se vuoi imparare come installare Windows 8, devi innanzitutto inserire il DVD d'installazione del sistema operativo (o una penna USB con i file dell'OS) nel PC e riavviare il sistema. A questo punto, aspetta che sullo schermo compaia la scritta Premere un tasto per avviare da CD-ROM o DVD-ROM e premi un tasto qualsiasi sulla tastiera del PC per avviare il setup di Windows 8.
Se non riesci ad avviare il DVD o la penna USB per l'installazione del sistema operativo, probabilmente devi impostare il BIOS in modo che veda come drive di riferimento per il boot l'unità DVD e USB del computer. Per sapere come si fa, leggi la mia guida su come impostare il BIOS.
Una volta partita la procedura d'installazione di Windows 8, seleziona la lingua del sistema operativo (Italiano) negli appositi menu a tendina e clicca prima sul pulsante Avanti che si trova in basso a destra e poi su Installa. Digita quindi il product key della tua copia di Windows nell'apposito campo di testo e clicca nuovamente su Avanti. Accetta le condizioni di utilizzo del sistema operativo, mettendo il segno di spunta accanto alla voce Accetto le condizioni di licenza, e fai click ancora una volta su Avanti.
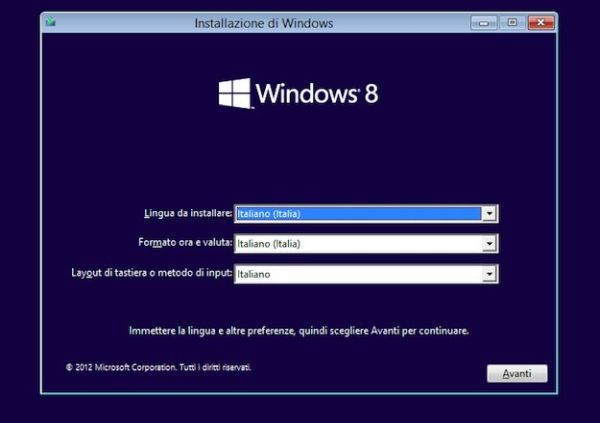
Adesso devi scegliere se installare Windows 8 aggiornando la copia di Windows già presente sul computer (solo con Windows 7 vengono mantenuti tutti i dati, i programmi e le impostazioni, per Vista e precedenti ci sono grosse limitazioni in tal senso) oppure se installare il sistema formattando l'hard disk del PC.
Nel primo caso, clicca sulla voce Aggiorna e segui la procedura guidata che si occuperà di trasformare il tuo Windows 7 in Windows 8 senza perdita di dati. Se invece preferisci formattare l'hard disk del PC (oppure installare Windows 8 su una partizione separata), clicca sulla voce Personalizzata, seleziona il drive su cui installare il sistema, seleziona l'opzione Opzioni unità (avanzate) > Formatta per formattare la partizione selezionata e clicca sul pulsante Avanti per avviare la copia dei file di Windows sul PC. Dopo qualche minuto, il PC si riavvierà da solo.
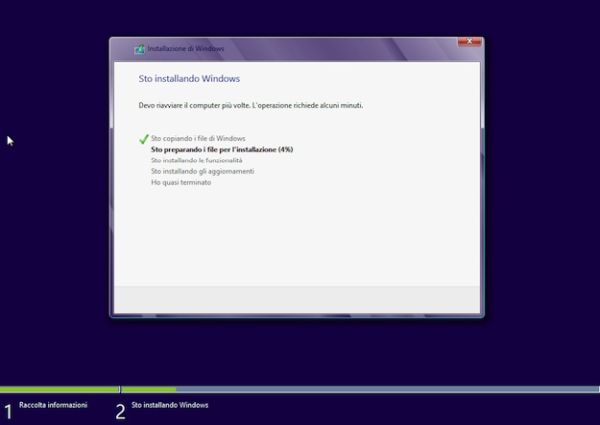
Al nuovo avvio del PC, attendi che venga eseguita la configurazione iniziale dei dispositivi e segui la procedura di configurazione iniziale di Windows 8 nella quale dovrai scegliere il nome del PC, il colore da usare come sfondo della Start Screen e altre impostazioni relative ad aggiornamenti, condivisione di file, ecc.. Se vuoi usare le impostazioni predefinite, clicca sul pulsante Usa impostazioni rapide e passa subito allo step successivo.
Lo step successivo consiste nell'inserire il proprio indirizzo email Microsoft (Live/Hotmail/Outlook) per usare le funzionalità cloud del sistema operativo. Se non ti interessa sincronizzare i dati e le app fra più PC tramite i servizi cloud Microsoft, puoi decidere di usare un account utente locale standard (come quello di Windows 7 e precedenti) cliccando prima su Accedi senza un account Microsoft e poi su Account locale.
Digita infine il nome utente e la password che vuoi usare per il tuo account utente sul PC (se scegli l'account Live/Hotmail/Outlook saranno uguali ai dati di accesso dell'indirizzo email) e clicca sul pulsante Fine per goderti il tuo Windows 8 nuovo di pacca. Il sistema sarà accessibile dopo una breve presentazione delle sue nuove funzionalità.
