Come scaricare Windows 8
Vorresti aggiornare un computer a Windows 8/8.1 ma hai perso il dischetto d'installazione del sistema operativo? Nulla di cui preoccuparsi, adesso è possibile scaricare Windows 8 direttamente dal sito Internet di Microsoft: tutto gratis e senza registrazioni.
Sì, hai letto bene! Se utilizzi Windows 7 o superiori, puoi scaricare una piccola utility rilasciata ufficialmente da Microsoft e creare una chiavetta USB o un DVD d'installazione di Windows 8 in pochi minuti.
Il programma, purtroppo, non è compatibile con Vista o XP ma nessuno ti vieta di creare il supporto con i file d'installazione del sistema operativo su un computer equipaggiato con Windows 7 e utilizzarlo su macchine più datate. Allora, sei pronto a scoprire come si fa?
Per scaricare l'utility di cui hai bisogno, collegati a questo sito Internet e clicca sul pulsante Creare supporti che trovi al centro della pagina. A download completato, avvia quindi il programma mediacreationtool.exe e indica la versione del sistema operativo che desideri scaricare.
Nel menu a tendina Lingua devi impostare la lingua in cui deve essere tradotto Windows (es. Italiano); nel menu Edizione devi indicare l'edizione di Windows da prelevare (8.1, 8.1 Pro, 8.1 N[1] oppure 8.1 N Pro), mentre nel menu Architettura devi indicare se desideri una versione di Windows a 32 bit o 64 bit.
A questo punto, clicca sul pulsante Avanti e scegli se creare una Unità Flash USB (ossia una chiavetta USB) con i file d'installazione del sistema operativo oppure se salvare un file ISO sul computer e masterizzarlo in un secondo momento su DVD. Se opti per la creazione di un'unità Flash - mi raccomando - assicurati che la chiavetta non contenga file importanti (in quanto verrà formattata) e verifica che abbia una capienza di almeno 4GB.
Per finire, clicca sul pulsante Avanti, conferma il dispositivo o la cartella di destinazione dei file d'installazione di Windows e attendi che il sistema operativo venga scaricato sul PC. Potrebbero volerci un bel po' di minuti, considera che “pesa” circa 4GB!
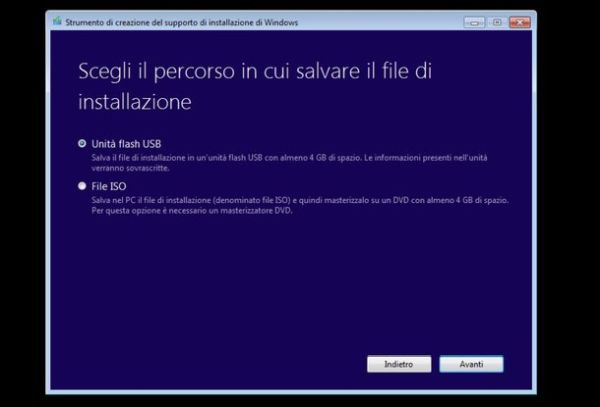
Quando l'utility di Microsoft finisce di scaricare Windows 8, se hai scelto di creare una chiavetta con i file d'installazione del sistema operativo, non devi fare più nulla. Se invece hai scelto di creare un'immagine ISO, devi masterizzare quest'ultima su un DVD utilizzando qualsiasi software adatto allo scopo. Se hai bisogno di aiuto, consulta pure il mio tutorial su come masterizzare file ISO.
Superato anche questo step, non ti resta che inserire il dischetto o la chiavetta di Windows 8 nel computer in cui intendi installare il sistema operativo ed eseguire il boot dall'unità che contiene il setup del sistema operativo. Se incontri difficoltà questo frangente, scopri come impostare correttamente il BIOS leggendo la mia guida sull'argomento.
Il processo d'installazione di Windows 8 inizia con la selezione della lingua, dopodiché arriva la richiesta del product key per attivare il prodotto e bisogna scegliere se installare il sistema operativo da zero, perdendo dati e impostazioni, oppure se aggiornare la versione di Windows presente sul computer.
Attenzione: è possibile aggiornare a Windows 8/8.1 solo Windows 7 e Windows 8. Se utilizzi Windows Vista o XP sarai costretto a formattare il disco perdendo tutti i dati e le impostazioni. Per maggiori informazioni, consulta il mio articolo su come installare Windows 8.
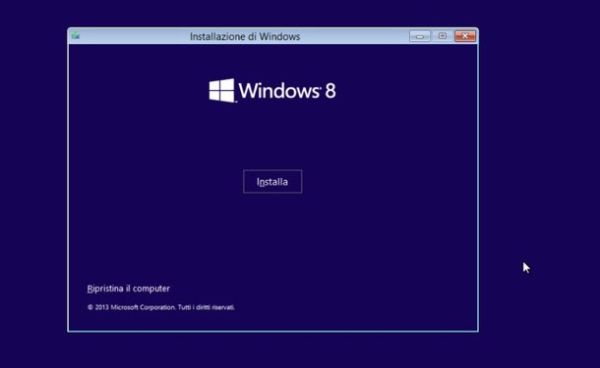
Se utilizzi Windows Vista o XP, purtroppo, come già detto, non puoi scaricare Windows 8 utilizzando l'utility che ti ho appena segnalato. L'unica cosa che puoi fare è verificare la compatibilità del tuo computer (e di tutti i software installati in esso) con Windows 8/8.1 utilizzando il programma Upgrade Assistant di Microsoft.
Per scaricare l'utility Upgrade Assistant sul tuo PC, collegati a questa pagina Web e clicca sulla voce Windows 8 Assistente aggiornamento. Dopodiché avvia il programma Windows8-UpgradeAssistant.exe, attendi che venga effettuata una rapida scansione del computer e pigia sulla voce Visualizza i dettagli sulla compatibilità. Si aprirà una schermata con la lista di tutti i componenti e i software non compatibili con Windows 8.
- Le edizioni “N” di Windows differenziano da quelle standard per la mancanza di Windows Media Player al loro interno. <
