Come formattare un PC portatile
Sono giorni che vaghi per il Web alla ricerca di una valida soluzione alla lentezza e ai malfunzionamenti vari che affliggono il tuo PC portatile ormai da tempo ma sino a questo momento non sei ancora riuscito a trovare un sistema realmente efficace mediante cui far fronte alla cosa. Prima di gettare completamente la spugna e prima di dare definitivamente per perso il tuo computer puoi però provare con una "sana" formattazione. Formattare un PC portatile può infatti essere un ottimo sistema per riportare alle vecchie glorie il proprio fido computer e per aggirare la maggior parte delle grane a cui si va inevitabilmente incontro a furia di utilizzare un PC.
Infatti, andando a formattare un PC portatile vengono cancellati tutti i dati presenti sul suo hard disk e vengono installati praticamente da zero sistema operativo, programmi e software di supporto per dispositivi come stampanti, scanner, webcam e via di seguito. Sostanzialmente andando a formattare un PC portatile quest'ultimo dovrebbe tornare come nuovo.
Se è dunque tua intenzione scoprire che cosa bisogna fare per poter formattare un PC portatile ti suggerisco di metterti comodo e di leggere e seguire con attenzione le indicazioni che sto per fornirti. Sono certo del fatto che alla fine potrai reputarti più che soddisfatto del risultato ottenuto ed anche che sarai pronto a vantarti con tutti della buona riuscita dell'operazione.
Operazioni preliminari
Anche se apparentemente può sembrare complicato formattare un PC portatile è in realtà un'operazione semplice da effettuare. Prima di passare all'azione vera e propria, però, è necessario effettuare alcune operazioni preliminari quali l'esecuzione del backup dei dati in modo tale da metterli al sicuro e potervi accedere senza problemi anche in seguito ed il download dei driver necessari per il corretto funzionamento della tua postazione multimediale.
Backup dei dati
Per poter effettuare il backup dei dati archiviati sul tuo laptop ti suggerisco di affidarti all'impiego dell'apposito software incluso “di serie” su tutte le più recenti versioni di Windows grazie al quale è possibile copiare su hard disk esterni e chiavette USB cartelle personali e file di cui si potrebbe aver bisogno dopo la procedura di formattazione.
Per effettuare il backup dei dati su Windows 10, clicca sul pulsante Start (la bandierina di Windows collocata nell'angolo in basso a sinistra dello schermo) e seleziona la voce Impostazioni dal menu che si apre. Dopodiché vai su Aggiornamento e sicurezza, seleziona la voce Backup dalla barra laterale di sinistra e, se non c'è ancora, aggiungi un'unità per il backup dei dati pigiando sull'apposito pulsante. Ad operazione completata, fai click sulla voce Altre opzioni, pigia sul bottone Esegui backup ora e scegli quali cartelle includere o escludere dal backup.
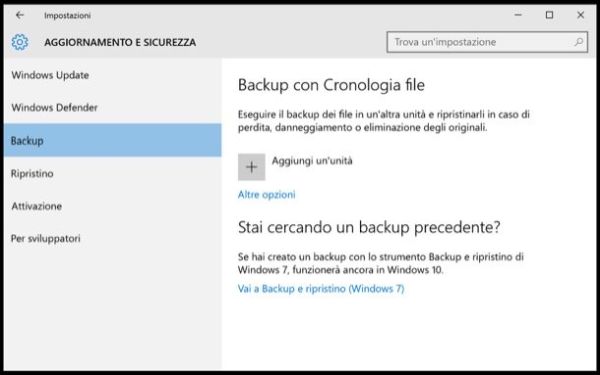
Se utilizzi Windows 7, puoi effettuare un backup dei tuoi dati pigiando sul pulsante Start annesso alla barra delle applicazioni e digitando nel campo di ricerca backup e ripristino. Una volta fatto ciò, clicca sul primo risultato della ricerca che ti viene mostrato ed attendi l'apertura della finestra dell'utility.
Dopo aver visualizzato la finestra dell'utility Backup e Ripristino, clicca sulla voce per creare un nuovo backup, dopodiché seleziona l'unità in cui archiviare il dati e scegli se affidare a Windows il compito di selezionare automaticamente le cartelle da salvare oppure se scegliere manualmente le directory da salvare.
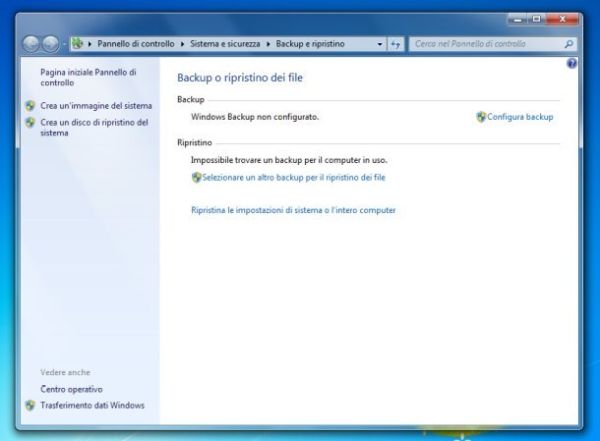
Nel caso in cui utilizzati una versione di Windows sprovvista dell'utility mediante cui effettuare il backup dei dati o qualora preferissi ricorrere all'impiego di strumenti alternativi puoi provare a dare uno sguardo alla mia guida programmi per backup per individuare il software più adatto alle tue esigenze per archiviare tutti i tuoi dati.
Download dei driver
Il download dei driver rappresenta invece un'operazione consigliabile da effettuare poiché non sempre Windows è in grado di riconoscere in maniera corretta tutti i componenti hardware del computer. Per far fronte alla cosa ti suggerisco quindi di collegarti al sito Internet dell'azienda produttrice del tuo PC portatile e di scaricare tutti i driver che potrebbero essere utili dopo la formattazione.
Una volta visualizzata la pagina principale del sito Internet del produttore, pigia sull'apposito campo di ricerca annesso allo stesso e digita il nome esatto del tuo PC portatile. Dopodiché pigia il pulsante Invio della tastiera. Entro pochi istanti dovresti visualizzare la lista completa di tutti i driver disponibili. Clicca su ciascuno di essi per effettuarne il download.
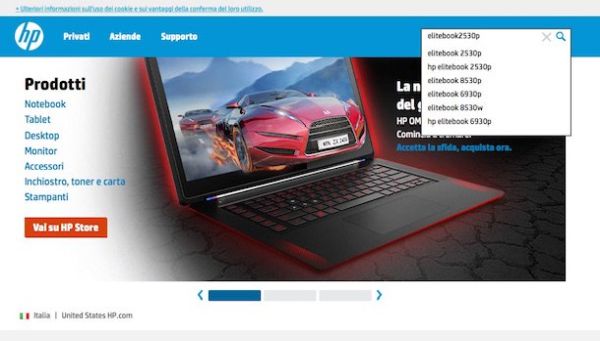
Se vuoi delle istruzioni più dettagliate circa il download dei driver per il tuo computer, consulta uno dei miei tutorial dedicati all'argomento.
- Canon driver
- Intel driver
- ATI driver
- Toshiba driver
- Acer driver
- Driver HP
- NVIDIA driver
- ASUS driver
- Epson driver
- Samsung driver
Scaricare i file d'installazione del sistema operativo
Se non hai un DVD d'installazione di Windows e/o vuoi creare una chiavetta USB per l'installazione del sistema operativo, puoi scaricare i file di cui hai bisogno da Internet. Ecco come.

- Windows 10 - se vuoi creare un DVD o una chiavetta USB per l'installazione di Windows 10, puoi utilizzare Media Creation Tool. Si tratta di un'utility gratuita, prodotta dalla stessa Microsoft, che permette di scaricare l'immagine ISO di Windows da Internet, copiarla su una chiavetta USB o masterizzarla su un DVD. Per scoprire come funziona, leggi il mio tutorial su come scaricare Windows 10.
- Windows 8.x - anche Windows 8.x può essere scaricato da Internet e copiato su un DVD o una chiavetta USB tramite Media Creation Tool. Per maggiori info, consulta il mio tutorial su come scaricare Windows 8.
- Windows 7 - se vuoi scaricare un'immagine ISO di Windows 7, devi collegarti al sito Internet di Microsoft e immettere un product key valido. Dopodiché, se vuoi copiare i file d'installazione del sistema operativo su una chiavetta USB, devi utilizzare un'utility come Windows 7 USB/DVD Download tool. Per maggiori info a riguardo, consulta la mia guida su come installare Windows 7 da USB.
- Windows XP - XP è un sistema operativo ormai obsoleto, Microsoft non offre più la possibilità di scaricarlo da Internet (se non sotto forma di macchia virtuale).
Nota: il download di Windows è gratuito ma, ovviamente, per usare il sistema operativo dovrai attivarlo con il product key in tuo possesso.
Configurazione del BIOS/UEFI
Se hai un laptop abbastanza recente e devi installare Windows 10 o Windows 8.x, non dovresti incontrare particolare problemi nell'utilizzo della chiavetta USB o del DVD d'installazione del sistema operativo. Se invece hai deciso di installare una versione più datata di Windows e/o hai un computer non proprio recente, potresti dover modificare la configurazione del BIOS (o dell'UEFI, che nei PC più recenti sostituisce il vecchio BIOS).
Entrando più nel dettaglio, se hai un PC recente ma vuoi installare una versione di Windows precedente alla 8.x, potresti aver bisogno di disattivare il Secure Boot o di abilitare la modalità BIOS Legacy. Se non sai di cosa sto parlando, il Secure Boot è una funzione di sicurezza che impedisce l'esecuzione di sistemi operativi sprovvisti di apposita firma digitale all'avvio del PC (come le versioni più datate di Windows e molte distro Linux), mentre la modalità BIOS Legacy è una funzione che permette di simulare il vecchio BIOS sui computer basati sul nuovo UEFI (in modo da avviare i vecchi sistemi operativi che non supportano UEFI).
Per accedere al menu di configurazione dell'UEFI su un PC equipaggiato con Windows 10, recati in Start > Impostazioni, clicca sull'icona Aggiornamento e sicurezza e seleziona la voce Ripristino dalla barra laterale di sinistra. Dopodiché pigia sul pulsante Riavvia ora che si trova sotto la voce Avvio avanzato, vai su Risoluzione dei problemi > Opzioni avanzate > Impostazioni firmware UEFI e pigia sul pulsante Riavvia. Da qui puoi disattivare il Secure Boot, abilitare la modalità BIOS Legacy e, se necessario, modificare l'ordine dei dispositivi di boot. Per saperne di più su tutte queste procedure, leggi il mio tutorial su come entrare nel BIOS/UEFI.
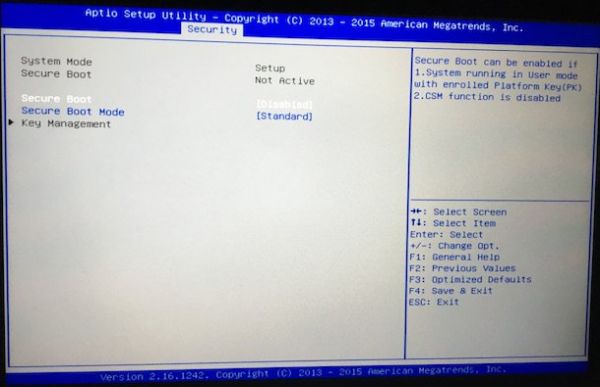
Se hai un computer non proprio recentissimo, ti consiglio di accedere alle impostazioni del BIOS per verificare l'ordine di avvio e dare priorità all'unità CD/DVD o la porta USB (a seconda se hai deciso di installare Windows tramite dischetto o chiavetta) .
Per accedere alle impostazioni del BIOS, riavvia il sistema e pigia continuamente F10, F2 oppure Canc sulla tastiera (il tasto cambia a seconda del computer) fin quando non compare la schermata con la configurazione del BIOS. A questo punto, recati nella sezione Avanzate ed imposta la sequenza di avvio in modo che l'unità USB o l'unità CD/DVD vengano al primo posto (prima dell'hard disk). Tieni conto del fatto che le voci e le posizioni delle impostazioni possono variare da BIOS a BIOS.
Installare Windows
Dopo aver provveduto ad effettuare le operazioni preliminari puoi finalmente dedicarti alla procedura vera e propria mediante cui formattare un PC portatile. Se sei in possesso del DVD di installazione di Windows e se il tuo computer portatile è dotato di un'unità ottica in cui inserire CD e DVD il gioco è fatto. Inserisci il DVD di Windows nel tuo portatile, riavvialo ed attendi che sullo schermo compaia la scritta Premere un tasto per avviare da CD-ROM o DVD-ROM…. Premi quindi un tasto qualsiasi della tastiera del tuo PC portatile per avviare il computer dal dischetto di Windows e non dal sistema installato sull'hard disk. Se stai utilizzando una chiavetta USB, il setup di Windows dovrebbe partire automaticamente senza la necessità di premere tasti (a patto che tu abbia configurato in maniera adeguato il BIOS/UEFI).
Attendi ora che vengano caricati i file necessari all'installazione di Windows dopodiché attieniti all'apposita procedura guidata visualizzata a schermo mediante cui formattare un PC portatile. La procedura varia leggermente a seconda della versione di Windows in uso, in ogni caso molti passaggi sono in comune in tutte le "incarnazioni" del sistema operativo Microsoft.
Nella prima schermata del setup, devi scegliere la lingua in cui usare il sistema operativo e il layout da usare per la tastiera. Dopodiché devi andare avanti, devi cliccare sul pulsante Installa e devi immettere il product key necessario ad attivare Windows. Se non hai un product key a portata di mano, puoi anche saltare questo passaggio e attivare il sistema operativo in seguito alla sua installazione.
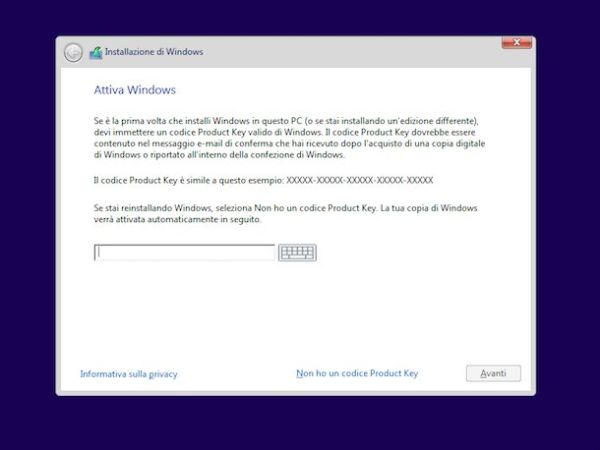
A questo punto, se ti viene richiesto, indica l'edizione di Windows che vuoi installare sul laptop (es. Home o Pro), clicca su Avanti e accetta le condizioni d'uso del sistema operativo mettendo il segno di spunta accanto all'apposita voce.
Clicca ora sul pulsante Installazione personalizzata (utenti esperti), scegli la partizione su cui è installato attualmente il tuo Windows e clicca sulla voce Opzioni unità (avanzate) collocata in basso a destra. Dopodiché clicca sui pulsanti Formatta e OK e attendi qualche secondo affinché venga formattato il disco (operazione che cancella tutti i file presenti sull'unità).
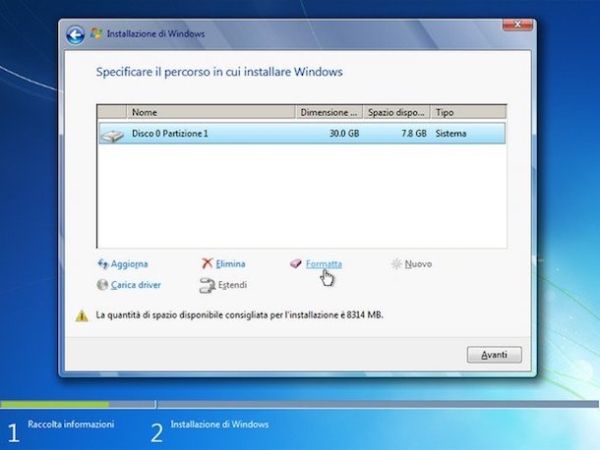
Ad operazione completata, clicca su Avanti per avviare l'installazione di Windows e aspetta che la prima parte del processo abbia termine. Dovrebbero volerci 10-15 minuti, dopodiché il computer si riavvierà da solo.
Terminata l'installazione il computer si riavvierà automaticamente e comincerà la procedura di configurazione iniziale di Windows. Completala scegliendo le impostazioni relative a fuso orario, aggiornamenti automatici, ecc., crea il tuo account utente, e, una volta visualizzato il desktop, inizia a usare liberamente il tuo portatile appena formattato.
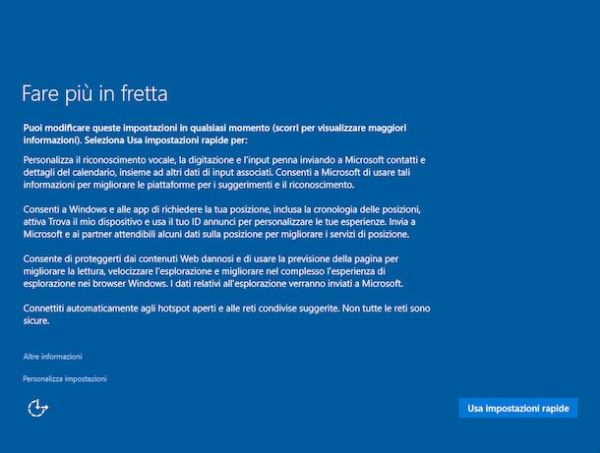
Se vuoi informazioni dettagliate riguardo la procedura di formattazione per la specifica versione di Windows in tuo possesso ti suggerisco di dare uno sguardo alle mie guide su come installare Windows 10, come installare Windows 8, come installare Windows 7 e come formattare Windows XP.
A installazione del sistema operativo completata ricordarti inoltre di ripristinare tutti i dati che avevi salvato in precedenza e di installare i driver.
Formattare un PC portatile utilizzando la partizione di ripristino
Alcuni notebook hanno al loro interno una partizione di recupero che permette di effettuare la formattazione senza usare DVD o penne USB. Per formattare un PC portatile utilizzando la partizione di ripristino, devi riavviare il computer e premere la combinazione di tasti indicata nella schermata di avvio del computer (di solito Alt+F10 oppure F9), selezionare la partizione di ripristino del sistema operativo (generalmente è indicata come D:) e seguire l'apposita procedura guidata a schermo.
Formattare un PC con Linux
Se vuoi formattare il PC per installare Linux, sappi che puoi creare un sistema dual-boot mantenendo Windows e scegliendo quale sistema operativo avviare ad ogni accensione del computer. Ti ho spiegato come fare nel mio tutorial su come installare Ubuntu (che è una delle distro Linux più usate al mondo).
Formattare un MacBook
Hai un portatile di casa Apple? In questo caso devi seguire una procedura completamente diversa da quella che abbiamo appena visto insieme per i PC Windows. Per scoprire quali sono tutti i passaggi che devi compiere, leggi il mio tutorial su come formattare un MacBook.
