Come scaricare Windows 10
Il 29 luglio 2015 Microsoft ha rilasciato ufficialmente Windows 10, una versione tutta nuova del suo storico sistema operativo che segna una netta rottura con il passato. La tanto vituperata Start Screen di Windows 8 lascia spazio a un nuovo menu "ibrido" che riesce a coniugare nel migliore dei modi la comodità d'uso del vecchio "Start" con la flessibilità dei live tiles introdotti in Windows 8; Internet Explorer va in pensione e viene sostituito da Edge, un nuovo browser molto più leggero, flessibile e attento agli standard Web, e le novità sono ancora molte.
Merita sicuramente un certo interesse l'integrazione, all'interno del sistema operativo, di Cortana, l'assistente virtuale di casa Microsoft tramite il quale è possibile cercare qualsiasi tipo di informazione online. Lato gaming, invece, si fanno apprezzare tutte le funzioni legate all'universo Xbox; funzioni che permettono di condividere sessioni di gioco in tempo reale con la propria console o quelle degli amici. Ora però mettiamo da parte le preamboli e passiamo subito al sodo.
Come scaricare Windows 10? Come fare ad installarlo sul PC? Quanto costa? Proviamo a rispondere insieme a tutte queste domande e conosciamo più da vicino questa nuova, promettentissima versione del sistema operativo Microsoft. Scommetto che dopo averlo provato non sentirai la mancanza né di Windows 8 né del caro vecchio Windows 7!
Requisiti minimi Windows 10
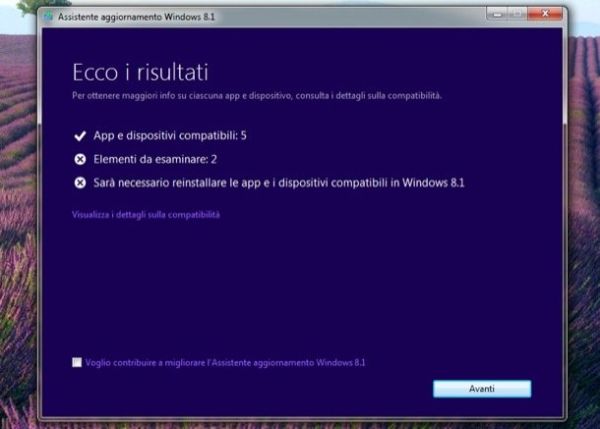
Per installare Windows 10 devi avere un computer con almeno 2 GB di RAM, 20 GB di spazio libero sul disco, un processore da almeno 1GHz con supporto a PAE, NX e SSE2 e una scheda grafica con supporto a Microsoft DirectX 9 e driver WDDM. La versione a 32 bit di Windows 10 senza Anniversary Update "gira" anche sui PC equipaggiati con 1GB di RAM, però, diciamocelo, al giorno d'oggi con un quantitativo di memoria del genere non si riesce a fare quasi nulla.
Come avrai notato, i requisiti minimi sono praticamente identici a quelli previsti per Windows 8 e prima ancora per Windows 7, non serve un PC più potente per passare a Windows 10. Per verificare che tutti i componenti hardware e software del tuo computer siano compatibili con il nuovo sistema operativo, scarica l'Assistente gratuito di Microsoft che è disegnato per Windows 8.1 ma visto che i requisiti minimi sono gli stessi, funziona anche per Windows 10.
Per scaricare l'Assistente di Microsoft, collegati al sito Internet dell'azienda di Redmond e clicca sul pulsante Scarica Assistente gratuito Windows 8.1. Dopodiché avvia l'eseguibile OSGS14-WindowsUpgradeAssistant-32bitand64bit-ClientSKU-4141411.exe, clicca su Sì e attendi qualche istante affinché il software svolga il suo lavoro.
Ti verrà mostrata una schermata di riepilogo con l'elenco delle app e i dispositivi compatibili con Windows 8/10, gli elementi da esaminare (che dunque potrebbero avere dei problemi di compatibilità con il nuovo sistema operativo) e le opzioni di upgrade disponibili. Per visualizzare i dettagli clicca sulla voce Visualizza i dettagli sulla compatibilità.
Per aggiornare a Windows 10 mantenendo dati e/o impostazioni devi avere una copia genuina di Windows 7 SP1 o Windows 8.1. Non sono supportati Windows 7 “liscio” (senza Service Pack 1) e Windows 8, così come non è possibile passare a Windows 10 partendo da Vista o XP.
Se invece si sceglie di effettuare un'installazione pulita, ossia di formattare l'hard disk del computer e installare Windows 10 partendo da zero, la versione del sistema operativo installata in precedenza sul computer non fa alcuna differenza. L'importante è che il PC abbia i requisiti hardware necessari a far “girare” il nuovo Windows.
Prezzo Windows 10
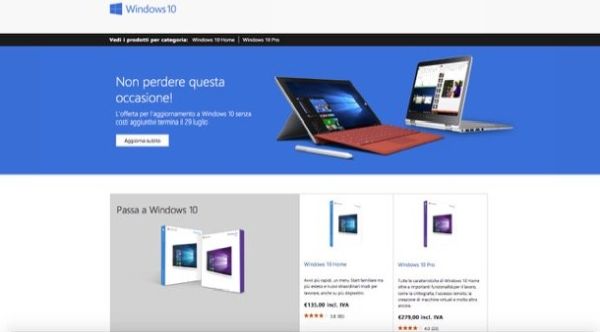
Microsoft ha deciso di offrire Windows 10 gratis a tutti coloro che hanno sul PC una copia genuina di Windows 7 SP1 o Windows 8.1. La promozione sarà valida solo per un anno (quindi fino al 29 luglio 2016) ma chi ne approfitterà non dovrà più fare i conti con le scadenze.
Una volta effettuato l'upgrade a Windows 10, infatti, il sistema rimarrà attivato a vita. Si potrà perfino formattare il computer: al momento dell'installazione di Windows 10, questo riconoscerà il computer (grazie a una sorta di "impronta" digitale caricata sui server di Microsoft al momento della prima attivazione) e si attiverà da solo senza l'inserimento di alcun product key.
Chi non approfitterà della promozione dovrà acquistare Windows 10 dal sito Internet di Microsoft, o qualsiasi altro store autorizzato (ad esempio Amazon) pagando 135 euro per la versione Home o 279 euro per quella Pro.
Download di Windows 10
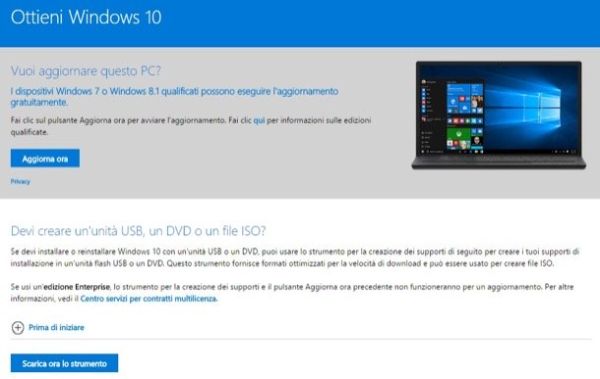
Se vuoi scaricare Windows 10 sul tuo computer, collegati al sito Internet di Microsoft e pigia sul pulsante Scarica ora lo strumento. Otterrai così Media Creation Tool, un piccolo software gratuito di casa Microsoft mediante il quale potrai scaricare qualsiasi versione di Windows 10, installarla sul tuo PC, copiarla su una chiavetta o salvarla sotto forma di immagine ISO (da masterizzare successivamente su un DVD).
Se visiti il sito Web di Microsoft utilizzando un sistema operativo diverso da Windows, al posto del software Media Creation Tool ti verrà proposta direttamente l'immagine ISO di Windows 10, che potrai scaricare in versione 32 o 64 bit utilizzando l'apposito menu a tendina.
A download completato, apri quindi il Media Creation Tool di Microsoft (MediaCreationTool.exe), clicca sui pulsanti Sì e Accetta e scegli se aggiornare il PC ora oppure se creare un supporto di installazione per un altro PC. Nel primo caso verranno scaricati da Internet tutti i file necessari all'installazione del sistema operativo e partirà automaticamente la procedura di aggiornamento a Windows 10 (effettuabile solo su Windows 7 SP1 e Windows 8.1). Se invece scegli di creare un supporto d'installazione per un altro PC, potrai creare una chiavetta USB con i file di installazione di Windows 10 o potrai scaricare l'immagine ISO del sistema operativo da masterizzare su DVD.
In tutti i casi è previsto il download di oltre 4GB di dati, quindi senza una buona ADSL o una connessione in fibra ottica è praticamente impossibile portare a termine l'operazione. Detto questo, passiamo alle procedure da seguire in entrambi gli scenari.
Aggiornare a Windows 10

Se hai scelto di aggiornare il tuo PC a Windows 10, clicca su Avanti e attendi che vengano scaricati da Internet tutti i componenti necessari all'installazione del sistema operativo. Dopodiché aspetta che vengano organizzati tutti i file sul disco (durante questa procedura viene mostrato il messaggio Creazione del supporti di Windows 10 in corso su schermo) e affronta la procedura guidata che si avvia automaticamente al termine dell'operazione.
Durante la procedura guidata devi accettare le condizioni d'uso di Windows 10 cliccando sul pulsante Accetta, dopodiché devi attendere il controllo degli aggiornamenti disponibili e devi cliccare sul pulsante Installa per avviare l'installazione del sistema operativo sul PC. Se la tua copia attuale di Windows non risulta attivata, all'inizio della procedura guidata ti verrà chiesto di inserire anche il product key di Windows 10.
Quando possibile, l'aggiornamento a Windows 10 viene effettuato mantenendo tutti i file, le app e le impostazioni presenti sul PC. Se vuoi cambiare la modalità d'installazione del sistema operativo, fai click sulla voce Cambia elementi da mantenere e scegli se installare Windows mantenendo file personali e le app, solo i file personali (in questo caso verranno cancellate le applicazioni e le impostazioni di Windows mentre i file verranno lasciati al loro posto) o se non conservare niente e installare Windows 10 partendo da zero.
Clicca quindi sui pulsanti Avanti e Installa e attendi che Windows 10 venga installato sul computer. Il sistema verrà riavviato più volte durante il setup ma tu non dovrai fare niente, avverrà tutto in maniera automatica.
Al termine dell'installazione, clicca sul pulsante Avanti per accedere a Windows con il tuo account utente (operazione disponibile solo se hai scelto di aggiornare mantenendo le impostazioni precedenti) e scegli se cominciare a usare subito il PC cliccando sul bottone Usa impostazioni rapide o se configurare manualmente tutte le impostazioni del sistema operativo cliccando sulla voce Personalizza impostazioni collocata in basso a sinistra.
Dopodiché configura l'uso di Cortana (l'assistente virtuale di Microsoft), provvedi a scegliere le app predefinite per la navigazione online e la riproduzione di contenuti multimediali e vai avanti per cominciare a usare Windows 10.
Aggiornare a Windows 10 tramite Windows Update
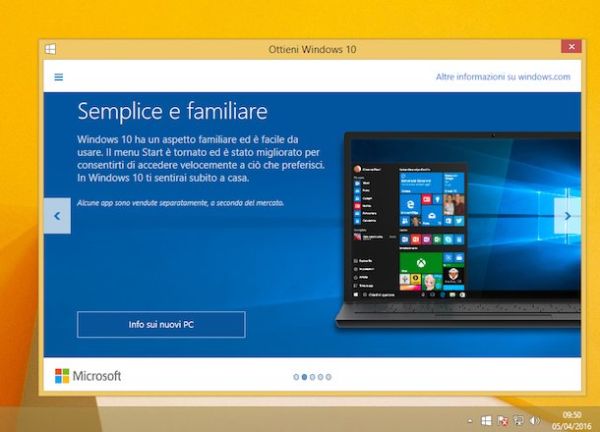
Come ribadito più e più volte nel corso di questo tutorial, gli utenti di Windows 7 SP1 e Windows 8.1 possono aggiornare gratuitamente a Windows 10 per un anno. Questa possibilità viene evidenziata dalla comparsa di un'icona nell'area di notifica del sistema: una bandierina bianca (il logo di Windows) che permette di prenotare la propria copia del sistema operativo e installarla non appena questa diventa disponibile.
Per prenotare la tua copia di Windows 10 (a titolo completamente gratuito), clicca sulla bandierina che è comparsa accanto all'orologio di sistema, fai click sul pulsante Prenota l'aggiornamento gratuito presente nella finestra che si apre e digita l'indirizzo email presso il quale vuoi ricevere la conferma della tua prenotazione.
Non appena la tua copia di Windows 10 sarà disponibile, la troverai fra gli aggiornamenti di Windows Update e potrai installarla come un qualsiasi altro aggiornamento del sistema operativo. Maggiori info qui.
Se hai una copia genuina di Windows 7 SP1 o Windows 8.1 e non vedi comparire l'icona per prenotare la tua copia di Windows 10, avvia Windows Update e scarica tutti gli aggiornamenti disponibili per il tuo PC. Quello “magico” in grado di far comparire la bandierina dovrebbe essere quello denominato KB3035583.
Nonostante la presenza di questo aggiornamento sul computer, continui a non visualizzare la bandierina? Allora prova ad eseguire questo strumento di riparazione rilasciato da Microsoft e a riavviare il PC. Altrimenti prova a recarti nella cartella C:\Windows\System32\GWX e ad avviare manualmente l'eseguibile GWXUX.exe (il launcher per avviare la prenotazione di Windows 10 che viene installato sul PC dall'aggiornamento KB3035583) come amministratore. Se non sai come si fa, clicca con il tasto destro sulla sua icona e seleziona la voce Esegui come amministratore dal menu che compare.
Se nemmeno queste soluzioni di "emergenza" funzionano, assicurati di avere un sistema genuino, di aver eseguito tutti gli aggiornamenti disponibili per il tuo PC (anche quelli "consigliati", abilitando l'apposita opzione in Windows Update > Cambia impostazioni) e che il tuo computer rispetti i requisiti hardware necessari all'esecuzione di Windows 10. Contatta dunque il supporto tecnico di Microsoft e cerca di risolvere il problema con i tecnici dell'azienda americana.
Nota: qualora non volessi aggiornare a Windows 10, puoi nascondere la notifica di Windows Update seguendo le indicazioni che trovi nel mio tutorial su come rimuovere aggiornamento Windows 10.
Creare una chiavetta USB o un DVD di Windows 10

Se hai deciso di creare un supporto di installazione di Windows 10 tramite il Media Creation Tool, pigia sul pulsante Avanti e scegli quale versione di Windows 10 scaricare. Per impostazione predefinita viene impostato automaticamente il download di una versione di Windows compatibile con il sistema operativo attualmente in uso (es. Windows 10 a 64 bit in italiano se sul PC in uso c'è installato Windows 7 a 64 bit in italiano), ma togliendo la spunta dalla voce Usa le opzioni consigliate per questo PC si può scegliere qualsiasi versione del sistema operativo.
Entrando maggiormente nel dettaglio, espandendo i menu a tendina Lingua, Edizione e Architettura puoi scegliere se scaricare Windows 10 Home o Windows 10 Pro a 32 e a 64 bit (anche entrambe le architetture contemporaneamente) in tutte le lingue. Sono poi disponibili le versioni “N” di Windows 10 che differiscono dalle altre perché non includono Windows Media Player, personalmente le lascerei perdere.
Un volta effettuata la tua scelta, pigia su Avanti, metti il segno di spunta accanto all'opzione per creare una unità flash USB (cioè una chiavetta USB) per l'installazione di Windows 10 oppure accanto all'opzione per scaricare un file ISO del sistema operativo e vai avanti per indicare il dispositivo o la cartella di destinazione di Windows 10 e far partire il download.
A scaricamento completato, il programma Media Creation Tool provvederà automaticamente a copiare i file di Windows 10 sulla chiavetta da te indicata (che deve avere una capacità di almeno 8GB e verrà formattata) o nel file ISO che hai deciso di salvare sul tuo PC. Per masterizzare il file ISO su un dischetto, usa l'utility inclusa "di serie" in Windows oppure uno dei programmi che ti ho consigliato nel mio tutorial su come masterizzare file ISO.
Installare Windows 10 da USB o DVD

Quando hai finito di scaricare Windows 10, puoi installare il sistema operativo sul tuo PC (o qualsiasi altro computer compatibile) effettuando il boot dalla chiavetta USB o dal DVD di Windows 10 e seguendo la procedura guidata che ti viene proposta. Il primo passo che devi compiere è scegliere la lingua in cui usare il sistema operativo e il layout della tastiera, dopodiché devi pigiare sui pulsanti Avanti e Installa e devi immettere il product key della tua copia di Windows 10.
Attenzione: se hai deciso di effettuare un aggiornamento gratuito da Windows 7 SP1 o Windows 8.1 non seguire questa procedura o il tuo product key non verrà riconosciuto. Se invece hai già approfittato dell'offerta per l'aggiornamento gratuito a Windows 10 e ora vuoi effettuare un'installazione pulita del sistema operativo, continua a leggere e vai tranquillamente avanti: il product key del tuo Windows 7/8.1 è già stato associato a una copia di Windows 10 e quindi verrà riconosciuto senza problemi.
Dopo l'immissione del product key (che volendo puoi saltare momentaneamente cliccando sul pulsante Ignora), devi selezionare l'edizione di Windows 10 da installare sul PC (Home o Pro), devi accettare le condizioni d'uso del software e infine devi scegliere se eseguire un aggiornamento della copia di Windows già presente sul computer o se effettuare un'installazione personalizzata (avendo dunque la possibilità di formattare il disco, usare partizioni secondarie e via discorrendo). Maggiori info a riguardo sono disponibili nel mio tutorial su come installare Windows 10.
Dopo la prima fase del setup, il computer verrà riavviato e partirà la procedura di configurazione iniziale di Windows 10 durante la quale potrai regolare varie impostazioni del sistema operativo e potrai effettuare l'accesso con il tuo account Microsoft (operazione non necessaria se hai effettuato un upgrade da Windows 7/8.1 mantenendo le impostazioni).
Missione compiuta! Ora hai un PC con Windows 10 pronto per essere utilizzato per il lavoro, lo svago e la c comunicazione online. Sono sicuro che non ti farà rimpiangere né il buon vecchio Windows 7 né il criticatissimo Windows 8.x.
