Come installare Windows su Mac
Sei passato a Mac qualche mese fa e non torneresti mai indietro, ora però per esigenze di lavoro sei costretto ad utilizzare un programma per Windows e vorresti una mano ad installare il sistema operativo di casa Microsoft sul tuo computer. Bene, sono lieto di annunciarti che sei capitato nel posto giusto al momento giusto: se vuoi scoprire come installare Windows su Mac, non devi far altro che prenderti cinque minuti di tempo libero e seguire le indicazioni che sto per darti.
Cominciamo subito col dire che esistono due modi per avere Windows su un Mac: il primo consiste nell'installare il sistema operativo in dual-boot con macOS (in modo da scegliere quale sistema avviare ad ogni accensione del computer); il secondo invece prevede l'esecuzione di Windows in una virtual machine, cioè in un ambiente virtuale separato dal sistema reale.
La prima soluzione è quella più completa, permette di avere un'esperienza Windows pressoché perfetta, ma se non hai esigenze particolari in termini di prestazioni e/o hai bisogno del sistema operativo Microsoft solo in maniera sporadica puoi "accontentarti" anche della virtualizzazione. Scegli la strada che ti sembra più adatta alle tue esigenze e percorrila seguendo le istruzioni che trovi di seguito. Ti assicuro che sarà tutto molto più semplice di quello che immagini, ti serve solo un po' di tempo per scaricare e installare Windows. Buona lettura e buon divertimento!
Installare Windows su Mac tramite Boot Camp
macOS include una comoda funzione, denominata Boot Camp, che consente di creare un sistema dual-boot e di installare Windows su un'apposita partizione del disco. Il software, inoltre, si occupa di preparare una chiavetta USB per l'installazione del sistema operativo e di scaricare tutti i driver necessari a far “girare” Windows sul Mac.
Scaricare Windows
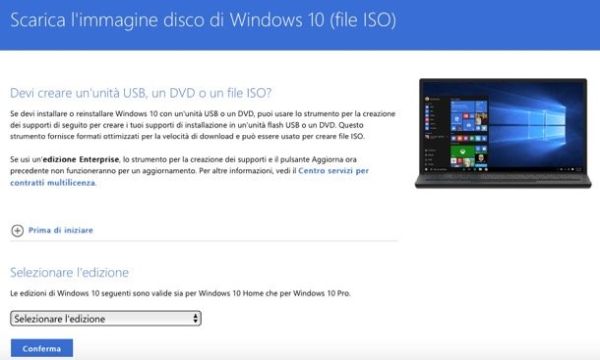
Il primo passo che devi compiere è procurarti un'immagine ISO di Windows, la quale ti servirà per creare la chiavetta USB necessaria all'installazione del sistema operativo sul Mac.
- Windows 10 - per scaricare l'immagine ISO di Windows 10 devi collegarti al sito Internet di Microsoft e devi selezionare l'edizione del sistema operativo di tuo interesse dagli appositi menu a tendina (scegli Windows 10 - in italiano - a 64 bit). Il download è completamente gratuito, ma ovviamente il sistema operativo andrà attivato regolarmente tramite product key. Per maggiori info a riguardo leggi il mio tutorial su come scaricare Windows 10.
- Windows 8.x - per scaricare l'immagine ISO di Windows 8.x devi seguire la stessa procedura appena vista insieme per Windows 10. La pagina per effettuare il download è questa. Se ti servono maggiori informazioni leggi il mo tutorial su come scaricare Windows 8.
- Windows 7 - la procedura per scaricare Windows 7 è leggermente diversa. Dopo esserti collegato al sito Internet di Microsoft, devi digitare un product key valido nell'apposito campo di testo e devi cliccare sul pulsante "Verifica" per procedere con il download dell'immagine ISO del sistema operativo. Scegli sempre la versione a 64 bit dell'OS. Per maggiori dettagli leggi la mia guida su come scaricare Windows 7.
- Windows XP - Windows XP è ormai obsoleto e quindi non è supportato da Boot Camp. Inoltre non è disponibile ufficialmente per il download (se non sotto forma di virtual machine).
Nota: se utilizzi un PC Windows, al posto dell'immagine ISO verrà scaricata una piccola utility (Media Creation Tool) che ti permetterà di scaricare l'immagine ISO di Windows e/o di creare una chiavetta USB per l'installazione del sistema operativo.
Creare un'immagine ISO di Windows
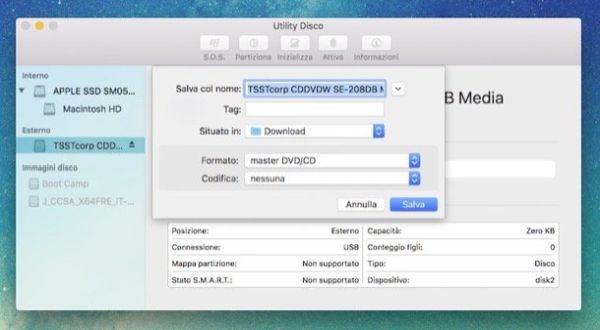
Se non puoi (o non vuoi) scaricare Windows da Internet, puoi creare un'immagine ISO del sistema operativo usando Utility Disco, una delle applicazioni incluse "di serie" in macOS. Tutto quello che devi fare è inserire il DVD d'installazione di Windows nel computer (puoi utilizzare anche un lettore esterno se il tuo Mac è sprovvisto di unità ottica) e avviare Utility Disco tramite la sua icona presente nella cartella Altro del LaunchPad.
Ad applicazione avviata, recati nel menu File > Nuova immagine > Immagine da "nome DVD Windows" che si trova in alto a sinistra. Nella finestra che si apre, seleziona la dicitura Master DVD/CD dal menu a tendina Formato, la dicitura nessuna dal menu Codifica e salva l'immagine ISO di Windows in una cartella di tua scelta.
Successivamente, apri il Finder, clicca sul file immagine che hai appena ottenuto, premi il tasto Invio sulla tastiera del Mac e cambia l'estensione del file da cdr a iso.
Nota: se preferisci utilizzare un PC Windows, puoi ottenere lo stesso risultato seguendo le indicazioni presenti nella mia guida su come estrarre file ISO da CD e DVD.
Installare Windows
Adesso puoi passare all'installazione di Windows, o meglio, alla creazione della chiavetta USB con il sistema operativo e i driver necessari a farlo funzionare. La chiavetta USB deve avere una capacità di almeno 16GB.
Avvia quindi l'applicazione Assistente Boot Camp che si trova nella cartella Altro del Launchpad e, nella finestra che si apre, clicca sul pulsante Continua. Metti quindi il segno di spunta accanto alle voci Crea un disco di installazione di Windows 7 o versione successiva, Scarica software di supporto Windows più recente da Apple e Installa Windows 7 o versione successiva (se non c'è già) e pigia nuovamente su Continua.
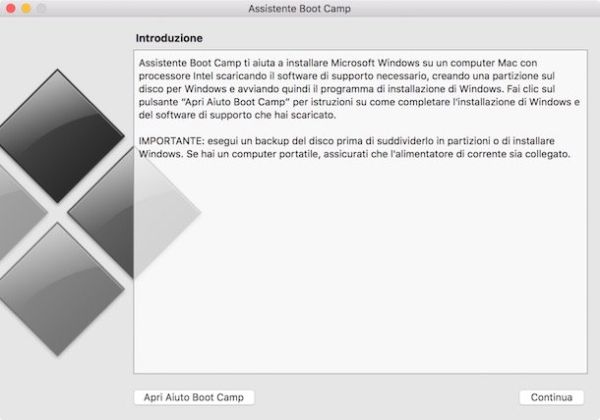
A questo punto, fai click sul pulsante Sfoglia , seleziona l'immagine ISO di Windows e scegli l'icona della chiavetta USB su cui vuoi copiare i file del sistema operativo dal menu Disco di destinazione (l'unità verrà formattata, quindi assicurati di non avere file importanti conservati al suo interno). Passa dunque allo step successivo cliccando per due volte su Continua e attendi che l'Assistente Boot Camp provveda a creare una chiavetta USB con Windows e tutti i driver necessari a farlo funzionare. La procedura durerà circa 15-20 minuti (con una connessione ADSL di media velocità).
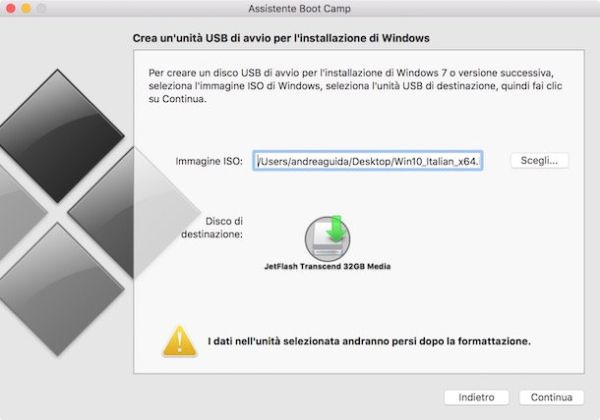
Al termine della procedura, OS X ti chiederà di digitare la password del tuo account utente per attivare l'assistente di Boot Camp sul computer: procedi e clicca sul pulsante Aggiungi assistente. Dopodiché imposta lo spazio che deve occupare la partizione di Windows sul Mac usando l'indicatore che si trova fra le due partizioni (OS X e Windows) e pigia sul bottone Installa.
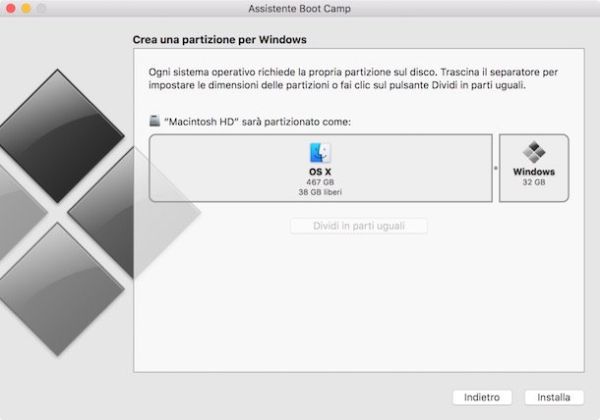
Ora il Mac dovrebbe riavviarsi e dovrebbe partire la procedura per installare Windows su Mac. Si tratta della classica procedura guidata per l'installazione di Windows, come quella che ti ho illustrato nelle mie guide su come installare Windows 10, come installare Windows 8 e come installare Windows 7, durante la quale dovrai selezionare la partizione BOOTCAMP come drive di destinazione del sistema operativo.
Dopo aver selezionato la partizione di BOOTCAMP, il setup di Windows ti dirà che l'unità non è utilizzabile. Clicca quindi sulla voce Opzioni unità che si trova in basso a destra e formatta la partizione cliccando sull'apposita opzione.
Dopo aver completato l'installazione di Windows sul tuo Mac, utilizza l'Esplora Risorse per navigare nella chiavetta USB che hai appena utilizzato per il setup, apri la cartella BootCamp che si trova al suo interno e avvia il programma setup.exeper installare tutti i driver necessari al corretto funzionamento del sistema.
Al termine dell'operazione, ti verrà chiesto di riavviare il computer e al nuovo accesso a Windows potresti dover completare il setup dei driver seguendo altre brevi procedure guidate (che in tal caso partiranno automaticamente).
Adesso hai il tuo sistema dual-boot con macOS e Windows. Per accedere al menu di selezione del sistema operativo, riavvia il Mac, premi il tasto alt della tastiera dopo il “gong” iniziale e tienilo premuto fin quando non compare il menu di selezione del sistema operativo.
Virtualizzare Windows su Mac
Se non vuoi creare una partizione per Windows, puoi virtualizzare Windows su Mac usando una delle tante applicazioni adatte allo scopo.
In ambito gratuito ti consiglio VirtualBox che è open source, molto facile da usare e, seppur con qualche limite, funziona molto bene. Se poi hai esigenze più avanzate - ad esempio devi effettuare lavori in CAD, devi provare dei giochi o devi usare delle applicazioni "pesanti" - puoi optare per Parallels e VMWare Fusion, che sono entrambi a pagamento. Qual è meglio fra i due? Difficile dirlo. In linea di massima Parallels è più facile da utilizzare e si integra meglio con macOS, ma VMWare Fusion offre prestazioni generalmente migliori.
Tornando a VirtualBox, di cui oggi voglio parlarti in maniera più approfondita, tutto quello che devi fare per scaricarlo sul tuo computer è collegarti al suo sito Internet ufficiale e cliccare sulla voce VirtualBox xx for OS X hosts amd64.
A download completato, apri il pacchetto dmg che contiene VirtualBox e avvia l'eseguibile in formato pkg che si trova al suo interno. Nella finestra che si apre, clicca in sequenza sui pulsanti Continua, Continua e Installa; digita la password del tuo account utente su macOS (quella che usi per accedere al sistema) e clicca prima su Installa software e Chiudi per concludere il setup.

Ora devi creare la virtual machine in cui installare Windows. Avvia dunque VirtualBox, pigia sul pulsante Nuova che si trova in alto a sinistra e regola le preferenze relative alla macchina virtuale da creare. Nei menu a tendina Tipo e Versione devi indicare l'edizione di Windows da installare, dopodiché devi assegnare un nome alla virtual machine, devi indicare il quantitativo di RAM da assegnare alla macchina virtuale (ti consiglio almeno 1024MB) e devi avviare la creazione di un nuovo disco virtuale in formato VDI con spazio allocato dinamicamente (quindi che occupa spazio sul disco reale solo se necessario). Le dimensioni del disco virtuale lasciale sui valori consigliati, oppure aumentale se lo ritieni opportuno, l'importante è che non le abbassi (o potresti incontrare dei problemi nell'installazione del sistema operativo e/o delle applicazioni).
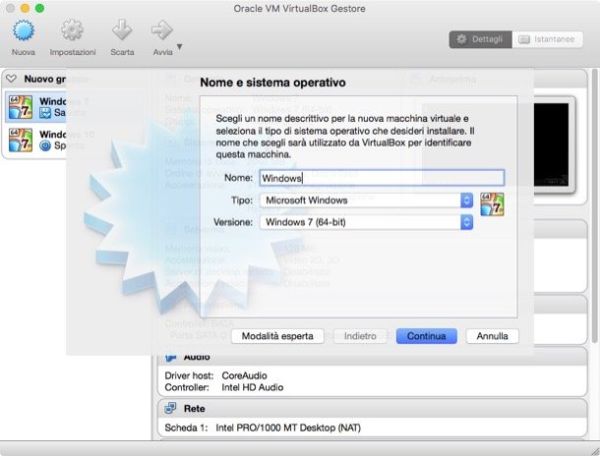
Al termine della procedura, avvia la virtual machine che hai appena creato facendo doppio click sulla sua icona (nella finestra principale di VirtualBox), clicca sull'icona della cartella e seleziona l'immagine ISO di Windows per procedere con l'installazione del sistema operativo.
Dopo aver installato Windows, seleziona la voce Insert Guest Additions CD Image dal menu Devices che si trova in alto e procedi con l'installazione dei driver di VirtualBox, i quali consentono alla macchina virtuale di interagire con il sistema principale (ad esempio condividendo il contenuto della clipboard o ottimizzando la risoluzione dello schermo della VM in base alle dimensioni della finestra di VirtualBox). Per completare l'installazione, clicca sulla voce setup.exe e clicca sempre su Next.
Ecco fatto! Adesso hai una virtual machine con Windows perfettamente funzionante e pronto all'uso. Se ti servono maggiori informazioni sul funzionamento di VirtualBox, leggi la mia guida su virtualizzare Windows su Mac dove mi sono occupato in maniera più approfondita del programma.
