Come virtualizzare Windows su Mac
Sei passato felicemente al mondo Mac da qualche mese, non senti minimamente la mancanza di Windows ma adesso per esigenze di lavoro/studio sei stato costretto ad usare un programma compatibile esclusivamente con il sistema operativo di Microsoft. Niente panico, non c'è alcun bisogno di rispolverare il vecchio PC o partizionare l'hard disk del tuo bel MacBook/iMac per lasciare spazio a Windows. Tutto quello che ti serve è una bella virtual machine.
Le virtual machine (macchine virtuali, in italiano) non sono altro che dei computer virtuali funzionanti all'interno del vero computer sui quali è possibile installare qualsiasi tipo di sistema operativo e programma senza intaccare il sistema reale (OS X, in questo caso). Sembra una cosa complicata se detta così ma invece ti assicuro che è semplicissimo. Semplicissimo e gratuito, visto che stiamo per scoprire come virtualizzare Windows su Mac usando un programma free come VirtualBox. Coraggio, rimboccati le maniche e mettiamoci subito all'opera!
Se vuoi scoprire come virtualizzare Windows su Mac, il primo passo che devi compiere è collegarti al sito Internet di VirtualBox e cliccare sulla voce VirtualBox 4.2.4 for OS X hosts x86/amd64 per scaricare il programma sul tuo computer. A download completato apri, facendo doppio click su di esso, il file appena scaricato (es. VirtualBox-4.2.4-81684-OSX.dmg) e, nella finestra che si apre, apri il pacchetto VirtualBox.pkg per avviare il processo d'installazione di VirtualBox.
Adesso, clicca prima su Continua per due volte consecutive e poi su Installa. Digita la password del tuo account utente su OS X e premi il tasto Invio sulla tastiera del Mac. Attendi quindi che la procedura arrivi al termine e, quando finita, fai click sul pulsante Chiudi per chiudere la finestra del setup.
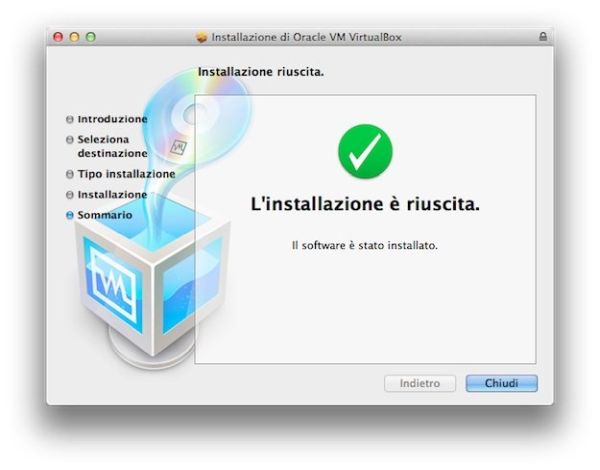
Per virtualizzare Windows su Mac con VirtualBox, avvia il programma dalla cartella Applicazioni di OS X e clicca sul pulsante Nuova che si trova in alto a sinistra per avviare la creazione di una nuova macchina virtuale. Nella finestra che si apre, seleziona la versione di Windows che intendi virtualizzare (es. Windows XP) dal menu a tendina Versione, digita il nome che vuoi assegnare alla virtual machine nel campo Nome e fai click sul pulsante Continua per proseguire nella procedura.
A questo punto, imposta il quantitativo di RAM da riservare alla macchina virtuale (non scendere mai al di sotto del valore consigliato da VirtualBox) e clicca ancora su Continua. Metti quindi il segno di spunta accanto alla voce Crea subito un disco fisso virtuale e fai click sul pulsante Crea per avviare la creazione di un nuovo hard disk virtuale su cui installare Windows. Conferma l'utilizzo del formato VDI di VirtualBox e clicca su Continua per andare avanti, dopodiché metti il segno di spunta accanto alla voce Allocato dinamicamente per fare in modo che l'hard disk virtuale occupi spazio sull'hard disk reale del Mac solo quando necessario e clicca ancora una volta su Continua per stabilire le dimensioni del disco. Come per la RAM, anche in questo caso ti consiglio di lasciare il valore predefinito o alzarlo (in caso abbia necessità di installare parecchi programmi sul Windows virtualizzato).
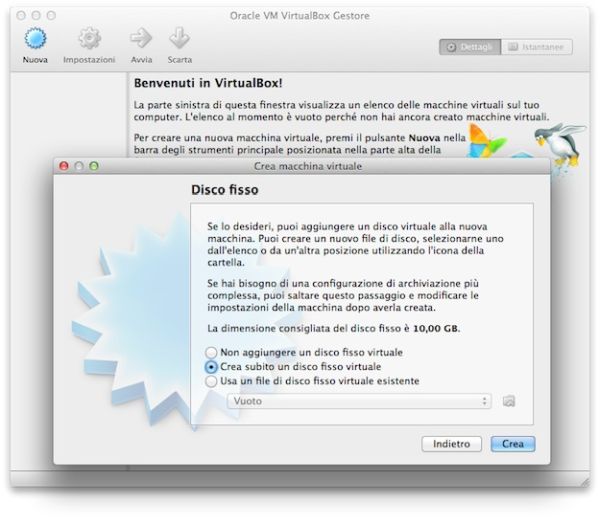
Adesso sei pronto a “mettere in moto” la tua virtual machine per installarci sopra la copia di Windows da virtualizzare. Operazione che puoi compiere in due modi: utilizzando un file immagine ISO del disco d'installazione di Windows (opzione che consiglio) oppure inserendo fisicamente il CD/DVD d'installazione del sistema operativo nel computer. Se, come ti consiglio caldamente, vuoi installare Windows sulla tua virtual machine usando un file immagine ISO, devi selezionare la macchina virtuale appena creata dalla schermata principale di VirtualBox e cliccare sul pulsante Impostazioni che si trova in alto. Nella finestra che si apre, recati nella scheda Archiviazione, clicca sull'icona del CD con scritto Vuoto accanto e scegli il file ISO da usare per l'installazione di Windows selezionando prima l'icona del CD collocata sulla destra e poi la voce Scegli un file di disco CD/DVD virtuale... dal menu che compare. Alla fine, clicca su OK per salvare le impostazioni.
Ora, non ti rimane che avviare la tua virtual machine, facendo doppio click sul suo nome nella schermata principale di VirtualBox, ed eseguire l'installazione di Windows proprio come se stessi installando il sistema operativo su un PC dopo una formattazione. Se non sei molto pratico di questo tipo di procedure, puoi aiutarti con i miei articoli dedicati a come installare Windows 7 e come formattare Windows XP.
Al termine dell'operazione (in genere ci vogliono 20-25 minuti ma la durata dipende dalla potenza del tuo computer), potrai eseguire Windows sul tuo Mac semplicemente avviando VirtualBox e facendo doppio click sul nome della macchina virtuale su cui hai installato il sistema operativo Microsoft (es. Windows XP). Ammettilo, è stato molto più facile di quello che immaginavi. Vero?
