Come scaricare Windows 7
Dopo aver visto l'ennesima schermata blu della morte (BSOD) hai preso la tua decisione: formatterai il computer e reinstallerai tutto partendo da zero. Beh, capisco la frustrazione, però vacci piano prima di passare a misure così drastiche.
Hai già fatto un backup di tutti i dati presenti sul PC? Ti sei assicurato che il dischetto d'installazione di Windows sia a portata di mano e, soprattutto, funzioni ancora come si deve? Ecco, lo sapevo, hai appena inserito il DVD di Windows 7 nel computer e il dischetto risulta illeggibile. Va bene, dai, non andare in panico. Se vuoi posso darti una mano a scoprire come scaricare Windows 7 da Internet e riversarlo su un DVD o una chiavetta USB per formattare il PC.
Ti assicuro che è una procedura semplicissima e che ti richiederà pochissimi minuti. Il costo? Beh, assolutamente nulla, ma al momento dell'installazione dovrai attivare la tua copia di Windows usando un product key valido, quindi usando una licenza che hai già acquistato regolarmente o che dovrai acquistare dopo aver scaricato il sistema operativo. Tutto chiaro? Bene, allora direi di non perderci più in chiacchiere e di passare subito all'azione. Ecco tutti i passaggi che devi compiere.
Download Windows 7
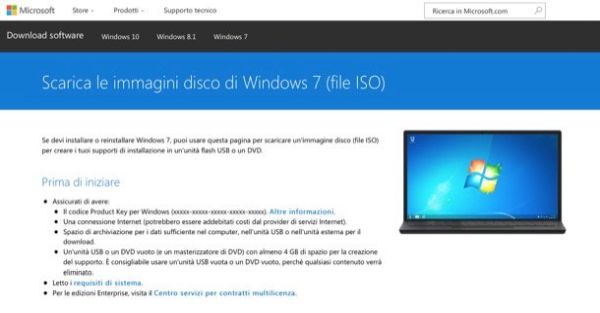
Microsoft ha messo a disposizione dei suoi utenti un servizio che permette di scaricare le immagini ISO di Windows 7 in varie lingue (fra cui l'italiano). Basta collegarsi al sito del colosso americano e immettere il product key della propria copia di Windows. Al momento in cui scrivo funziona solo per le versioni retail del sistema operativo, ossia solo per le copie di Windows acquistate separatamente nei negozi e non per quelle preinstallate sui computer (OEM).
Per scaricare Windows 7 dal sito Internet di Microsoft, collegati a quest'ultimo, digita il product key della tua copia di Windows (il codice alfanumerico di 25 caratteri che si trova nella confezione del sistema operativo o nell'e-mail di conferma ricevuta dopo l'acquisto) nel campo Immetti il codice Product Key e clicca sul pulsante Verifica. Verrà avviata prima la verifica del codice inserito e poi il download della ISO di Windows.
Creazione del DVD di Windows 7
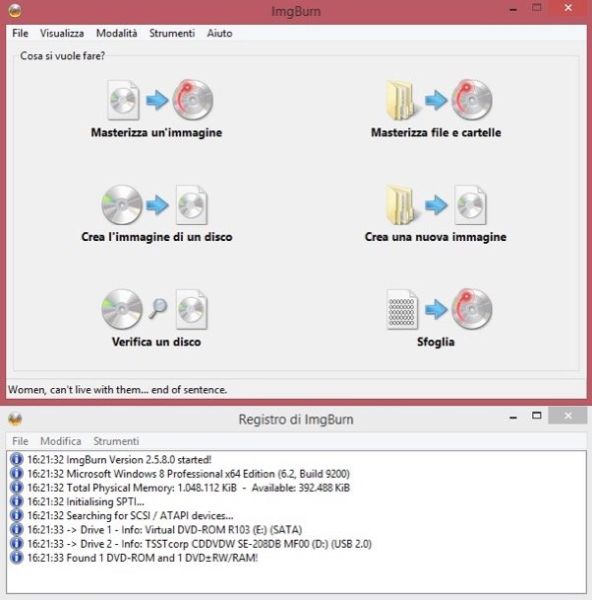
Se il tuo computer è dotato di un'unità ottica (cioè di un lettore/masterizzatore DVD), dopo aver scaricato l'immagine ISO di Windows 7 puoi creare un dischetto d'installazione del sistema operativo utilizzando ImgBurn, un eccellente software gratuito per la masterizzazione.
Per scaricarlo sul tuo PC, collegati al suo sito Internet ufficiale e clicca sulla voce Mirror 7 - Provided by ImgBurn. Dopodiché avvia il pacchetto d'installazione denominato SetupImgBurn_x.x.exe e clicca prima su Sì e poi su Next.
Accetta quindi le condizioni d'uso del programma, mettendo il segno di spunta accanto alla voce I accept the terms of the License Agreement, e clicca prima su Next 6 volte consecutive e poi su Sì e Finish per completare il setup. Se durante il processo d'installazione di ImgBurn ti viene proposto di scaricare software promozionali aggiuntivi (es. Ad-Aware o REACHit), rifiuta mettendo la spunta accanto alle voci Installazione personalizzata e Non accetto e deselezionando tutto il resto.
Ad installazione completata, scarica il pacchetto della lingua per tradurre ImgBurn in italiano e copia il file italian.lng che contiene nella cartella Computer > C: > Program Files (x86) > ImgBurn > Languages.
Per concludere, avvia ImgBurn e clicca sul pulsante Masterizza un'immagine. Nella finestra che si apre, clicca sull'icona della cartella gialla, scegli il file ISO di Windows 7 e pigia sull'icona grande con i due CD per avviarne la masterizzazione.
Creare chiavetta USB Windows 7
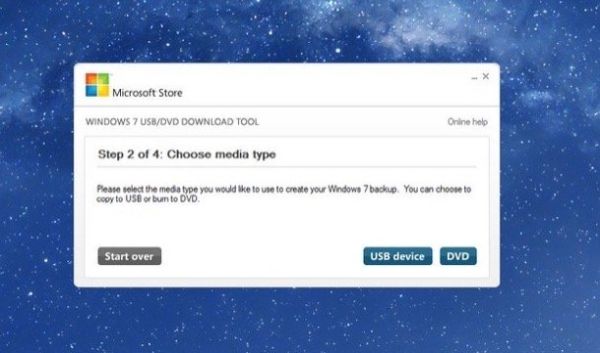
Se preferisci, puoi copiare l'immagine ISO di Windows 7 su una chiavetta USB e installare il sistema operativo da questo supporto (anziché creare il DVD). A tal scopo ti consiglio di provare l'utility gratuita Windows 7 USB DVD Download Tool che puoi scaricare collegandoti al suo sito ufficiale e cliccando sul pulsante download collocato sulla destra.
A download completato, apri il pacchetto d'installazione del software (Windows7-USB-DVD-Download-Tool-Installer-en-US.exe) e porta a termine il setup cliccando sui pulsanti Esegui, Next, Install e Finish.
A questo punto, inserisci la chiavetta su cui riversare i file d'installazione di Windows 7 nel computer: deve avere una capacità di almeno 4GB e non deve contenere nessun file importante, in quanto verrà formattata durante la procedura.
Avvia quindi Windows 7 USB/DVD Download tool, pigia sul pulsante Browse e seleziona l'immagine ISO di Windows 7, dopodiché fai click su Next, USB Device (accertati che ci sia selezionata l'unità USB giusta) e Begin Copying e prenderà automaticamente il via la procedura di creazione della tua chiavetta USB con Windows 7.
Nota: per utilizzare Windows 7 USB DVD Download Tool devi aver installato sul PC il .Net Framework 2.0 di Microsoft (o superiori).
Installare Windows 7

Dopo aver provveduto a scaricare Windows 7 e aver creato un supporto con i file d'installazione del sistema operativo rimane una sola cosa da fare: riavviare il computer e formattare tutto!
Accertati dunque di aver messo in salvo tutti i tuoi dati, inserisci nel computer il DVD o la chiavetta USB creata in precedenza e riavvia la macchina. All'accensione del PC dovrebbe partire automaticamente il setup di Windows 7 o quantomeno dovrebbe comparire la scritta Premere un tasto per avviare da DVD ROM…
Se all'avvio del PC non parte il setup di Windows 7, devi accedere al BIOS del computer e impostare l'unità DVD o quella USB come unità di boot primaria. Non è una procedura complessa. Si tratta di trovare la voce giusta nel menu di configurazione del BIOS e cambiare l'ordine di avvio mettendo l'hard disk del computer in seconda posizione anziché prima (in favore dell'unità DVD o USB).
Se poi stai tentando di installare Windows 7 su un computer molto recente che utilizza l'UEFI al posto del classico BIOS, potresti dover disattivare il Secure Boot e abilitare la modalità Legacy BIOS in quest'ultimo. Trovi maggiori informazioni a riguardo nella mia guida su come entrare nel BIOS.
Una volta avviata l'installazione di Windows, per formattare il PC devi selezionare l'opzione Personalizzata (utenti esperti), scegliere il disco di destinazione del sistema operativo (es. Disco 0 Partizione 1) e cliccare sulle voci Opzioni unità (in basso a destra), Formatta e OK. Per istruzioni più dettagliate consulta il mio tutorial su come formattare Windows 7.
Come scaricare una virtual machine di Windows 7
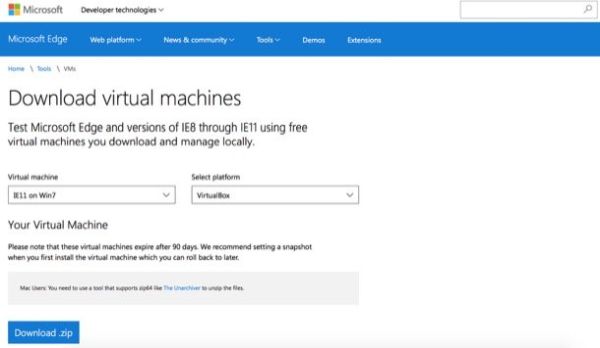
Ti serve una copia di Windows 7 da installare in una virtual machine? Nessun problema, Microsoft offre delle macchine virtuali di Windows 7 già pronte all'uso che si possono importare gratuitamente in tutti i principali software di virtualizzazione: VirtualBox, VMWare, Parallels ecc.
Per scaricare una virtual machine di Windows 7, collegati a questa pagina del sito Internet di Microsoft e seleziona una delle opzioni disponibili nel menu a tendina collocato sulla sinistra: IE8 on Win7 per scaricare una copia di Windows 7 che include Internet Explorer 8, IE9 on Win7 per scaricare una copia di Windows 7 che include Internet Explorer 9, IE10 on Win7 per scaricare una copia di Windows 7 che include Internet Explorer 10 oppure IE11 on Win7 per scaricare una copia di Windows 7 che include Internet Explorer 11.
Dopodiché scegli il software di virtualizzazione che intendi utilizzare dal menu a tendina adiacente (VirtualBox, Vagrant, HyperV, VPC, VMWare o Parallels) e clicca sul pulsante di download che compare in basso per scaricare la tua virtual machine. A scaricamento completato, estrai la virtual machine dall'archivio che la contiene e importala nel tuo software di virtualizzazione preferito seguendo la procedura standard prevista da quest'ultimo. Per maggiori informazioni a riguardo consulta il mio tutorial su come virtualizzare un sistema operativo.
Nota: le virtual machine scaricate dal sito Internet di Microsoft sono in lingua inglese e hanno una scadenza di 90 giorni. È possibile bypassare facilmente questo limite creando degli snapshot delle macchine virtuali e ripristinandoli dopo la scadenza, ma è bene essere a conoscenza della loro esistenza.
