Come aggiornare XP
Per quanto possa funzionare bene, Windows XP è un prodotto ormai obsoleto, è esposto a tantissimi rischi di sicurezza e quindi va cambiato. In che modo? Facendo un bel "formattone" del computer e installando una versione più recente del sistema operativo Microsoft, come ad esempio Windows 7 o Windows 10.
Mi chiedi quale versione conviene di più scegliere? Io ti consiglierei di andare "dritto" su Windows 10 che è la versione più recente del sistema operativo Microsoft, ma in caso di problemi puoi prendere in considerazione anche il buon vecchio Windows 7 (il cui supporto terminerà ufficialmente il 14 gennaio 2020). Non ti consiglio invece Windows 8/8.1 che è una sorta di ibrido fra Windows 7 e Windows 10 che in molti ritengono troppo confusionario.
La procedura che devi seguire per aggiornare XP è lunga, ma tutto sommato semplice da portare a termine. Innanzitutto devi assicurarti che il tuo PC sia in grado di far "girare" le versioni più recenti del sistema operativo Microsoft, dopodiché devi fare un backup completo dei tuoi dati e devi procurarti un dischetto della versione di Windows da installare sul computer. Per maggiori dettagli, continua a leggere, trovi spiegato tutto qui sotto.
Verifica dei requisiti minimi
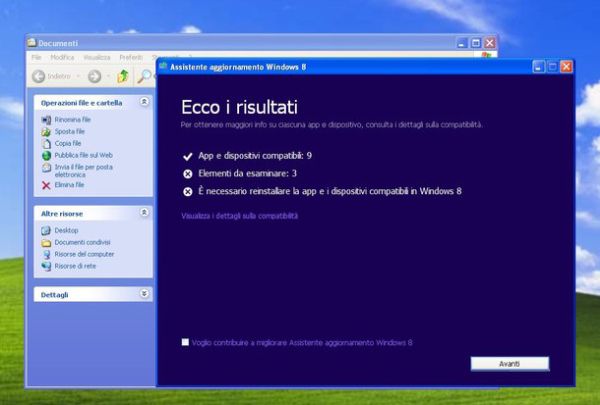
Prima di compiere qualsiasi altra operazione, assicurati che il tuo PC sia in grado di eseguire le versioni più recenti di Windows.
Cominciamo dai requisiti hardware. Per eseguire Windows 7, Windows 8.1 e Windows 10 hai bisogno di un computer con le seguenti caratteristiche tecniche.
- Processore da 1GHz o superiore.
- 1GB o 2GB di RAM (a seconda se si vuole installare una versione di Windows a 32 o 64 bit).
- 16-20 GB di spazio libero sull'hard disk.
- Scheda video dotata di supporto a DirectX 9 con driver WDDM 1.0.
- Display con una risoluzione minima di 800x600 pixel.
Per quanto riguarda i requisiti software, puoi scoprire quali applicazioni e quali driver sono compatibili con le nuove versioni di Windows usando Windows Upgrade Advisor.
Windows Upgrade Advisor è una piccola applicazione gratuita che verifica lo stato del sistema e permette di scoprire quali software e quali driver - fra quelli attualmente in uso - sono compatibili con Windows 7 e Windows 8.x.
Per Windows 10 non esiste ancora un Upgrade Advisor "ufficiale", ma va detto che la maggior parte dei software e dei device compatibili con Windows 8.x sono compatibili anche con Windows 10.
Per scaricare l'Upgrade Advisor per Windows 7, collegati al sito Internet di Microsoft e clicca prima sul pulsante Scarica e poi su quello No, grazie. Continua. A download completato, avvia il programma Windows7UpgradeAdvisorSetup.exe che hai appena scaricato sul tuo computer, metti il segno di spunta accanto alla voce Accetto i termini della licenza e fai click prima su Installa e poi su Chiudi e Avvia verifica per avviare la verifica del sistema.
Per scaricare l'Upgrade Advisor per Windows 8, invece, collegati a questa pagina Web e clicca sul pulsante Scarica assistente gratuito Windows 8. Qualora il download non dovesse avviarsi, clicca su quest'altro link. Dopodiché avvia il programma Windows8-UpgradeAssistant.exe che hai appena scaricato sul tuo computer, attendi che venga eseguita la scansione del sistema e clicca sulla voce Visualizza i dettagli sulla compatibilità per visualizzare la lista dei software compatibili (o non compatibili) con Windows 8.
Backup dei dati

Una volta ottenuta la conferma del fatto che puoi aggiornare XP, mettiti all'opera e procedi con un bel backup di tutti i dati presenti sul PC. Per compiere quest'operazione puoi utilizzare l'utility Trasferimento guidato file e impostazioni che trovi nel menu Start > Tutti i programmi > Accessori > Utilità di sistema di Windows XP o, meglio ancora, uno dei programmi per il backup che trovi elencati nel mio tutorial sull'argomento.
Se non hai tantissimi file da salvare, puoi anche connettere un hard disk esterno al computer e copiare "manualmente" i file su quest'ultimo: rapido e indolore!
Download di Windows
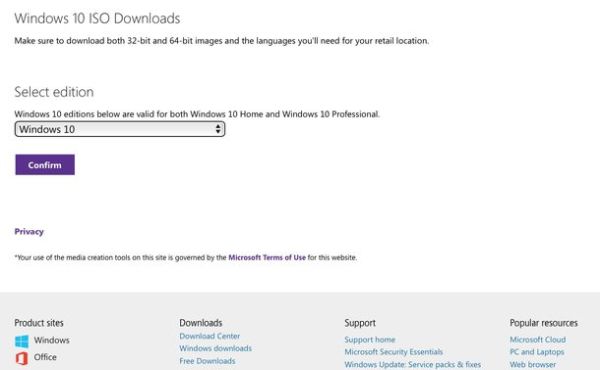
Ora devi procurarti la versione di Windows da installare al posto di XP. Hai diverse opzioni per riuscirci: puoi collegarti ad Amazon e acquistare una copia del sistema operativo da lì (la quale potrebbe arrivarti casa sotto forma di dischetto o sotto forma di codice per il download), puoi acquistare Windows dal sito Internet di Microsoft oppure puoi scaricare un'immagine ISO del sistema operativo da Internet.
Per scaricare l'immagine ISO di Windows 10, collegati al sito Internet di Microsoft, seleziona la voce Windows 10 dal menu a tendina Select edition e clicca sul pulsante Confirm. Dopodiché seleziona la voce Italian dal menu per la scelta della lingua, clicca nuovamente su Confirm e scegli se salvare una versione a 32 bit o 64 bit del sistema operativo pigiando sull'apposito bottone.
Al termine del download dovrai masterizzare il file ISO di Windows 10 su un DVD utilizzano un qualsiasi programma adatto allo scopo. Se il tuo PC non dispone di un lettore CD/DVD, puoi masterizzare ISO su USB utilizzando una delle applicazioni che ti ho consigliato nel mio tutorial sull'argomento (bada bene che il Media Creation Tool di Microsoft è compatibile solo con Windows 7 e successivi). Per lo scaricamento dell'immagine ISO non è richiesto alcun pagamento ma, ovviamente, in seguito all'installazione di Windows 10 dovrai attivare il sistema operativo con un product key valido.
Per scaricare le immagini ISO di Windows 8 e Windows 7 (quest'ultimo richiede l'immissione di un product key valido) segui le indicazioni che trovi nei miei tutorial su come scaricare Windows 8 e come scaricare Windows 7. Il download di Windows 8.x tramite Media Creation Tool richiede un PC equipaggiato con Windows 7 o successivi.
Aggiornamento di XP

Finalmente ci siamo! Hai messo in salvo tutti i tuoi dati, hai creato un DVD o una chiavetta USB con i file d'installazione di Windows e quindi ora non ti rimane che aggiornare XP.
Per compiere quest'operazione, collega al PC il dischetto o la chiavetta USB con i file d'installazione di Windows, riavvia il sistema ed effettua il boot dall'unità che ospita Windows 7, Windows 8 o Windows 10. Se l'unità non viene rilevata e viene avviato normalmente Windows XP, accedi al BIOS del computer e modifica l'ordine di boot impostando l'unità CD/DVD o l'unità USB come opzione primaria. Trovi spiegato più in dettaglio come fare nel mio tutorial su come entrare nel BIOS.
Una volta entrato nel setup di Windows, scegli l'italiano dal menu per la selezione della lingua e clicca prima sul pulsante Avanti e poi su quello Installa. Dopodiché accetta le condizioni d'uso del sistema operativo, mettendo il segno di spunta accanto all'apposita voce, vai avanti e scegli di effettuare un'installazione personalizzata (utenti esperti) di Windows.
Ora devi scegliere l'unità su cui installare il sistema operativo. Clicca quindi sull'icona relativa al disco su cui è installato XP (es. Disco 0 Partizione 1), dopodiché scegli la voce Opzioni unità che si trova in basso a destra, clicca sul pulsante Formatta e avvia la formattazione dell'unità. Ad operazione completata, clicca sui pulsanti Avanti e OK e attendi che l'installazione di Windows 7, Windows 8 o Windows 10 venga portata a termine.
Se vuoi, puoi anche installare la nuova versione di Windows senza cancellare i file presenti sull'hard disk (ma perdendo comunque programmi e impostazioni). Per farlo, salta il passaggio relativo alla formattazione dell'unità e clicca direttamente sui pulsanti Avanti e OK. Tutti i file relativi all'installazione di XP verranno archiviati in una cartella denominata Windows.old in C:. Personalmente sconsiglio questa pratica, ma in caso di necessità può essere presa tranquillamente in considerazione. Successivamente, potrai cancellare la cartella Windows.old seguendo le indicazioni presenti nel mio tutorial dedicato all'argomento.
Qualora avessi bisogno di maggiori indicazioni su come installare Windows 10, come installare Windows 8 e come installare Windows 7, consulta le mie guide dedicate a tali argomenti.
