Come masterizzare ISO su USB
Devi reinstallare Windows su un computer sprovvisto di lettore DVD e non sai come riuscirci? Vorresti creare una chiavetta USB con Ubuntu o un'altra distribuzione di Linux ma non sai quali programmi utilizzare? Ti stai perdendo in un bicchier d'acqua, credimi. Il tuo problema si può risolvere in maniera semplicissima.
Nel caso di Windows, non devi far altro che scaricare un piccolo software sviluppato da Microsoft e lasciare che sia lui ad occuparsi di tutto: provvederà prima a scaricare l'immagine ISO del sistema operativo, poi a copiarla su una chiavetta USB e infine a renderla avviabile (cioè in grado di essere letta dal tuo PC in fase di boot). Per quanto riguarda Ubuntu (o altre distribuzioni Linux), puoi scaricare l'immagine ISO del sistema operativo liberamente da Internet e copiarla su una chiavetta USB usando un paio di programmini di cui ti parlerò a breve.
Delle soluzioni analoghe sono disponibili anche per gli utenti Mac. Questo significa che è possibile copiare macOS su una chiavetta USB e installarlo su uno o più Mac senza dover riscaricare il sistema operativo più volte. Allora, che ne dici di approfondire l'argomento. Prenditi cinque minuti e leggi le indicazioni che sto per darti: entro pochi minuti imparerai come masterizzare ISO su USB su qualsiasi sistema operativo. Buona lettura e buon divertimento!
Media Creation Tool (Windows)
Come appena accennato, Microsoft offre delle pratiche utility che permettono di scaricare Windows da Internet e di copiarlo su una chiavetta USB. Vediamo subito quelle che riguardano le versioni più recenti del sistema operativo redmondiano.
Windows 10
Vuoi creare una chiavetta USB con i file d'installazione di Windows 10? Nulla di più facile. Collegati a questa pagina del sito Internet di Microsoft e clicca sul pulsante Scarica ora lo strumento per ottenere Media Creation Tool, un'applicazione gratuita che permette di scaricare l'immagine ISO di Windows 10 (qualsiasi edizione, a 32 o 64 bit) e di copiarla su una chiavetta USB.
A download completato, inserisci nel computer una chiavetta USB con almeno 4GB di spazio libero (i file contenuti nell'unità verranno cancellati, assicurati di salvarli in un posto sicuro) e avvia l'eseguibile MediaCreationTool.exe. Nella finestra che si apre, clicca sul pulsante Accetta per accettare le condizioni d'uso di Media Creation Tool, metti il segno di spunta accanto alla voce Crea un supporto di installazione per un altro PC e vai Avanti.
Seleziona dunque la versione di Windows 10 che intendi scaricare da Internet (verrà preselezionata quella più adatta al computer in uso) e vai ancora avanti.
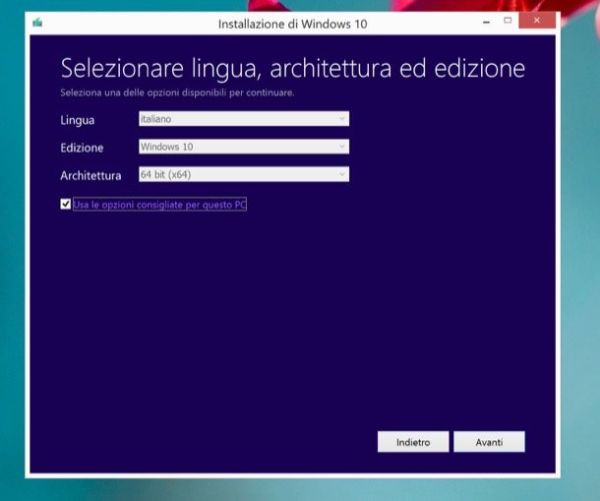
Per finire, metti il segno di spunta accanto alla voce Unità Flash USB, seleziona l'unità su cui copiare i file d'installazione del sistema operativo e attendi pazientemente che Windows 10 venga prima scaricato da Internet e poi copiato sulla chiavetta (l'operazione potrebbe durare un bel po' di minuti, dipende tutto dalla velocità della tua connessione Internet).
Al termine della procedura otterrai una chiavetta USB auto-avviante utilizzabile su qualsiasi computer. Per utilizzare Windows 10, naturalmente, avrai bisogno di un product key valido. Per maggiori info a riguardo consulta il mio tutorial su come installare Windows 10 da USB.
Windows 8.x
Se vuoi creare una chiavetta d'installazione di Windows 8, non devi far altro che collegarti a questa pagina del sito Internet di Microsoft e cliccare sul pulsante Scarica lo strumento adesso. Verrà scaricata automaticamente sul tuo PC una piccola utility che permette di scaricare la versione più recente del sistema operativo (Windows 8.1) e copiarla su una chiavetta USB. Come si usa? Te lo spiego subito.
Al termine del download, avvia l'eseguibile mediacreationtool.exe e scegli quale edizione di Windows scaricare fra la 8.1 e la 8.1 Pro (lascia perdere quelle “N” che non includono Windows Media Player), dopodiché seleziona l'italiano dal menu per la scelta della lingua e indica se vuoi prelevare la versione del sistema operativo a 32 o 64 bit.
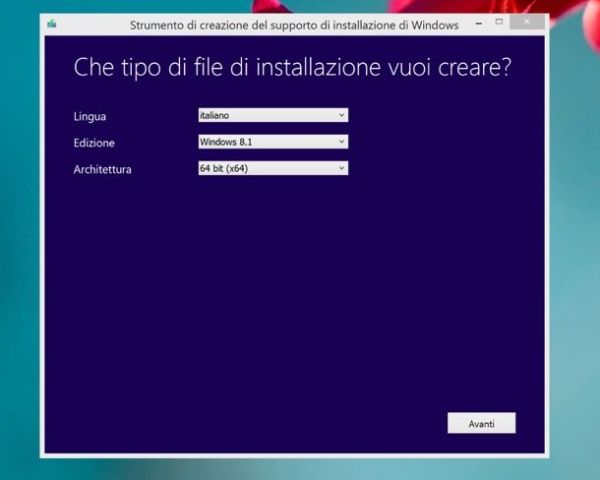
Ad operazione completa, clicca sul pulsante Avanti, metti il segno di spunta accanto alla voce Unità Flash USB, clicca ancora su Avanti e seleziona la tua chiavetta per avviare prima il download e poi la copia di Windows sull'unità. La chiavetta deve avere una capacità di almeno 4GB, il suo contenuto verrà interamente cancellato.
Durante il processo d'installazione di Windows (quindi dopo la creazione della chiavetta), ti verrà chiesto di inserire un product key per installare il sistema operativo. Maggiori informazioni sono disponibili nel mio tutorial su come scaricare Windows 8.
Windows 7 USB DVD Download Tool (Windows)
Se vuoi creare una chiavetta USB per installare Windows 7, sappi che puoi contare su un'altra utility gratuita rilasciata da Microsoft, ma prima devi scaricare “manualmente” l'immagine ISO del sistema operativo. Collegati quindi a questa pagina Web, digita il product key della tua copia di Windows 7 nell'apposito campo di testo e clicca su Verifica per avviare il download dell'immagine ISO.
A download completato, scarica l'applicazione gratuita Windows 7 USB DVD Download Tool e dalle “in pasto” l'immagine ISO del sistema operativo per creare la tua chiavetta d'installazione per Windows 7. Per avviare il download, clicca sul pulsante download collocato nella barra laterale di destra.
Al termine dello scaricamento, avvia l'eseguibile Windows7-USB-DVD-Download-Tool-Installer-en-US.exe e porta a termine l'installazione di Windows 7 USB DVD Download Tool cliccando prima su Next e poi su Install e Finish. Il software necessita del .Net Framework 2.0 di Microsoft per funzionare.
A installazione completata, avvia Windows 7 USB DVD Download Tool, clicca sul pulsante Browse e seleziona l'immagine ISO di Windows 7 scaricata precedentemente dal sito Internet di Microsoft.
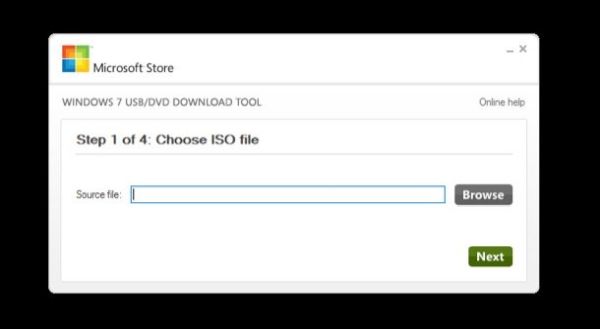
Dopodiché clicca sui pulsanti Next, USB Device (assicurati di selezionare l'unità USB giusta) e Begin Copying per avviare la creazione della chiavetta USB con i file d'installazione di Windows 7. Maggiori dettagli sull'intera procedura sono disponibili nel mio tutorial su come scaricare Windows 7.
UNetbootin (Windows/Mac/Linux)
Vuoi masterizzare ISO su USB per creare una chiavetta avviabile di Ubuntu o un'altra distribuzione Linux? Allora puoi affidarti a UNetbootin, un programma gratuito e open source mediante il quale è possibile copiare su USB le immagini ISO di varie distro Linux. Il software è compatibile con Windows, macOS e Linux e include anche una funzione per il download automatico dei sistemi operativi.
Per scaricare UNetbootin sul tuo computer, collegati al suo sito Internet ufficiale e clicca sul pulsante di download relativo al sistema operativo che utilizzi attualmente sul PC. A download completato, apri quindi l'applicazione, clicca sul pulsante Sì e scegli se avviare lo scaricamento di un sistema operativo o se trasferire su USB un'immagine già presente sul PC.
Nel primo caso, devi mettere il segno di spunta accanto alla voce Distribuzione e selezionare il sistema operativo che desideri scaricare dal menu a tendina adiacente.
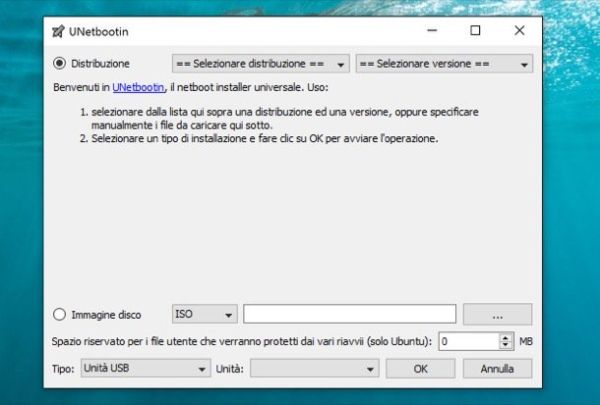
Nel secondo, invece, devi apporre il segno di spunta accanto alla voce Immagine disco, selezionare il file ISO da copiare sulla chiavetta (pigiando sul bottone …) e cliccare su OK per avviare il trasferimento dei dati. Accertati che nel menu a tendina Unità ci sia seleziona l''unità corretta, ossia quella della chiavetta USB su cui vuoi copiare i file di Linux.
Rufus (Windows)
Rufus è una delle migliori alternative a UNetbootin. Si differenzia da quest'ultimo per la sua incredibile velocità - riesce a completare il lavoro nella metà del tempo rispetto al software concorrente - e per la capacità di creare chiavetta USB avviabili anche per Windows. Purtroppo non è compatibile con macOS o Linux e non consente di scaricare le immagini ISO dei sistemi operativi (occorre scaricarle “manualmente”). Per scaricarlo sul tuo PC, collegati al suo sito Web ufficiale e clicca sulla voce Rufus 2.x Portable.
A download completato, avvia il programma facendo doppio click sulla sua icona e pigia su Sì per verificare la presenza di aggiornamenti. Successivamente, seleziona la voce Immagine ISO dal menu a tendina collocato accanto alla voce Crea disco avviabile con , clicca sull'icona del CD per selezionare l'immagine ISO da copiare sulla chiavetta e accertati che nel menu a tendina Dispositivo/Unità sia selezionata l'unità corretta.
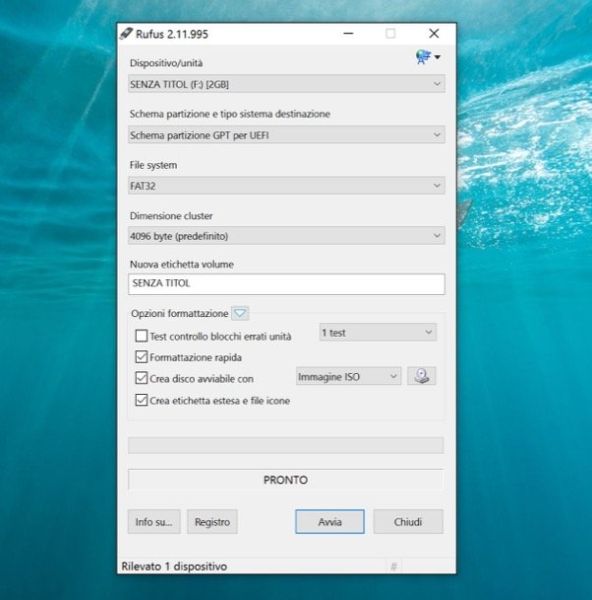
Una volta impostato a dovere il programma, clicca sui pulsanti Avvia e OK e attendi che il trasferimento dei file giunga a termine.
Nota: se hai un computer piuttosto recente equipaggiato con Windows 8,x o superiori, per avviare correttamente una chiavetta USB con Linux o Windows 7 potresti aver bisogno di entrare nel BIOS, o per meglio dire nell'UEFI, e di disattivare la funzione secure boot e/o attivare la modalità Legacy BIOS. Trovi maggiori informazioni a riguardo nella mia guida su come entrare nel BIOS.
Install Disk Creator (Mac)
Se hai un Mac e vuoi creare una chiavetta per l'installazione di macOS, scarica Install Disk Creator. Si tratta di un'applicazione gratuita che permette di creare una chiavetta USB con i file d'installazione di tutte le versioni più recenti del sistema operativo Apple. Per utilizzarla, devi prima andare nel Mac App Store e prelevare la versione di macOS che intendi copiare sulla chiavetta USB (la dovresti o trovare nella sezione Acquistati dello store).
Una volta terminato il download di macOS, collegati al sito Internet di Install Disk Creator e procedi al download del programma cliccando sul pulsante Direct download. Dopodiché estrai Install Disk Creator dall'archivio zip che lo contiene e copialo nella cartella Applicazioni di macOS.
Completata anche quest'operazione, avvia Install Disk Creator, seleziona l'unità relativa alla tua chiavetta USB dal menu a tendina Select the volume to become the installer e assicurati che al centro della finestra ci sia selezionata la versione di macOS che intendi copiare sul drive (altrimenti clicca sul pulsante Select OS X Installer e seleziona manualmente il file d'installazione del sistema operativo dalla cartella Applicazioni del tuo Mac).
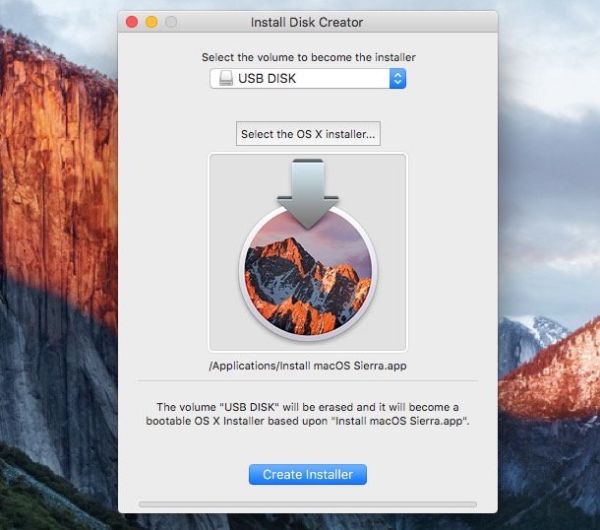
Per concludere, clicca sul pulsante Create installer e attendi pazientemente che il processo di creazione della tua chiavetta USB venga portato a termine.
Ad operazione completata, potrai usare la chiavetta per l'installazione di macOS su qualsiasi Mac. Per avviarla in fase di boot, devi tenere premuto il tasto alt della tastiera del Mac durante l'accensione di quest'ultimo. Se ti servono maggiori info, leggi il mio tutorial su come installare macOS Sierra: lì trovi spiegato tutto.
