eMule - Download
Anche se nel corso degli anni la sua percentuale di diffusione è andata gradualmente scemando, eMule rimane uno dei software P2P più famosi del mondo. Il merito di ciò va al fatto che sulle sue reti è possibile trovare file rari difficilmente reperibili su altri canali, come la rete BitTorrent o i servizi di hosting.
Compatibile con tutte le principali versioni di Windows e disponibile anche per Mac/Linux grazie al progetto aMule, consente di scaricare - e condividere - online qualsiasi tipo di file: musica, film, libri, applicazioni, giochi ecc. tutto in maniera estremamente semplice. L'unico neo del programma è che i suoi download, solitamente, non sono rapidi come quelli di altri sistemi peer to peer. Bisogna avere un po' di pazienza prima che venga “ingranata” la velocità giusta.
Adesso però mettiamo da parte i preamboli e passiamo all'azione. Vediamo come scaricare eMule, come installarlo e come configurare al meglio il programma in modo da scaricare al massimo della velocità possibile. Ti ci vorrà al massimo una decina di minuti per fare il tutto, non temere, l'importante è che segui attentamente le indicazioni che sto per darti e provvedi a sbloccare le porte usate da eMule nel tuo modem/router. Trovi spiegato tutto qui sotto.
Download di eMule
Per scaricare eMule sul tuo computer, collegati al sito Internet del programma e clicca sul link Scarica collocato sotto la dicitura Installer. A download completato apri, facendo doppio click su di esso, il file appena scaricato (es. eMule0.50a-Installer.exe) e, nella finestra che si apre, fai click prima su Sì e poi su OK e Avanti.
Accetta quindi le condizioni di utilizzo del programma, cliccando sul pulsante Accetto, e concludi il processo d'installazione di eMule facendo click prima su Avanti due volte consecutive e poi su Installa, Avanti e Fine.
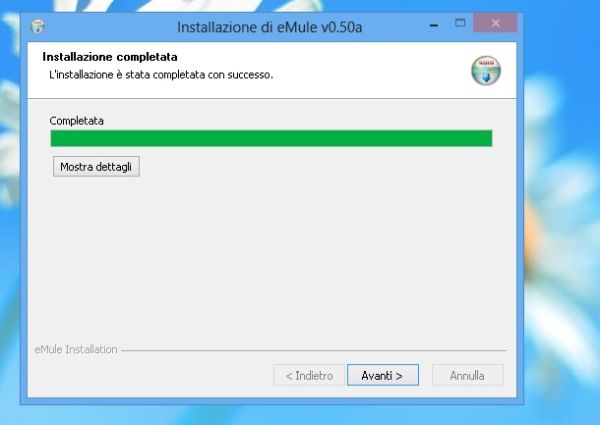
Configurazione iniziale di eMule
Adesso, avvia eMule facendo doppio click sulla sua icona presente sul desktop di Windows e, nella finestra che si apre, segui la procedura guidata per la configurazione iniziale del software (se compare un avviso del firewall di Windows, clicca su Consenti accesso). Clicca quindi sul pulsante Avanti e digita il nickname che desideri utilizzare sulla rete di eMule.
Dopodiché fai click nuovamente su Avanti e imposta le porte TCP e UDP che intendi utilizzare per il programma: se non te ne intendi molto, lascia attive le impostazioni predefinite e clicca su Avanti.
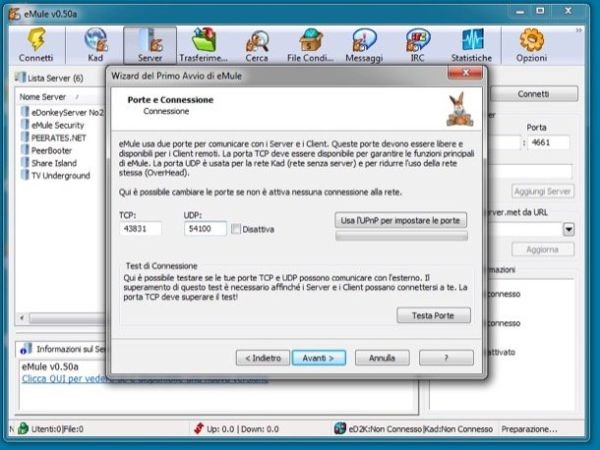
Successivamente, lascia il segno di spunta accanto alle opzioni relative alla gestione automatica della priorità di download/upload e clicca sul pulsante Avanti per passare allo step successivo. Se sei a conoscenza del fatto che il tuo provider Internet blocca o limita i programmi P2P, metti la spunta anche accanto alla voce relativa all'offuscamento del protocollo e clicca prima su Avanti due volte consecutive e poi su Fine per completare la configurazione di eMule.
Aprire le porte di eMule nel router
Prima di avviare il tuo primo download in eMule, devi accedere al pannello di configurazione del router e devi aprire le porte utilizzate dal programma per comunicare con l'esterno. Se non compi quest'operazione otterrai un errore relativo all'ID basso e scaricherai a velocità molto basse.
La procedura per aprire le porte nel router varia a seconda del modello e della marca di router utilizzato, ad ogni modo risulta sempre molto semplice da portare a termine. Per sommi capi, tutto quello che devi fare è aprire il browser e collegarti all'indirizzo del router, che dovrebbe essere 192.168.1.1 oppure 192.168.01 (se nessuno dei due risulta esatto, scopri come trovare l'indirizzo IP del router leggendo il mio tutorial dedicato all'argomento).
A questo punto, digita la combinazione di nome utente e password necessaria ad entrare nel pannello di configurazione del router (quella predefinita dovrebbe essere admin/admin oppure admin/password) e recati nella sezione relativa all'inoltro porte o ai virtual server. Provvedi dunque a creare una nuova regola (oppure un nuovo virtual server) e compila il modulo che ti viene proposto nel seguente modo.
- Come porta pubblica e porta locale (o intervallo di porte) inserisci il numero della porta TCP di eMule.
- Come IP di destinazione o Indirizzo IP server devi inserire l'indirizzo IP locale del tuo PC. Se non sai qual è l'indirizzo corretto da digitare, scopri come visualizzare l'indirizzo IP del PC grazie alle indicazioni che trovi nel mio tutorial dedicato all'argomento.
- Come nome imposta il nome che intendi assegnare alla regola (es. eMule TCP).
- Salva la regola cliccando sull'apposito pulsante.
- Crea una nuova regola per la porta UDP di eMule. La procedura da seguire è quella che ti ho appena illustrato, ma come porta pubblica e porta locale (o intervallo di porte) devi inserire il numero della porta UDP di eMule al posto di quella TCP.
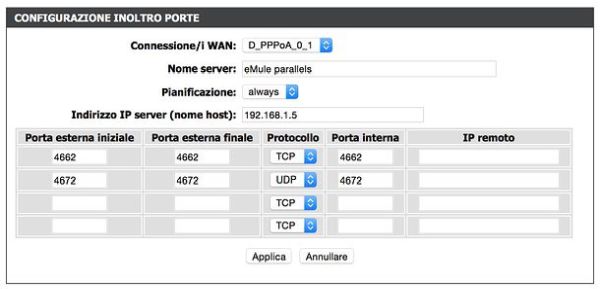
Se non hai appuntato i numeri delle porte di eMule durante la procedura di configurazione iniziale del programma, puoi trovarle facilmente cliccando sul pulsante Opzioni e selezionando la voce Connessioni dalla barra laterale della finestra che si apre.
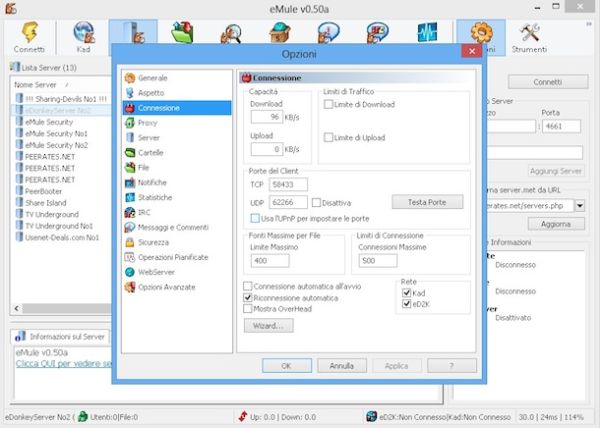
Qualora avessi ancora dei dubbi sulla procedura per aprire le porte di eMule, leggi la guida che ho dedicato in maniera specifica ad essa. Se invece vuoi delle indicazioni più precise sulla configurazione dei vari modelli di router, segui le mie guide tematiche.
- Come configurare un router TIM/Alice
- Come configurare un router Fastweb
- Come configurare un router Infostrada
- Come configurare un router D-Link
- Come configurare un router TP-Link
- Come configurare un router Netgear
Connessione alle reti eD2K e Kad
Prima di cominciare ad utilizzare eMule per scaricare file da Internet, ti consiglio anche di aggiornare la lista dei server eD2K a cui si appoggia il programma per funzionare. Si tratta di un'operazione estremamente semplice e veloce. Non devi far altro che incollare uno degli indirizzi elencati qui sotto nella barra Aggiorna server.met da URL che si trova sulla destra nella schermata Server del programma e cliccare sul pulsante Aggiorna.
http://peerates.net/servers.phphttp://www.gruk.org/server.methttp://update.adunanza.net/servers.met(solo per connessioni a fibra ottica)
Ad operazione completata, collegati a uno dei server che ha il maggior numero di utenti, facendo doppio click sul suo nome, ed attendi che la prima freccia presente nella barra di stato di eMule diventi verde.
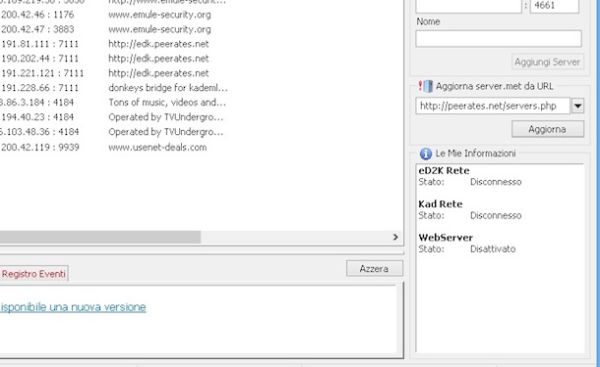
A questo punto, non dovresti incontrare più problemi a connetterti ai server eD2K di eMule, ma c'è anche una seconda rete (senza server) che il programma sfrutta per far viaggiare i file online. Si tratta della Kad, alla quale puoi connetterti selezionando la scheda Kad dalla barra degli strumenti di eMule, mettendo il segno di spunta accanto alla voce Carica nodes.dat dall'URL, incollando l'indirizzo http://www.emule-mods.it/download/nodes.dat nel campo di testo sottostando e facendo click sul pulsante BootStrap.
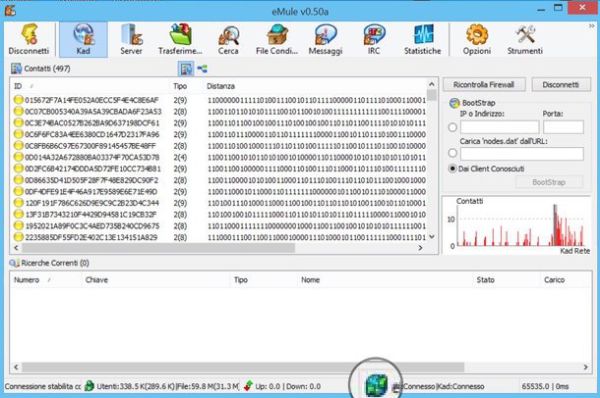
Entro qualche minuto, la lista dei contatti presente nella scheda Kad si popolerà di utenti e la connessione alla rete Kad verrà completata correttamente (quindi la freccia relativa alla Kad in basso a destra diventerà verde). Qualora così non fosse, prova a mettere in pratica i suggerimenti che trovi nella mia guida su come connettersi alla rete Kad.
Scaricare file con eMule
Perfetto! Ora non ti resta che cercare i file da scaricare da eMule e metterli in download. In che modo? Nulla di più facile. Recati nella scheda Cerca del programma, imposta la voce Globale (server) dal menu a tendina Metodo di ricerca, imposta la tipologia di file da trovare nel menu a tendina Tipo e digita il nome della canzone, del film o del file da scaricare nella barra di ricerca collocata in alto a sinistra.
Se preferisci ricercare solo i file condivisi sulla rete Kad, seleziona la voce Kad Rete dal menu a tendina Metodo di ricerca. I risultati potrebbero metterci un po' di più a comparire rispetto alle ricerche effettuate sui server eD2K.
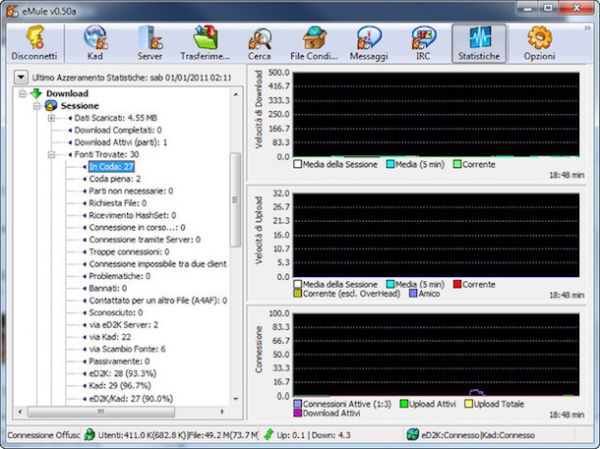
Una volta comparsi i risultati della ricerca, individua i file che hanno un maggior numero di fonti (soprattutto fonti complete) ed avviane il download facendo doppio click sul loro nome. Tutti i file che scarichi con eMule, vengono messi automaticamente in condivisione con gli altri utenti (anche al termine dello scaricamento, se non li sposti dalla cartella dei download di eMule).
Se la velocità di download di eMule non ti soddisfa, puoi provare ad ottimizzare i suoi parametri seguendo una delle mie tante guide dedicate all'argomento, come per esempio quella su come velocizzare eMule o quella su come ottimizzare eMule. Se invece utilizzi un Mac con aMule, segui i suggerimenti contenuti nel mio tutorial su come impostare eMule su Mac: noterai subito la differenza!
