Come aprire le porte di eMule
Non riesci a scaricare con eMule? Quando tenti di connetterti ai server e alla rete Kad ti viene detto che hai un ID basso e le icone in basso non diventano mai verdi? Se hai già provveduto a cambiare i server del tuo eMule sostituendoli con i server eMule aggiornati, sicuri e funzionanti che ti ho consigliato l'altra volta, probabilmente c'è qualcosa che non va nella configurazione del tuo router.
Devi assolutamente entrare nel pannello di configurazione del router che usi per collegarti ad Internet e controllare che le porte del firewall siano impostate in modo corretto, consentendo ad eMule di svolgere il suo lavoro. In che modo? Te lo spiego subito: prenditi cinque minuti di tempo libero e segui le indicazioni che sto per darti. In men che non si dica scoprirai come impostare il router per eMule e comincerai a scaricare dalle reti eD2k e Kad in maniera più veloce che mai.
La procedura illustrata di seguito vale per tutte le versioni più recenti di eMule e anche per aMule, il "clone" di eMule disponibile per Mac OS X e Linux. Ti auguro una buona lettura e spero vivamente che tu possa risolvere tutti i tuoi problemi di download. In bocca al… mulo!
Trovare le porte di eMule
Se vuoi scoprire come impostare il router per eMule, il primo passo che devi compiere è avviare eMule e scoprire quali sono le porte utilizzate dal programma per comunicare con l'esterno. Clicca quindi sul pulsante Opzioni che si trova in alto a destra e seleziona la voce Connessione nella barra laterale di sinistra (nella finestra che si apre).
Ora devi appuntarti i valori scritti nei campi TCP e UDP (es. 4662 e 4672): sono quelli i numeri delle porte che eMule utilizza per comunicare all'esterno ed effettuare il download e l'upload dei file da Internet.
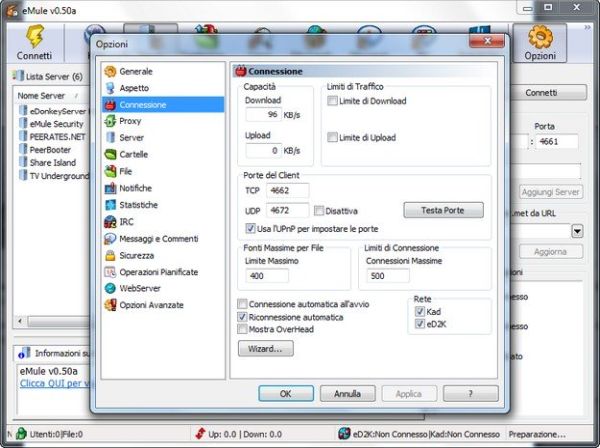
Se utilizzi un Mac, e quindi hai aMule al posto di eMule, puoi controllare il numero delle porte TCP e UDP cliccando sul pulsante Preferenze che si trova nella schermata iniziale del programma (in alto a destra) e selezionando la voce Connessione dalla barra laterale della finestra che si apre.
I valori che ti devi appuntare in questo caso sono tre: quelli che trovi accanto alle voci Porta TCP standard, Porta UDP per le richieste al server e Porta UDP estesa.
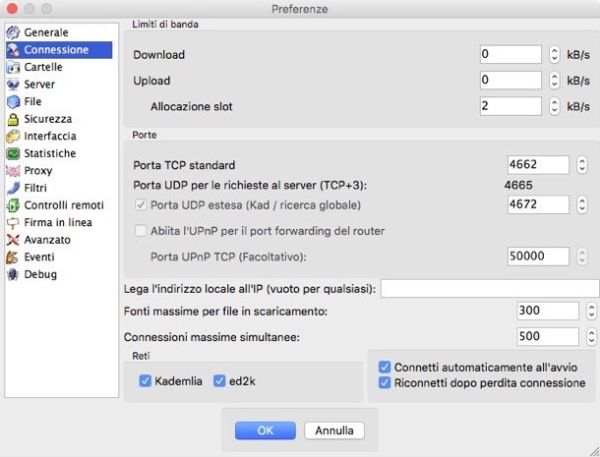
Accedere al modem/router
Adesso devi entrare nel pannello di configurazione del tuo modem/router. Per farlo, apri il browser che utilizzi di solito per navigare in Internet (es. Chrome, Internet Explorer o Safari) e collegati all'indirizzo 192.168.1.1 oppure all'indirizzo 192.168.0.1. Qualora gli indirizzi sopraindicati non dovessero rivelarsi corretti, puoi scoprire le coordinate esatte del tuo router dando una "sbirciatina" alle impostazioni della rete.
Se utilizzi un PC Windows puoi aprire il Prompt dei comandi (puoi farlo premendo Win+R sulla tastiera e dando il comando cmd nel pannello Esegui…), digitare ipconfig e premere il tasto Invio sulla tastiera del computer. Ti comparirà una lista di elementi e valori riguardanti la configurazione di rete del PC ma l'unico valore che interessa a te è quello del Gateway predefinito, ossia l'indirizzo che dovrai digitare nel browser per entrare nel router.

Se utilizzi un Mac, recati in Preferenze di sistema (l'icona dell'ingranaggio presente nella barra Dock) e seleziona la voce Network dalla finestra che si apre. Successivamente, seleziona il nome della connessione attualmente in uso (es. Wi-Fi) dalla barra laterale di sinistra, pigia sul bottone Avanzate (in basso a destra) e recati nella scheda TCP/IP: troverai l'IP da digitare nel browser accanto alla dicitura Router.
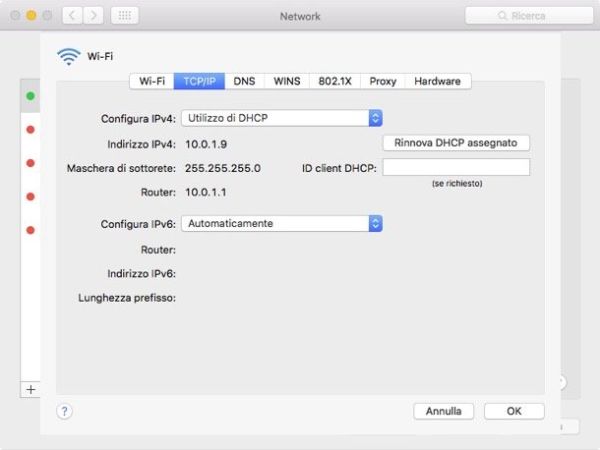
Dopo esserti collegato al pannello di gestione del tuo modem/router, devi digitare la combinazione di nome utente e password necessari a modificare le impostazioni del dispositivo: se sei stato così sbadato da non mettere una password più sicura di quella predefinita, la combinazione corretta dovrebbe essere admin/admin oppure admin/password.
Nel malaugurato caso in cui nessuna di queste combinazioni dovesse funzionare, prova a consultare il manuale del modem o a seguire le indicazioni contenute nei miei tutorial su come entrare nel router e come vedere la password del modem.
Aprire le porte del modem/router per eMule
Ad accesso effettuato, recati nella sezione inoltro porte o port forwarding del tuo modem e clicca sull'opzione per creare una nuova regola o un nuovo virtual server. Ti verrà proposto un modulo da compilare, completalo con le informazioni elencate di seguito.
- Nei campi Porta interna e Porta esterna devi digitare il numero di una delle porte di eMule (la TCP o la UDP).
- Nel campo IP destinazione o Indirizzo IP server devi digitare l'indirizzo IP locale del computer su cui intendi usare eMule. Se non sai qual è l'indirizzo IP locale del tuo PC, scoprilo leggendo il mio tutorial su come visualizzare indirizzo IP.
- Nel campo Nome devi digitare un nome qualsiasi per la regola da creare nel modem (es. eMule TCP o eMule UDP).
- Nel menu a tendina Tipo porta o Protocollo devi scegliere il valore TCP o UDP, a seconda della porta di eMule che stai configurando nel router.
Una volta compilato il modulo, clicca sul pulsante Salva/Applica per salvare la regola che hai appena creato e ripeti l'operazione per tutte le porte di eMule (quindi devi creare una regola diversa per ciascuna porta usata dal programma).
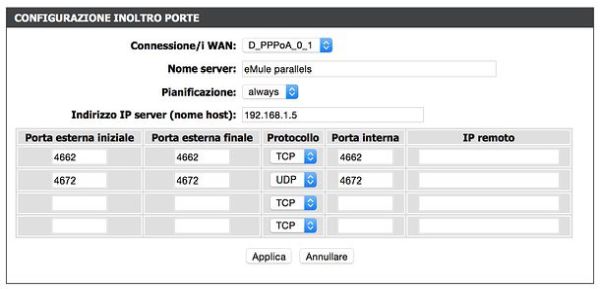
Purtroppo non posso essere troppo preciso nelle mie indicazioni in quanto ogni marca di modem/router ha un pannello di amministrazione differente. Per avere delle istruzioni più dettagliate relative al tuo modello di modem/router, consulta uno dei tutorial che trovi elencati di seguito.
- Come configurare router TP-Link
- Come configurare router D-Link
- Come configurare router Netgear
- Come configurare router TIM/Alice
- Come configurare router Fastweb
- Come configurare router Infostrada
Nota: in alcuni casi, per impostare il router per eMule occorre abilitare l'UPnP sia nel programma (recandosi nel menu Opzioni > Connessione di quest'ultimo) sia nel pannello di amministrazione del router. Dovresti trovare l'opzione giusta nella schermata con le impostazioni generali del dispositivo.
Per le situazioni più ostiche, quelle in cui eMule non ne vuole sapere di funzionare, ti consiglio di domandare a qualcuno più esperto di te o di cercare manuali dedicati su Internet. Ad esempio sul sito Internet PortForward puoi trovare dei tutorial in lingua inglese su come aprire le porte in tutti i modelli di router più diffusi.
Come testare le porte di eMule
Per verificare che tutto sia "in regola" e che le porte di eMule siano state aperte correttamente, avvia il programma, clicca sul pulsante Opzioni collocato in alto a destra e seleziona la voce Connessione dalla finestra che si apre (nella barra laterale di sinistra). Dopodiché clicca sul pulsante Testa Porte e attendi che venga verificata l'apertura delle porte nel modem/router.
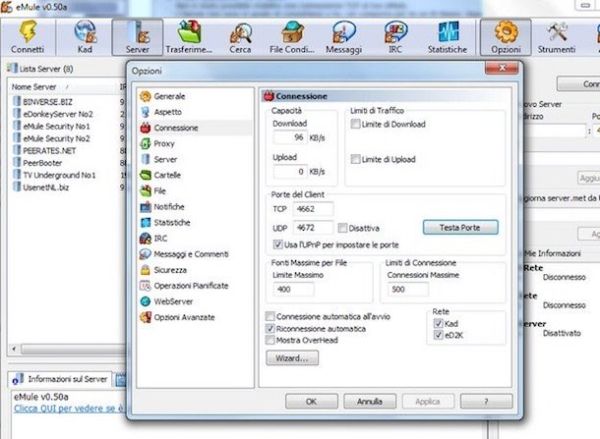
Se tutto va per il verso giusto, cioè se le porte sono state configurate correttamente, si apre una pagina Web con al centro un segno di spunta verde e un messaggio che segnala la corretta apertura delle porte TCP e UDP. In caso contrario, invece, viene visualizzata una pagina Web con una croce rossa e il messaggio Il test della porta TCP e fallito! Il test della porta UDP non sarà eseguito.
In quest'ultimo caso devi tornare nel pannello di amministrazione del router e devi verificare che tutte le porte di eMule siano state aperte correttamente. Inoltre ti consiglio di recarti nelle impostazioni del firewall di Windows (o del firewall software che hai installato sul PC, se ne hai uno) e di verificare che non ci siano blocchi impostati su eMule.
Nota: nel caso in cui le porte di eMule risultassero aperte ma incontrassi ancora dei problemi di connessione, prova a ripristinare i server della rete eD2K e il collegamento alla rete Kad mettendo in pratica i consigli che ti ho dato nelle mie guide su come connettersi alla rete Kad e come aggiornare i server di eMule.
