Come configurare router TP-Link
Hai appena acquistato il tuo primo router TP-Link e vorresti una mano a configurarlo correttamente? No problem, ti assicuro che sei capitato nel posto giusto al momento giusto. Qui sotto trovi una guida - spero abbastanza chiara ed esaustiva - su come configurare router TP-Link: prova a leggerla e dovresti riuscire a dissipare tutti i tuoi dubbi sull'argomento.
Oltre a tutti i passaggi relativi alla prima configurazione del dispositivo (parametri di connessione, proprietà della rete wireless ecc.), in questa guida troverai anche delle istruzioni molto dettagliate su come aprire le porte del router, su come modificare la password del Wi-Fi e su come proteggere in maniera adeguata l'accesso al pannello di gestione TP-Link. Ti assicuro che è tutto molto più semplice di quello che si potrebbe immaginare. Coraggio, prenditi cinque minuti di tempo libero e prova a mettere in pratica le indicazioni che sto per darti.
Nota: il tutorial che stai per leggere è stato realizzato usando un TP-Link Archer D7 (uno dei modem/router TP-Link più venduti degli ultimi mesi), ma le indicazioni presenti in esso dovrebbero essere valide anche per molti altri modelli di modem/router prodotti dall'azienda cinese. Buona lettura!
Configurazione iniziale dei router TP-Link
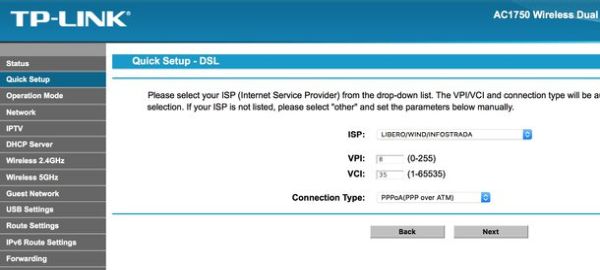
Per configurare un router TP-Link, il primo passo che devi compiere è collegare il dispositivo all'alimentazione elettrica e alla linea Internet.
Inserisci quindi il cavo dell'alimentazione elettrica nella porta Power del router e il cavo della connessone Internet nella porta Internet/WAN, dopodiché prendi un cavo Ethernet e collega fisicamente il router al computer. Il cavo Ethernet può essere inserito in una qualsiasi delle porte numerate che si trovano sul retro del router.
Se il tuo computer non dispone di una porta Ethernet, o comunque il router si trova a molta distanza dal PC, puoi effettuare la configurazione iniziale del dispositivo anche tramite rete wireless. Controlla il nome della rete wireless predefinita e le credenziali d'accesso a quest'ultima nel manuale del modem/router.
Adesso sei pronto ad entrare in azione. Verifica dunque che il tuo modem/router sia acceso, collega il computer al dispositivo usando il cavo Ethernet (scelta consigliata) o il Wi-Fi e accedi al pannello di gestione TP-Link.
Per accedere al pannello di gestione del tuo router, devi aprire il tuo programma di navigazione preferito (es. Chrome, Internet Explorer o Safari) e devi collegarti a uno dei seguenti indirizzi.
192.168.1.1
192.168.0.1
Qualora nessuno dei due indirizzi risultasse funzionante, segui le indicazioni contenute nel mio tutorial su come trovare l'indirizzo IP del router e scopri qual è l'indirizzo esatto del dispositivo.
A collegamento stabilito, digita la combinazione di username e password necessaria ad accedere al pannello di gestione TP-Link (dovrebbe essere admin/admin oppure admin/password) e clicca sul pulsante Login per avviare la procedura di configurazione iniziale del tuo modem/router. Se la procedura non parte in automatico, clicca sulla voce Quick Setup che si trova nella barra laterale di sinistra e pigia sul pulsante Next.
Nella pagina che si apre, usa il menu a tendina Region per selezionare il tuo paese di residenza, assicurati che nel menu Time Zone ci sia impostato il fuso orario corretto e vai avanti cliccando sul pulsante Next per due volte consecutive.
A questo punto dovrebbe partire il rilevamento automatico della connessione Internet (e la conseguente configurazione di tutti i parametri necessari al suo utilizzo). Se compare qualche messaggio di errore o comunque preferisci impostare i parametri della connessione manualmente, metti il segno di spunta accanto alla voce No. I want to configure the Internet connection myself, clicca sul pulsante Next e compila il modulo che ti viene proposto con i dati che ti ha fornito il tuo provider Internet (qui ad esempio trovi quelli di TIM).
Dopo aver compilato il modulo con le "coordinate" necessarie a stabilire la connessione Internet, clicca nuovamente su Next, digita username e password necessari a stabilire la connessione Internet (anche questi parametri devono esserti stati forniti dal provider Internet) e vai avanti cliccando sul pulsante Next.
Ora devi configurare la rete Wi-Fi. Immetti quindi il nome che vuoi assegnare alla tua rete wireless nel campo Wireless Network Name, seleziona il canale radio e la modalità che vuoi utilizzare per la rete Wi-Fi (rispettivamente nei campi Channel e Mode) e imposta una chiave di sicurezza nel campo Security.
Il mio consiglio è quello di lasciare su Auto la scelta relativa al canale Wi-Fi (in questo modo il router userà automaticamente quello con meno interferenze) e di utilizzare una chiave di tipo WPA/WPA2-Personal lunga almeno 12-15 caratteri, priva di senso compiuto e comprensiva di lettere minuscole, lettere maiuscole e numeri. La modalità di trasmissione dei dati lasciala tranquillamente su 11bgn mixed.
A questo punto, clicca sul pulsante Next, configura i parametri per la connessione Wi-Fi a 5GHz (operazione necessaria solo se hai un router dual-band) e clicca su Next e Save per completare il processo di configurazione iniziale del modem/router TP-Link. Il dispositivo si riavvierà e, se sei connesso a quest'ultimo via Wi-Fi, la connessione cadrà automaticamente. Per stabilire nuovamente la connessione dovrai usare la nuova chiave di sicurezza che hai impostato nel pannello di gestione TP-Link.
Come aprire le porte dei router TP-Link
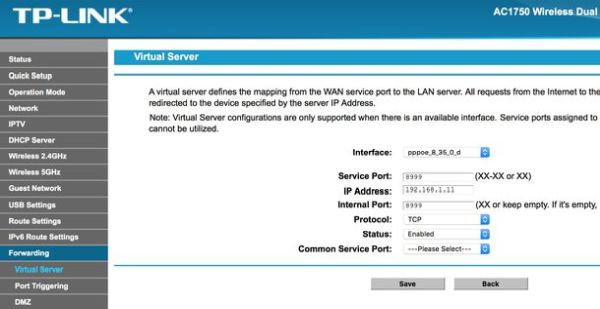
Molte delle richieste che ricevo in merito alla configurazione dei router TP-Link riguarda l'apertura delle porte. Aprire le porte in un router significa sbloccare i canali di comunicazione che alcuni software e alcuni dispositivi utilizzano per comunicare con l'esterno. I casi più comuni sono quelli dei software P2P (es. eMule e uTorrent) che utilizzando delle porte che normalmente risultano bloccate nei router per accogliere le connessioni in entrata. Se non si sbloccano le porte, i programmi non possono garantire la massima velocità di download e upload.
Per aprire le porte nel tuo router TP-Link, devi accedere al pannello di amministrazione del dispositivo e selezionare le voci Forwarding > Virtual Server dalla barra laterale di sinistra. Dopodiché devi cliccare sul pulsante Add new e devi compilare il modulo che ti viene proposto con le "coordinate" relative alla porta che vuoi aprire.
- Nel campo Interface devi selezionare la connessione Internet attualmente in uso. Lascia attivo il valore predefinito (es. ppoe_8_35_0_d).
- Nei campi Service Port e Internal Port devi inserire il numero della porta da aprire.
- Nel campo IP address devi digitare l'indirizzo IP del tuo computer. Se non sai qual è, scopri come visualizzare indirizzo IP leggendo il tutorial che ho scritto sull'argomento.
- Nel menu Protocol devi selezionare il protocollo della porta da aprire (TCP, UDP o ALL per entrambi i protocolli).
- Nel menu Status devi specificare se la regola che stai creando deve essere attiva o meno. Lascia impostato il valore “Enabled”.
Ad operazione completata, fai click sul pulsante Save e la regola che hai appena creato verrà applicata. Se devi aprire le porte per dei software di uso comune (es. client FTP, client di posta elettronica ecc.) puoi utilizzare le regole predefinite che si trovano nel menu a tendina Common Service Port.
Come cambiare la password dei router TP-Link
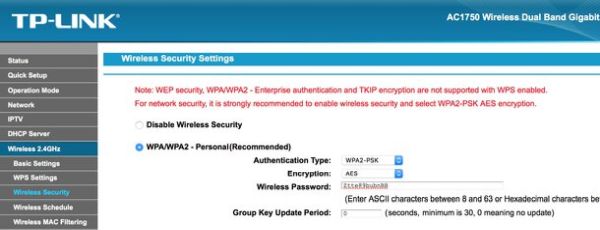
Se vuoi configurare router TP-Link in maniera sicura, devi utilizzare una password adeguata per il Wi-Fi e devi cambiare le credenziali per accedere al pannello di amministrazione del dispositivo.
Per modificare le impostazioni relative alla rete wireless, accedi al pannello di configurazione TP-Link e seleziona la voce Wireless 2.4GHz o Wireless 5GHz dalla barra laterale di sinistra (a seconda se vuoi modificare i parametri della rete standard a 2.4GHz o della rete 5GHz dei router dual-band). Dopodiché seleziona la voce Wireless Security dalla barra laterale di sinistra e compila il modulo che ti viene proposto seguendo le indicazioni che sto per darti.
- Nei menu a tendina Authentication type ed Encryption ci devono essere impostate le opzioni WPA2-PSK e AES (che sono le modalità di cifratura per le reti wireless più sicure del momento).
- Nel campo Wireless password digita la password che vuoi usare per proteggere la rete wireless e clicca sul pulsante Save per salvare i cambiamenti. La password della rete wireless deve essere lunga almeno 12-15 caratteri, priva di senso compiuto e deve essere composta da vari tipo di caratteri: lettere minuscole, lettere maiuscole e numeri.
Per cambiare le credenziali d'accesso al pannello di configurazione del router, seleziona le voci System Tools > Management Settings dalla barra laterale di sinistra e compila il modulo che ti viene proposto seguendo le indicazioni che trovi di seguito.
- Nel campo Old Password devi digitare la password attuale del pannello di gestione del router (dovrebbe essere "admin").
- Nel campo New User Name devi digitare il nome utente che intendi utilizzare per accedere al router.
- Nei campi New Password e Confirm password devi digitare la password che intendi utilizzare per accedere al router.
Ad operazione completata, clicca sul pulsante Save e le modifiche avranno immediatamente effetto.
Altre impostazioni utili
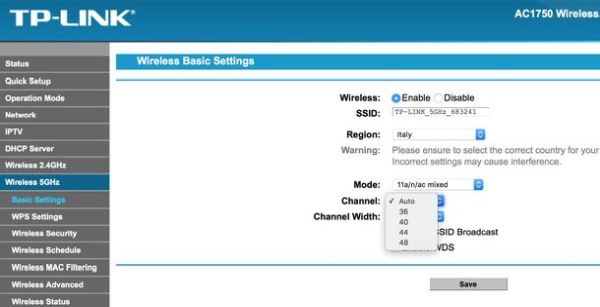
Per concludere, ecco altre operazioni utili che puoi compiere nel pannello di amministrazione del tuo router.
- Cambiare il canale della rete Wi-Fi - come ti ho spiegato anche nella mia guida sull'argomento, modificare il canale radio utilizzato dal router permette di migliorare il segnale della connessione Wi-Fi (e quindi anche la sua velocità) in caso di interferenze. Per modificare il canale del Wi-Fi del tuo router TP-Link, seleziona la voce Wireless 2.4GHz o la voce Wireless 5GHz dalla barra laterale di sinistra (a seconda se vuoi modificare il canale della rete standard a 2.4GHz o quello della rete 5GHz dei router dual-band). Dopodiché espandi il menu a tendina Channel, scegli il canale che preferisci e clicca sul pulsante Save per salvare i cambiamenti.
- Attivare le funzioni di parental control - come tutti i router più avanzati, anche molti router TP-Link dispongono di funzioni per il parental control. Per attivarle, seleziona la voce Parental control dalla barra laterale di sinistra, apponi il segno di spunta accanto alla voce Enable Parental control e clicca sul pulsante Save. Dalla stessa pagina puoi vietare la connessione a determinati dispositivi digitando il loro MAC address, puoi impostare il blocco della connessione Internet in base all'orario e puoi bloccare l'accesso a determinati siti Internet.
- Riavviare il router - per riavviare il router senza avere un accesso fisico al dispositivo, seleziona le voci System Tools > Reboot dalla barra laterale di sinistra e clicca sul pulsante Reboot presente nella pagina che si apre.
- Resettare il router - per resettare il router e riportarlo allo stato di fabbrica, seleziona le voci System Tools > Factory Defaults dalla barra laterale di sinistra e clicca sul pulsante Restore presente nella pagina che si apre.
- Aggiornare il firmware del router - aggiornare il firmware del router permette di mantenere alto il livello di sicurezza e performance del dispositivo. Per compiere quest'operazione, seleziona le voci Firmware upgrade dalla barra laterale di sinistra, clicca sul pulsante Scegli file/Sfoglia per selezionare il firmware da installare sul dispositivo (firmware che devi aver scaricato precedentemente dal sito Internet di TP-Link) e pigia su Upgrade per completare l'operazione.
- Modificare i parametri della connessione Internet - se la connessione Internet non funziona bene, puoi modificare i suoi parametri selezionando la voce Network dalla barra laterale di sinistra e selezionando la voce Edit collocata accanto al nome della connessione attualmente in uso.
Per maggiori informazioni sul sistema di configurazione dei router TP-Link, collegati al sito ufficiale dell'azienda cinese e cerca il modello del tuo modem/router utilizzando la barra collocata in alto a destra. A ricerca effettuata, clicca sul pulsante Trova supporto situato accanto al nome del tuo dispositivo e scarica uno dei manuali in lingua italiana (IT) disponibili nel menu Documento.
