Come impostare eMule su Mac
Hai appena scaricato aMule, la versione di eMule per Mac, e vista l'interfaccia utente dell'applicazione, leggermente diversa da quella della controparte Windows che eri abituato ad usare, vorresti qualche consiglio su come configurare correttamente il software? Nessun problema.
Leggi la guida che sto per proporti e in men che non si dica riuscirai a scoprire come impostare eMule su Mac in maniera tale da non avere problemi di connessione (ID basso, ecc.) e scaricare al massimo della velocità senza troppe ripercussioni sulla qualità di navigazione sul Web. Mettiamoci subito all'opera!
Se vuoi imparare come impostare eMule su Mac, il primo passo che devi compiere è entrare nel pannello di configurazione del tuo router ed aprire le porte utilizzate dal programma per collegarsi ad Internet. Per scoprire quali sono le porte sfruttate da aMule, avvia l'applicazione, clicca sul pulsante Preferenze che si trova in alto a destra e seleziona la voce Connessione dalla barra laterale presente nella finestra che si apre.
Le porte utilizzate dalla app sono quelle che trovi accanto alle diciture Porta TCP standard e Porta UDP estesa.
A questo punto, apri il browser e collegati al pannello di configurazione del tuo router ADSL presso l'indirizzo 192.168.1.1. Se non conosci la combinazione di nome utente e password necessari ad eseguire l'accesso, prova con admin/admin oppure con admin/password. Per qualsiasi altra informazione, consulta la mia guida su come entrare nel router.
Ora devi aprire le due porte di aMule in base alla procedura prevista dal tuo router. Ad esempio, se utilizzi un router Pirelli/Alice devi cliccare prima sul pulsante Configura contenuto nella sezione Collegamento LAN e poi su Aggiungi. Nella pagina che si apre, digita quindi il numero della prima porta di aMule da aprire (es. 4662) nei campi Porta pubblica e Porta locale e fai click su Conferma per completare l'operazione. Ripeti la stessa operazione per la seconda porta (es. 4672), salva le impostazioni del router e il gioco è fatto.
Se invece sei in possesso di un router Thomson, devi recarti nella Casella degli strumenti e cliccare sulla voce Condivisione giochi e applicazioni. Clicca quindi sul collegamento Crea un nuovo gioco o una nuova applicazione, digita il nome che vuoi assegnare alla regola per aMule nell'apposito campo di testo (es. amule), metti il segno di spunta accanto alla voce Immissione manuale di mappature porta e fai click sul pulsante Successivo. Successivamente, digita il numero della prima porta di aMule nei campi di testo collocati sotto la voce Intervallo porta e clicca sul pulsante Aggiungi. Ripeti la stessa operazione per la seconda porta (es. 4672) e fai click sulla voce Assegna un gioco o un'applicazione a un dispositivo di rete locale.
Nella pagina che si apre, seleziona la voce relativa ad aMule dal menu Gioco o applicazione ed imposta l'indirizzo IP del tuo Mac nel menu adiacente. Apponi il segno di spunta accanto alla voce Registro e clicca su Aggiungi per completare la configurazione. Affinché le modifiche abbiano effetto, riavvia aMule e prova a connetterti ad un server ED2K e alla rete KAD: se tutto è andato per il verso giusto, non dovresti più avere il problema dell'ID basso e le due frecce relative ai collegamenti ED2K e KAD nella barra di stato dell'applicazione dovrebbero colorarsi di verde.
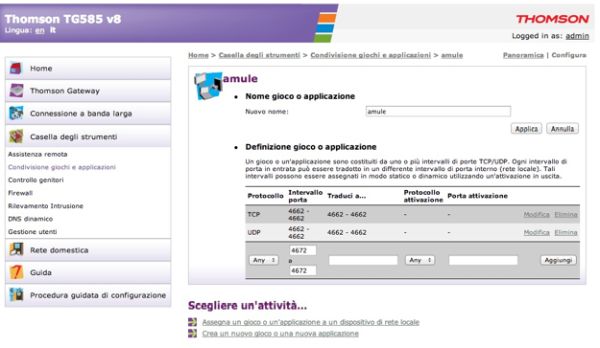
Adesso vediamo come impostare eMule su Mac in modo che l'applicazione non occupi tutta la banda della connessione Internet facendo rallentare la navigazione nel browser. Per ottenere questo importantissimo risultato, devi limitare la velocità di upload dei file su aMule all'80% delle sue reali potenzialità.
Se non sai qual è la velocità effettiva della tua connessione ADSL, puoi usare uno dei tantissimi servizi di misurazione disponibili in Rete. Ti ho segnalato quelli migliori (e spiegato come utilizzarli) nella mia guida su come misurare la velocità ADSL.
Una volta conosciuta la velocità di upload della tua connessione ADSL, recati nelle Preferenze di aMule, seleziona la voce Connessione dalla barra laterale di sinistra ed imposta nel campo Upload un valore relativo a circa l'80% della reale velocità di caricamento della tua connessione. Ad esempio, se la tua connessione ha un valore di 32 KB/s in upload, imposta 25 KB/s nel campo Upload di aMule e salva le impostazioni cliccando sul pulsante OK.
L'impostazione relativa alla velocità di Download, puoi lasciarla tranquillamente su 0 KB/s (ossia senza alcun limite) o limitarla in base a quelle che sono le tue esigenze. Quanto alle Fonti massime per file in scaricamento e alle Connessioni massime simultanee, puoi lasciare tranquillamente attivi i valori di default (e comunque non spingerti oltre le 500 fonti massime per file e le 600 connessioni simultanee). Nel campo Allocazione slot, nel quale bisogna specificare la velocità di upload da dedicare a ciascun client connesso al proprio aMule (e di conseguenza il numero di persone verso cui effettuare l'upload dei propri file contemporaneamente), imposta un valore di 5 KB/s. In questo modo, se hai impostato una velocità di Upload complessiva di 25 KB/s, potrai inviare i tuoi dati a cinque client contemporaneamente ad una velocità di 5 KB/s.
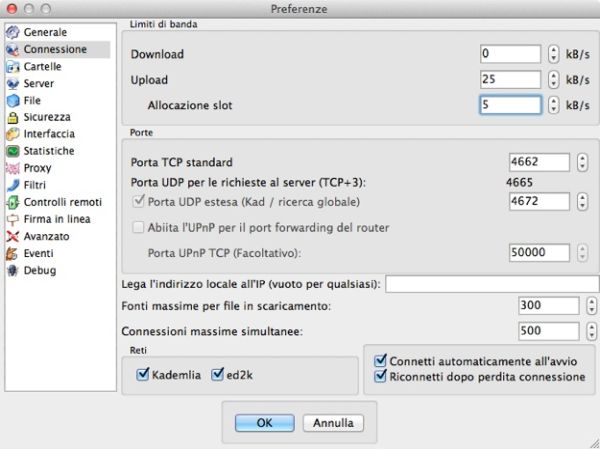
Infine, accertati di usare dei server ED2K sicuri e veloci. Per cambiare la lista dei server presenti nel tuo aMule, recati nella sezione Reti dell'applicazione, fai click destro sulla lista dei server utilizzata attualmente dal programma e seleziona la voce Rimuovi tutti i server dal menu che compare. Successivamente, digita uno dei seguenti indirizzi nel campo di testo Server che si trova in cima alla finestra e premi il tasto Invio sulla tastiera del tuo Mac per aggiornare la lista dei server:
- http://peerates.net/servers.php
- http://www.server-met.de/dl.php?load=gz&
- http://update.adunanza.net/servers.met (solo per connessioni a fibra ottica)
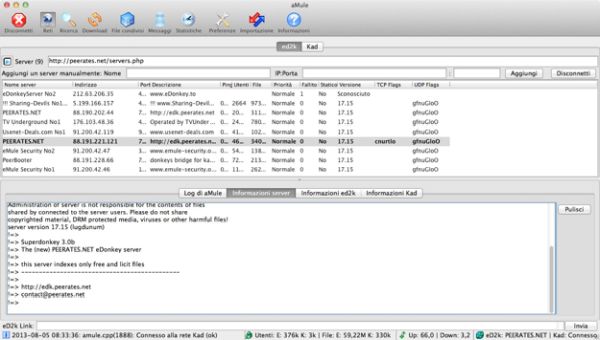
Se incontri qualche difficoltà a collegarti con la rete KAD, ripristina la connessione all'interno di aMule recandoti nella sezione Reti del programma e selezionando la scheda KAD situata in alto al centro. Incolla quindi l'indirizzo http://www.nodes-dat.com/dl.php?load=nodes&trace=38213653.1944 nel campo di testo Nodi e premi il tasto Invio sulla tastiera del tuo Mac per completare l'operazione.
Adesso dovresti avere un aMule funzionante al 100% e ragionevolmente rapido nel download dei file. Naturalmente, per scaricare a velocità sostenute devi sempre selezionare file con parecchie fonti e lasciare aMule acceso per quanto più tempo possibile.
