Come connettersi alla rete Kad
Il numero dei server per eMule che si possono ritenere sicuri e affidabili sta diminuendo a vista d'occhio, la privacy degli utenti è sempre più a rischio... ma non temere! In realtà si possono scaricare e caricare file sul "mulo" anche senza far ricorso ai tanto chiacchierati server.
Come? Sfruttando la Kad, una rete che permette di condividere file con eMule trasformando ogni computer in una sorta di server a sé stante. In essa potrai rintracciare quasi tutti i file presenti anche sulla rete eD2K (quella dei server) e scaricarli a velocità abbastanza sostenute senza la paura di imbatterti in spioni pronti a monitorare le tue attività online. L'unico problema è che durante i primi utilizzi può risultare un po' ostica da configurare, nulla di drammatico comunque.
Leggi la guida su come connettersi alla rete Kad di eMule che trovi qui sotto e ti assicuro che potrai scaricare file ad ottime velocità senza troppe attese e senza affrontare configurazioni troppo complicate. La procedura si può attuare anche su Mac, nel caso in cui utilizzassi aMule. Adesso però non perdiamoci ulteriormente in chiacchiere e passiamo subito all'azione. Rimboccati le maniche e comincia a configurare il tuo eMule (o aMule) come indicato di seguito.
Come usare la rete Kad su eMule
Cominciamo col dire che esistono due modi per connettersi alla rete Kad di eMule: uno che esclude completamente l'utilizzo dei server eD2K - che è quello che ti consiglio - e un altro che invece utilizza i server come "ponte" per trovare i nodi (cioè i computer degli altri utenti) necessari a stabilire una connessione funzionante.
Per connetterti alla Kad senza utilizzare i server eD2K devi fare affidamento su un file di configurazione denominato nodes.dat il quale contiene tutte le coordinate che consentono a eMule di trovare i nodi per stabilire una comunicazione con la rete. Esistono diversi siti dai quali si può prelevare questo file (ad esempio Nodes.dat o Emule Mods) ma purtroppo, visto il calo di popolarità subito da eMule nel corso degli ultimi anni, quelli funzionanti sono sempre meno. Se quelli che sto per indicarti dovessero smettere di funzionare prova a cercarne tu di nuovi su Google.
Ora però passiamo all'azione. Il primo passo che devi compiere è recarti nella scheda Kad di eMule e mettere il segno di spunta accanto alla voce Carica nodes.dat dall'URL, dopodiché devi incollare uno degli indirizzi che trovi di seguito nel campo di testo collocato accanto alla voce che hai appena spuntato e cliccare sul pulsante BootStrap che si trova in basso a destra.
- http://www.emule-mods.it/download/nodes.dat
- http://www.nodes-dat.com/dl.php?load=nodes&trace=39513030.1944
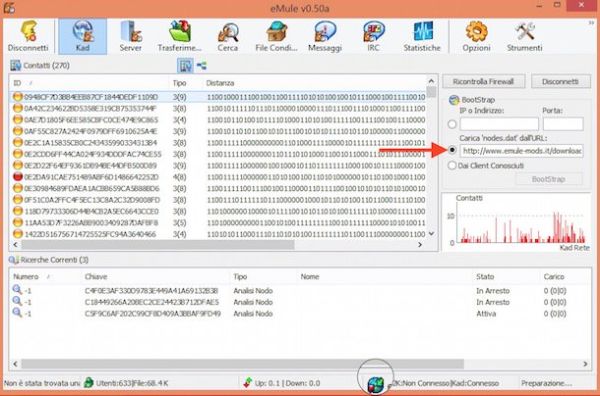
Nel giro di qualche minuto il tuo eMule dovrebbe connettersi alla rete Kad: vedrai la freccia collocata nella barra di stato del programma (in basso a destra) diventare dapprima gialla e poi verde. Qualora dovessero passare parecchi minuti con la freccia colorata di giallo procedi al download di un file con molte fonti all'attivo (es. una distro Linux) e la situazione dovrebbe mettersi a posto.
Se invece vuoi utilizzare la rete Kad insieme a quella eD2K, connettiti normalmente a un server selezionandolo dall'apposita scheda di eMule, dopodiché avvia il download di alcuni file con un buon numero di fonti e aspetta qualche minuto. Quando hai raggiunto una buona posizione nella coda di download (quindi stai scaricando a velocità accettabili), recati nella scheda Kad di eMule, apponi il segno di spunta accanto alla voce Dai client conosciuti e pigia sul pulsante Bootstrap. Entro qualche minuto dovresti poter usare entrambe le reti con profitto.
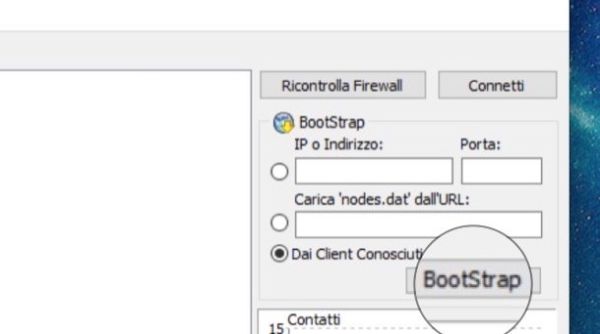
Adesso puoi impostare eMule in modo che ricerchi i file sulla rete Kad o sulla rete eD2K. Clicca quindi sulla scheda Cerca del programma, espandi il menu a tendina Metodo di ricerca e scegli la voce Kad Rete o la voce Globale (Server) da quest'ultimo a seconda se vuoi fare una ricerca sulla rete Kad o sulla rete eD2K. A questo punto avvia normalmente una nuova ricerca utilizzando la barra collocata sotto la dicitura Nome e scarica i tuoi file preferiti.
Con la rete Kad, le ricerche sono un po' più lunghe da portare a termine rispetto ai server, quindi se non vedi comparire subito tanti risultati non preoccuparti. La ricerca viene ultimata solo quando la barra collocata nella parte bassa della finestra arriva fino in fondo (ossia da sinistra arriva a destra).
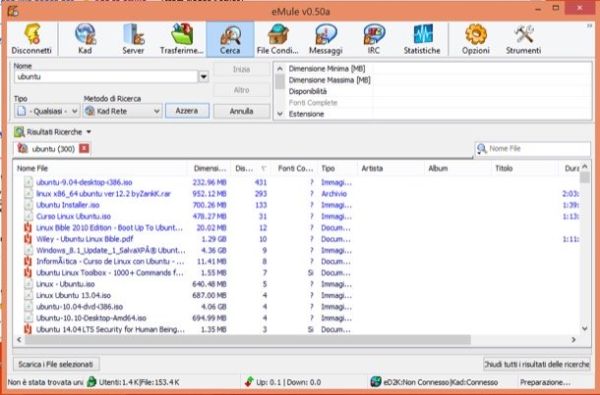
È stato facile, vero? Da ora in poi, per connetterti alla rete Kad non dovrai far altro che aprire eMule e cliccare sul pulsante Connetti collocato in alto a sinistra (per connetterti alle reti Kad ed eD2K contemporaneamente) oppure sul pulsante Connetti che si trova nella scheda Kad (per connetterti solo alla rete Kad). In poche parole non dovrai più usare la funzione BootStrap e quindi non dovrai più sopportare lunghe attese per stabilire la connessione.
Come usare la rete Kad su aMule per Mac
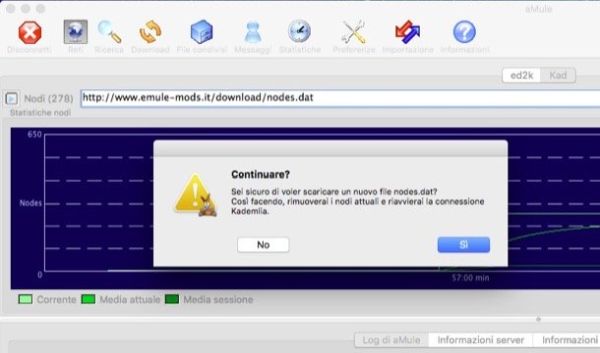
Hai un Mac e quindi utilizzi aMule al posto di eMule? Nessun problema. La procedura che devi seguire per collegarti alla rete Kad è praticamente identica a quella che abbiamo appena visto insieme per eMule su Windows.
Avvia quindi aMule, clicca sul pulsante Reti che si trova in alto a sinistra e seleziona la scheda Kad dalla schermata che si apre. Incolla nel campo di testo Nodi uno degli indirizzi che trovi elencati di seguito, premi il tasto Invio sulla tastiera del tuo Mac e clicca sul pulsante Sì per stabilire la connessione con la rete Kad.
- http://www.emule-mods.it/download/nodes.dat
- http://www.nodes-dat.com/dl.php?load=nodes&trace=39513030.1944
In alternativa, se preferisci collegarti alla rete Kad tramite i client individuati sulla rete eD2K, recati nella scheda Reti > Kad di aMule e clicca sul pulsante BootStrap da client noti che si trova sulla destra.
Se la connessione alla rete Kad non funziona…
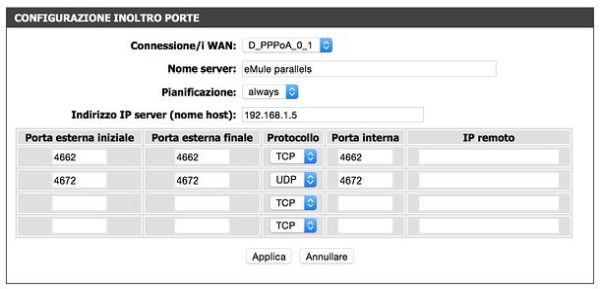
Non riesci a collegarti alla Kad? La freccia in basso a destra non diventa verde? Potrebbe esserci un problema con la configurazione del tuo router. Molto probabilmente il dispositivo blocca le porte, cioè i canali di comunicazione, utilizzati dal programma per connettersi alle reti eD2K e Kad.
Per accertarti che sia questo il problema, clicca sul pulsante Opzioni di eMule (in alto a destra), seleziona la voce Connessione nella finestra che si apre e pigia sul pulsante Testa porte per avviare un controllo delle porte. Se, come largamente intuibile, le porte TCP e UDP del tuo eMule dovessero risultare bloccate, provvedi a configurare correttamente il router seguendo le indicazioni che trovi di seguito.
- Apri il browser che usi solitamente per navigare in Internet (es. Chrome o Internet Explorer) e collegati all'indirizzo 192.168.1.1 oppure all'indirizzo 192.168.0.1 per accedere al pannello di configurazione del tu router. Se nessuno dei due indirizzi funziona, scopri come entrare nel router nella mia guida dedicata all'argomento;
- Effettua il login nel pannello di gestione del router usando la combinazione admin/admin oppure admin/password. Se nessuna delle due combinazioni di nome utente e password funziona, prova a risolvere il problema mettendo in pratica le indicazioni che trovi nel mio tutorial su come vedere la password del modem;
- Accedi alla sezione dedicata al Port mapping o all'Inoltro porte del pannello di amministrazione del tuo router (purtroppo non posso darti indicazioni più precise in quanto ogni marca di modem/router ha un pannello di gestione strutturato in maniera differente) e clicca sulla voce per aggiungere una nuova regola o creare un nuovo virtual server;
- Compila il modulo che ti viene proposto inserendo come Porta interna e Porta esterna il numero della porta TCP usata da eMule, seleziona la voce TCP dal menu a tendina relativa al tipo di porta da configurare e inserisci l'indirizzo IP del tuo PC nel campo IP destinazione o nome host. Come nome per la regola scegli quello che vuoi tu (es. "eMule TCP");
- Ripeti la stessa operazione per la porta UDP di eMule inserendo come Porta interna e Porta esterna il numero della porta UDP utilizzata dal programma e come tipo di porta il valore UDP e salva i cambiamenti per cominciare ad usare la rete Kad di eMule senza problemi di connessione.
Se non sai qual è l'indirizzo IP del tuo computer (parliamo di indirizzo IP locale), segui le indicazioni che trovi nella mia guida su come trovare IP. Per trovare le porte TCP e UDP di eMule, invece, non devi far altro che recarti nelle Opzioni del programma e selezionare la voce Connessione dalla barra laterale di sinistra (nella finestra che si apre).
La procedura da seguire è la stessa anche se utilizzi aMule su Mac. Per maggiori dettagli consulta i miei tutorial su come aprire le porte di eMule su Windows e come impostare eMule su Mac.
