Come installare macOS Sierra
Il 20 settembre 2016 ha visto la luce macOS Sierra, nuova versione del sistema operativo Apple che perde la sua vecchia denominazione (OS X) e guadagna tante funzionalità interessanti, molte delle quali mutuate da iOS. Una di queste è Siri, l'assistente digitale di iPhone e iPad che finalmente fa il suo debutto su Mac e permette di compiere tante operazioni interessanti, come la ricerca delle informazioni online, il controllo di iTunes e la ricerca dei file sul computer, tramite comandi vocali. Ma le novità di Sierra non finiscono qui!
In macOS 10.12 (questo il nome "tecnico" di Sierra) troviamo anche nuove funzionalità dedicate ad iCloud: la sincronizzazione automatica dei documenti e del desktop tramite iCloud Drive, la possibilità di copiare e incollare informazioni da un sistema operativo all'altro (quindi da iOS a macOS e viceversa) e la gestione intelligente dello spazio sul disco che sposta automaticamente i dati superflui su iCloud Drive cancellandoli dal computer.
Insomma, come avrai capito, non si tratta di una "rivoluzione" rispetto ad OS X El Capitan, bensì di una sua evoluzione che presenta diverse novità interessanti. A questo punto, direi di non perdere altro tempo e scoprire subito come installare macOS Sierra su tutti i computer supportati, che sono davvero tanti! Ti assicuro che si tratta di un'operazione molto più semplice di quello che immagini, poi è gratis al 100%! Buona lettura e buon divertimento!
Indice
- Requisiti minimi per installare macOS Sierra
- Operazioni preliminari
- Come aggiornare a macOS Sierra
- Come effettuare un'installazione pulita di macOS Sierra
- Come reinstallare macOS Sierra
- Problemi frequenti e primi passi con macOS Sierra
Requisiti minimi per installare macOS Sierra
Per installare macOS Sierra devi avere un Mac prodotto dal 2009 in poi, il sistema operativo OS X 10.7.5 o successivi e almeno 8,8GB di spazio libero sul disco. Inoltre devi avere i dati del tuo ID Apple a portata di mano e ti serve una connessione Internet abbastanza veloce (in quanto dovrai scaricare da Internet tutti i file necessari all'installazione del sistema operativo). Questa è la lista di tutti i Mac compatibili con Sierra.
- MacBook fine 2009 o successivi
- MacBook Pro metà 2010 o successivi
- MacBook Air fine 2010 o successivi
- Mac Mini metà 2010 o successivi
- iMac fine 2009 o successivi
- Mac Pro metà 2010 o successivi
Per scoprire qual è il modello esatto del tuo Mac, clicca sul logo di Apple che si trova in alto a sinistra (sulla barra dei menu) e seleziona la voce Info su questo Mac dal menu che compare.
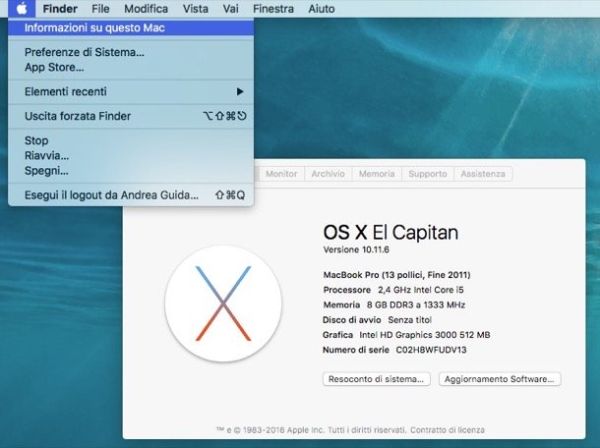
Si aprirà una finestra con tutti i dati del tuo computer. Più precisamente, nella scheda Panoramica puoi trovare il modello esatto del Mac, la versione di OS X installata su quest'ultimo, il tipo di processore da cui è animato e il quantitativo di RAM disponibile; nella scheda Archivio puoi visualizzare lo spazio disponibile sul disco, mentre nella scheda Memoria puoi avere una panoramica più completa sulla RAM installata nel computer (il quantitativo di memoria disponibile, la suddivisione dei banchi, la frequenza e quant'altro).
Operazioni preliminari
Prima di scaricare macOS Sierra e di installarlo sul tuo Mac, assicurati di portare a termine le seguenti operazioni preliminari.
- Verifica la compatibilità delle applicazioni (e aggiornale) - le applicazioni che funzionano su OS X 10.11 El Capitan, nella maggior parte dei casi funzionano anche su macOS Sierra. In ogni caso è meglio essere previdenti e verificare la compatibilità di tutti i software che si utilizzano con maggior frequenza (in primis quelli di lavoro). Per rendere le applicazioni compatibili con macOS Sierra, potrebbe essere necessario aggiornarle. Apri quindi il Mac App Store, seleziona la scheda relativa agli aggiornamenti e installa tutti gli update disponibili. Per aggiornare un software scaricato al di fuori del Mac App Store, avvialo, clicca sul suo nome nella barra dei menu (in alto a sinistra) e seleziona la voce per la verifica degli aggiornamenti dal menu che compare.
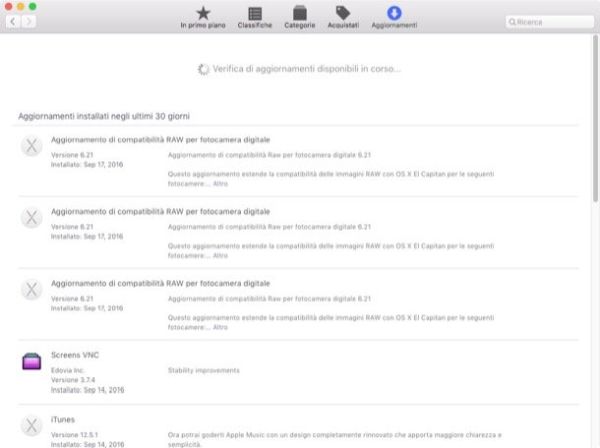
- Effettua un backup dei dati - l'installazione di macOS Sierra non comporta la cancellazione dei dati presenti sul computer (a meno che non si decida di effettuare un'installazione pulita, ma di questo parleremo più in là). Tuttavia, prima di installare un nuovo sistema operativo è sempre buona norma creare un backup di tutti i propri file; operazione che su Mac si può effettuare comodamente con Time Machine, l'utility di backup inclusa “di serie” in OS X/macOS. Per avviare la creazione di un nuovo backup con Time Machine, accertati che il disco di destinazione sia collegato al Mac (o al router), clicca sull'icona di Time Machine presente nella barra dei menu (in alto a destra) e seleziona la voce Esegui backup adesso dal menu che si apre. Attendi dunque che il backup venga portato a termine e il gioco è fatto. Se non hai mai utilizzato Time Machine prima d'ora, leggi il mio tutorial su come effettuare un backup con Time Machine e imposta l'utility seguendo le indicazioni presenti in esso.
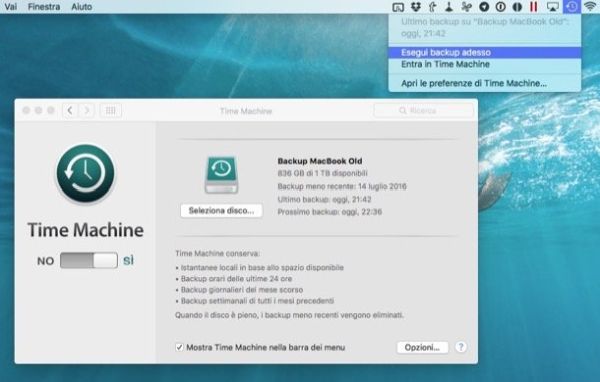
- Libera spazio sul disco (se necessario) - per installare macOS Sierra ci devono essere almeno 8,8GB di spazio libero sul disco. Qualora tu non li avessi, prova ad utilizzare un'applicazione come Daisy Disk per individuare i file più ingombranti presenti sul Mac e cancella tutti quelli di cui non hai bisogno. Per maggiori info sul funzionamento del software e altri suggerimenti su come effettuare la pulizia del Mac, consulta la guida che ho scritto sull'argomento.
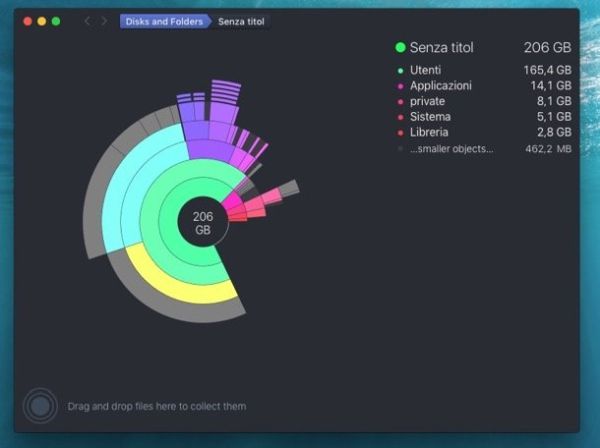
Come aggiornare a macOS Sierra
Se vuoi installare macOS Sierra senza perdere né dati né applicazioni, apri il Mac App Store (l'icona azzurra con la “A” stampata al centro che si trova nella barra Dock), seleziona macOS Sierra dalla lista delle applicazioni disponibili e avvia il download del sistema operativo cliccando sull'apposito pulsante. Il link a Sierra dovrebbe trovarsi in alto o nella barra laterale di destra sul Mac App Store, se non lo trovi clicca direttamente sul collegamento che ti ho appena fornito io. Per avviare il download potrebbe esserti chiesto di digitare le credenziali d'accesso del tuo ID Apple.
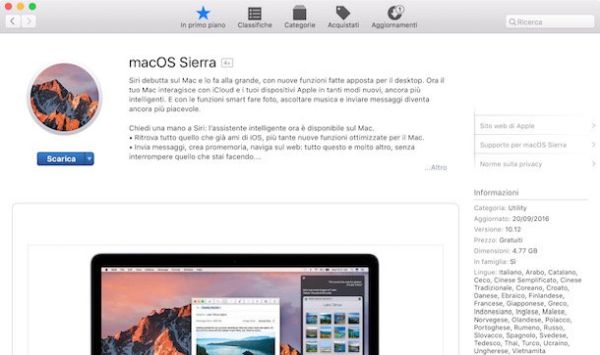
Una volta avviato lo scaricamento, puoi seguirne l'avanzamento aprendo il Launchpad di OS X (l'icona grigia con il razzo spaziale che si trova nella barra Dock) e controllando la barra di caricamento situata sotto l'icona di macOS Sierra.
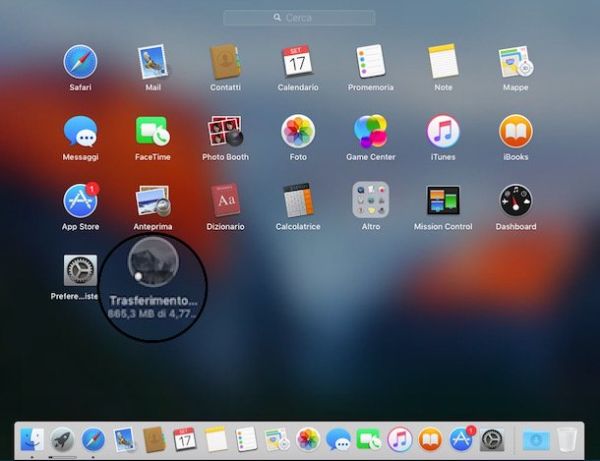
Al termine dello scaricamento dovrebbe partire automaticamente il setup di macOS Sierra. Per avviare il processo d'installazione del sistema operativo, clicca quindi sul pulsante Continua e accetta le condizioni d'uso del software pigiando su Accetto per due volte consecutive.
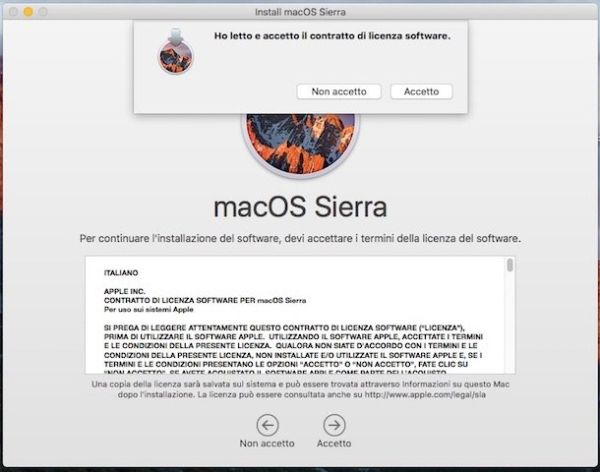
Dopodiché seleziona il disco di destinazione su cui installare Sierra, fai click sul pulsante Installa e digita la password del tuo account utente (quello che utilizzi per accedere a macOS). Superato anche questo step, pigia sul pulsante Aggiungi assistente e attendi che vengano copiati sul computer i file necessari ad avviare l'installazione di Sierra.
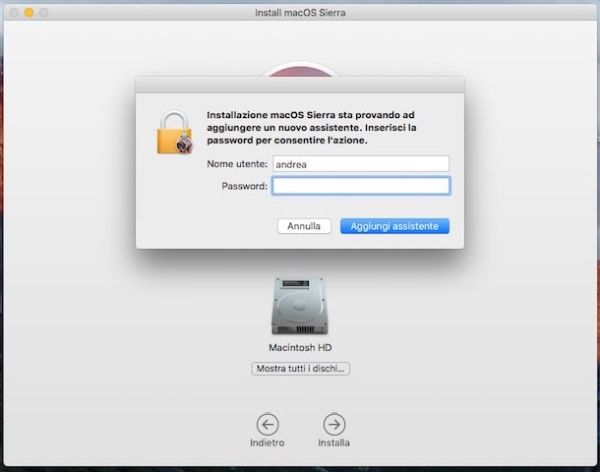
Al termine della copia dei file (che andrà avanti per diversi minuti), il sistema si riavvierà automaticamente e partirà la seconda fase dell'installazione di macOS Sierra, cioè l'installazione vera e propria del sistema operativo sul computer. Durante questa fase tu non dovrai fare nulla, dovrai solo aspettare che la copia dei file venga portata a termine e che il Mac venga riavviato ancora una volta per eseguire la procedura di configurazione iniziale di macOS Sierra.
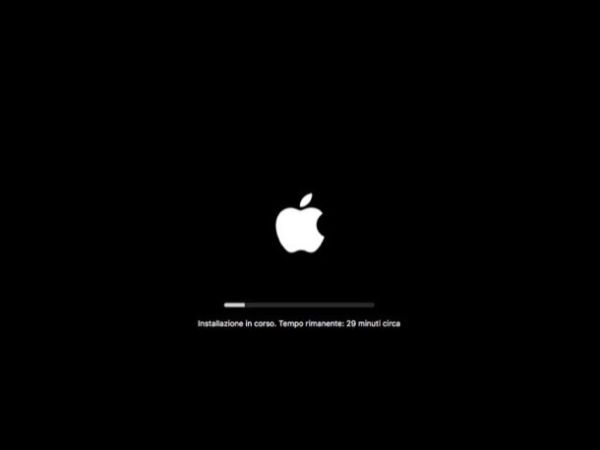
La procedura di configurazione iniziale di macOS è Sierra è davvero semplicissima. Non devi far altro che accedere al tuo account utente, poi al tuo ID Apple e accettare le condizioni d'uso del sistema operativo pigiando sull'apposito pulsante (per due volte consecutive).
Dopodiché devi scegliere se sincronizzare i file che si trovano nei Documenti e sulla Scrivania con iCloud (operazione che potrebbe consumare molto spazio su iCloud Drive, attento!), se attivare Siri e il gioco è fatto!
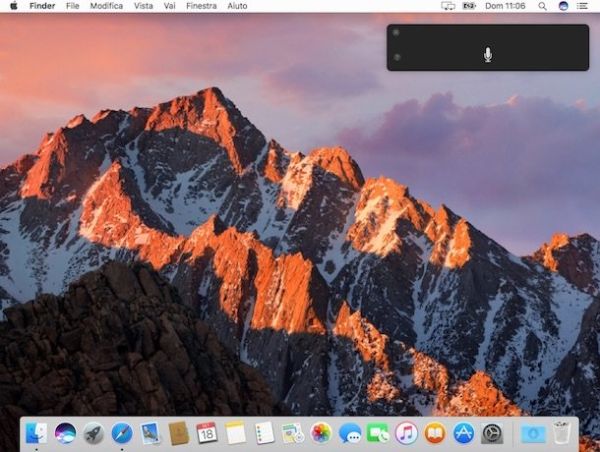
Come effettuare un'installazione pulita di macOS Sierra
Se vuoi effettuare un'installazione pulita di macOS Sierra, cioè un'installazione del sistema operativo che prevede la formattazione del disco e la cancellazione di tutti i dati presenti su quest'ultimo, ti consiglio vivamente di creare una chiavetta USB con i file d'installazione di Sierra. In questo modo potrai installare il sistema operativo sul tuo Mac e su altri Mac senza doverlo riscaricare ogni volta da Internet.
Per creare una chiavetta USB con i file d'installazione di macOS Sierra, hai bisogno di una comune chiavetta USB con almeno 10GB di spazio libero (l'unità verrà formattata, quindi assicurati di non avere file importanti al suo interno), del pacchetto d'installazione di macOS Sierra (da scaricare dal Mac App Store) e di una piccola applicazione gratuita denominata Install Disk Creator. Ecco più in dettaglio tutti i passaggi che devi compiere.
- Scarica il pacchetto d'installazione di macOS Sierra dal Mac App Store come spiegato prima. Se hai già installato Sierra sul tuo Mac, per riscaricare il sistema operativo devi recarti nella scheda Acquistati del Mac App Store;
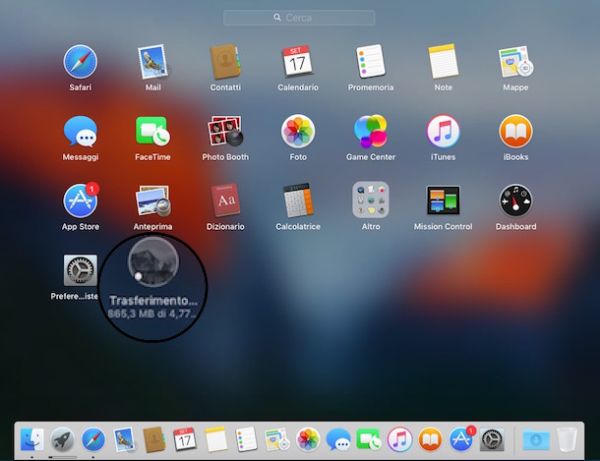
- Scarica l'applicazione gratuita Install Disk Creator collegandoti al suo sito Internet ufficiale e cliccando sul pulsante Direct Download;
- Installa Install Disk Creator sul tuo Mac trascinando la sua icona nella cartella Applicazioni di macOS;
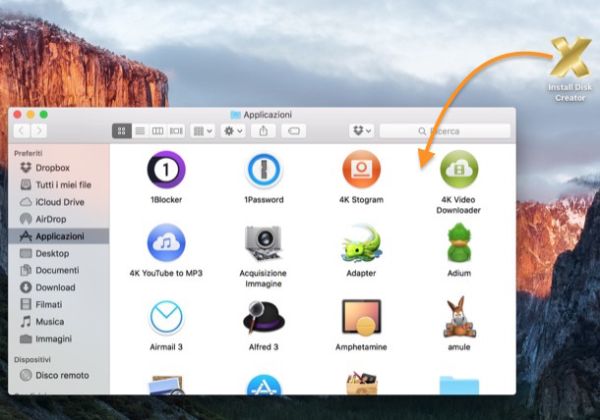
- Collega la chiavetta USB su cui copiare intendi copiare i file d'installazione di macOS Sierra al tuo Mac;
- Avvia Install Disk Creator e seleziona il nome della tua chiavetta USB dal menu a tendina Select the volume to become the installer. Dopodiché assicurati che al centro della finestra sia selezionato il pacchetto d'installazione di macOS Sierra (altrimenti clicca sul pulsante Select the OS X installer… e selezionalo manualmente dalla cartella Applicazioni del tuo Mac) e avvia la copia dei file sulla chiavetta pigiando sul pulsante Create installer e digitando la password del tuo account utente (quella che usi per accedere al Mac) nella finestra che si apre. La procedura di copia dei file durerà 10-15 minuti.
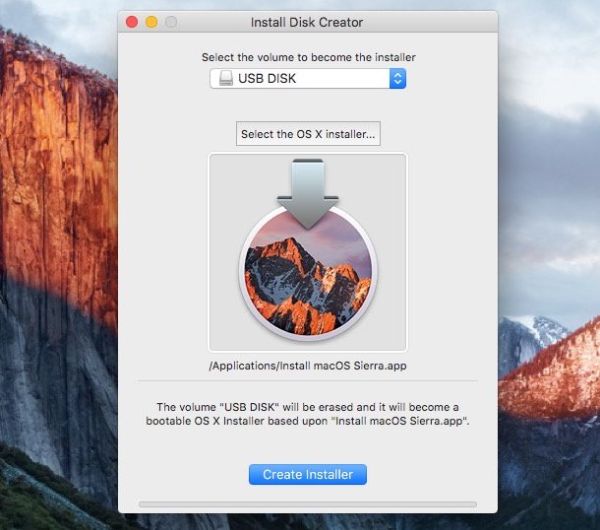
Una volta ottenuta la chiavetta con i file d'installazione di macOS Sierra, devi collegarla al Mac da formattare ed effettuare il boot da quest'ultima. Per compiere quest'operazione, riavvia il computer, tieni premuto il tasto alt della tastiera durante la sua accensione e seleziona la chiavetta USB di macOS Sierra (es. Install macOS Sierra) dal menu per la scelta dei dispositivi di boot.
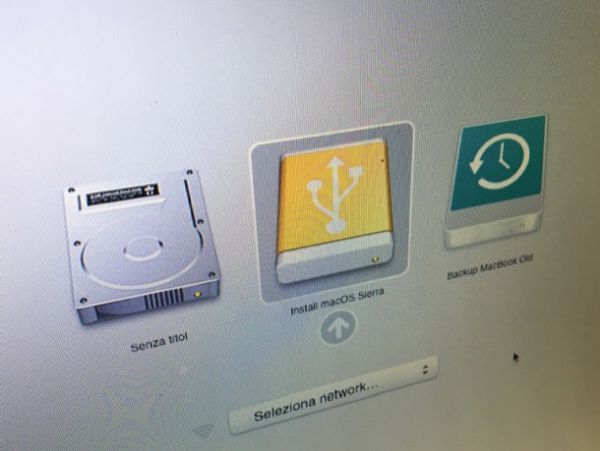
Ora, attendi qualche secondo affinché venga avviato il setup di macOS Sierra, seleziona l'italiano dalla lista delle lingue disponibili e clicca sul pulsante →. Avvia quindi l'Utility Disco dal menu iniziale di macOS Sierra e formatta il disco su cui intendi installare il sistema operativo. Se non sai come si fa, segui i brevi passaggi indicati di seguito.
- Seleziona il nome del disco da formattare (es. Apple SSD) dalla barra laterale di sinistra. Fai attenzione a selezionare l'unità principale e non una delle sue partizioni, a meno che tu non voglia installare macOS su una partizione specifica di un disco precedentemente partizionato;
- Clicca sul pulsante Inizializza che si trova in alto;
- Nella finestra che si apre, digita il nome che vuoi assegnare all'unità nell'apposito campo di testo, assicurati che nei menu a tendina sottostanti ci siano selezionate le opzioni Mac OS Extended (Journaled) e Mappa partizione GUID e clicca sul pulsante Inizializza per avviare la formattazione del disco.
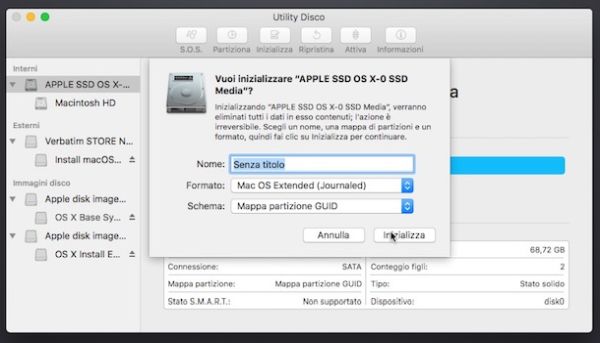
Missione compiuta! Ora esci dall'Utility Disco, seleziona la voce Installazione macOS dal menu iniziale di macOS Sierra e clicca sul pulsante Continua per due volte consecutive. Accetta dunque le condizioni d'uso del sistema operativo, cliccando sul pulsante Accetto per due volte di seguito, e seleziona il disco su cui installare Sierra (cioè l'unità che hai formattato in precedenza).
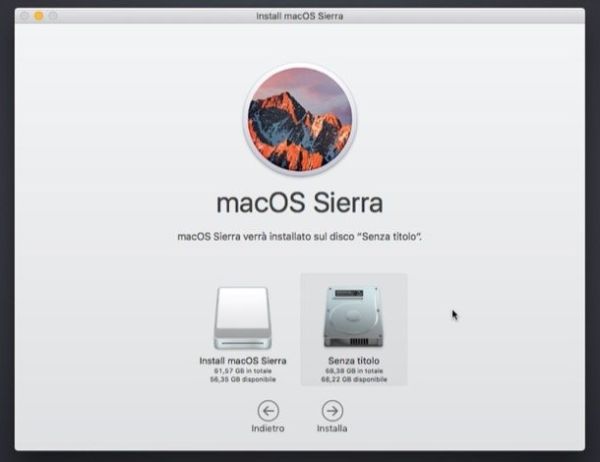
Per finire, clicca sul pulsante Installa e attendi che venga portata a termine la copia dei primi file di macOS Sierra sul computer. L'operazione dovrebbe durare circa 10 minuti, al suo termine il computer si riavvierà automaticamente.
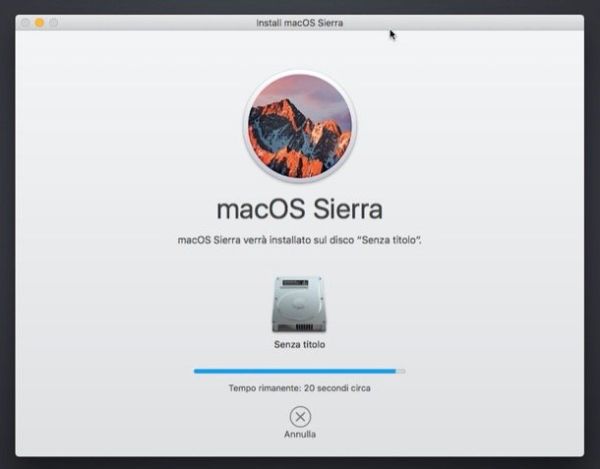
Alla riaccensione del computer partirà automaticamente la seconda fase dell'installazione di Sierra; fase che dovrebbe durare all'incirca 15-20 minuti. Tu non devi fare nulla, devi solo aspettare che la barra di caricamento giunga alla fine e che il Mac si riavvii nuovamente.
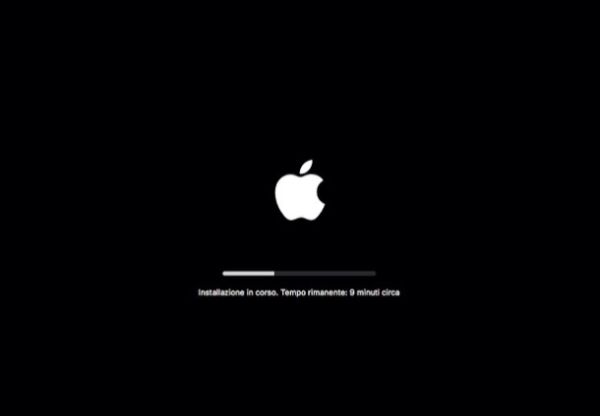
In seguito al riavvio del computer, segui la procedura che ti viene proposta per completare la configurazione iniziale di macOS Sierra.
Seleziona quindi il paese in cui ti trovi (es. Italia) e il layout che intendi utilizzare per la tastiera (es. italiano), scegli di non trasferire informazioni da backup precedenti (nelle installazioni pulite è sconsigliato l'utilizzo dei backup di Time Machine, meglio copiare "manualmente" i file di cui si ha bisogno) e clicca sul pulsante Continua.
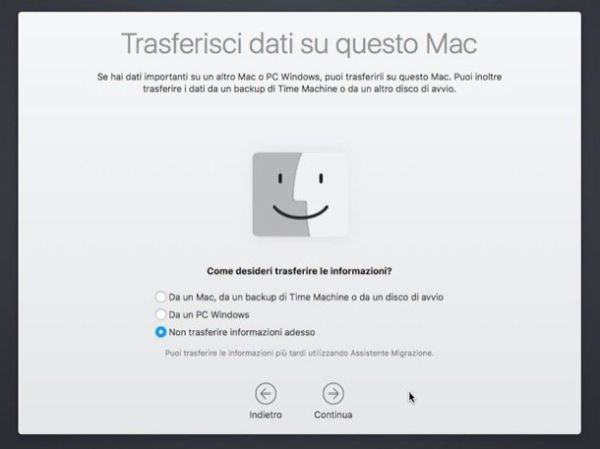
Dopodiché scegli se attivare o meno i servizi di localizzazione sul tuo Mac ed effettua l'accesso con il tuo ID Apple. Superato anche questo step, accetta le condizioni d'uso di Sierra cliccando sul pulsante Accetto per due volte consecutive, imposta nome utente, password e foto per il tuo account utente e clicca nuovamente su Continua.
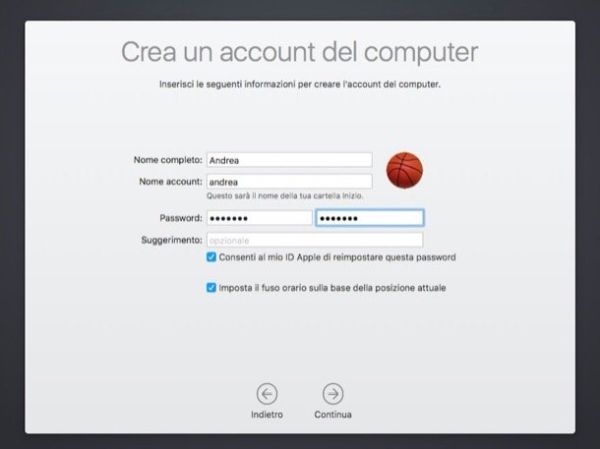
Per concludere, scegli se utilizzare o meno il portachiavi di iCloud per il salvataggio delle password, se attivare la cifratura del disco tramite FireVault (scelta consigliata), se sincronizzare Documenti e Scrivania con iCloud Drive e se inviare statistiche anonime ad Apple e agli sviluppatori delle app. Clicca quindi sul pulsante Continua e divertiti con il tuo nuovo sistema operativo!
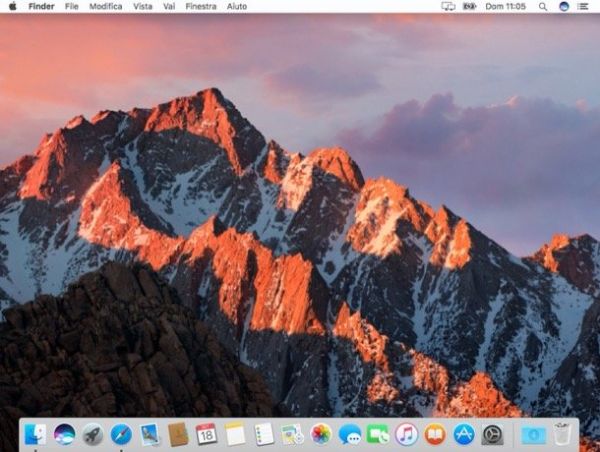
Come reinstallare macOS Sierra
Se vuoi reinstallare macOS Sierra su un computer su cui è già stato installato, puoi seguire varie procedure.
- Installazione pulita da recovery - se vuoi reinstallare macOS formattando il disco del Mac (quindi cancellando tutti i file presenti al suo interno), avvia il Mac in modalità di ripristino (tenendo premuti i tasti cmd+r sulla tastiera durante la fase di boot del computer) e formatta il disco di destinazione del sistema operativo usando Utility Disco. Dopodiché seleziona la voce Reinstallazione macOS dal menu di ripristino e seleziona il disco che hai formattato come unità di destinazione di Sierra. Questa procedura prevede il download di macOS direttamente da Internet, quindi richiede molto tempo.
- Installazione pulita da chiavetta USB - se vuoi evitare il download di macOS Sierra, puoi eseguire un'installazione pulita del sistema operativo tramite chiavetta USB come spiegato nel capitolo precedente di questo tutorial.
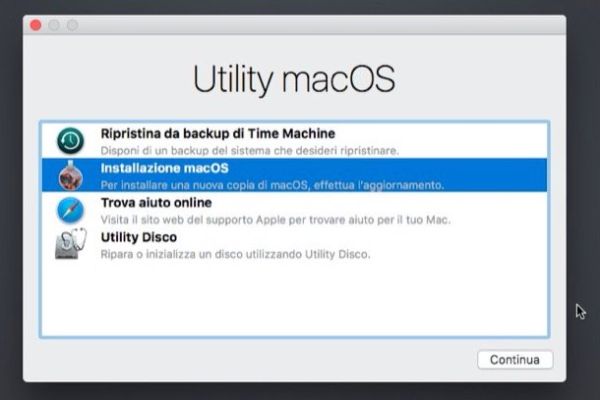
- Ripristino di macOS senza cancellazione dei dati - se vuoi reinstallare macOS senza perdere i tuoi dati (che comunque ti consiglio di salvare in un backup per precauzione), riavvia il Mac in modalità di ripristino (tenendo premuti i tasti cmd+r sulla tastiera durante la fase di boot del computer) e seleziona la voce Reinstallazione macOS dal menu che compare.
- Ripristino da Time Machine - un altro modo per reinstallare macOS senza cancellare i dati è ripristinare il sistema operativo da un backup di Time Machine. Per compiere quest'operazione, non devi far altro che selezionare l'apposita voce dal menu di Recovery o dalla schermata iniziale della chiavetta e scegliere uno dei backup disponibili.
Problemi frequenti e primi passi con macOS Sierra
Hai appena installato macOS Sierra sul tuo computer ma non riesci a sfruttare alcune delle funzioni incluse nel nuovo sistema operativo Apple? Proviamo a scoprire il motivo di questi malfunzionamenti e, se possibile, a risolvere il problema.
- Siri per Mac - per utilizzare Siri sul tuo Mac, recati in Preferenze di sistema, seleziona l'icona di Siri e assicurati che ci sia il segno di spunta accanto alla voce Abilita Siri. Qualora non ci fosse, mettilo e clicca sul pulsante Abilita Siri per confermare l'attivazione dell'assistente digitale di Apple. Dopodiché regola le impostazioni d Siri utilizzando gli appositi menu a tendina: nel menu a tendina Abbreviazione da tastiera puoi selezionare la combinazione di tasti da usare per richiamare Siri (es. cmd+spazio o fn+Spazio), tramite il menu a tendina Voce Siri puoi scegliere se usare Siri con una voce femminile o maschile, mentre tramite il menu a tendina Lingua puoi scegliere in che lingua utilizzare Siri.
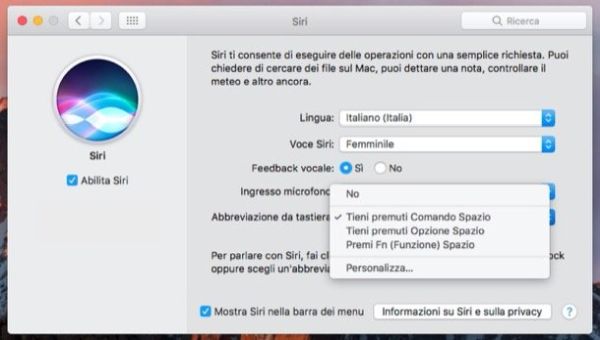
- Condivisione della clipboard fra macOS ed iOS - una delle nuove funzioni di macOS Sierra è la condivisione della clipboard con iOS, grazie alla quale tutti gli elementi che vengono copiati su un sistema operativo possono essere incollati sull'altro grazie all'intermediazione di iCloud. Questa funzionalità, però, non è disponibile su tutti i Mac. Per sfruttarla, bisogna utilizzare un iPhone/iPad equipaggiato con iOS 8 o superiori e uno dei seguenti modelli di Mac (assicurandosi che Bluetooth e Wi-Fi siano attivi su entrambi i dispositivi).
- MacBook inizio 2015 o successivi
- MacBook Pro 2012 o successivi
- MacBook Air 2012 o successivi
- Mac Mini 2012 o successivi
- iMac 2012 o successivi
- Mac Pro fine 2013 o successivi
- Sincronizzazione di Desktop e Documenti con iCloud - un'altra funzione riguardante iCloud che è stata introdotta in macOS Sierra è la sincronizzazione di desktop e documenti su più dispositivi. Per abilitarla, recati in Preferenze di sistema > iCloud, clicca sul pulsante Opzioni collocato accanto all'icona di iCloud Drive e, se non c'è, metti il segno di spunta accanto all'opzione Cartella Documenti e Scrivania.
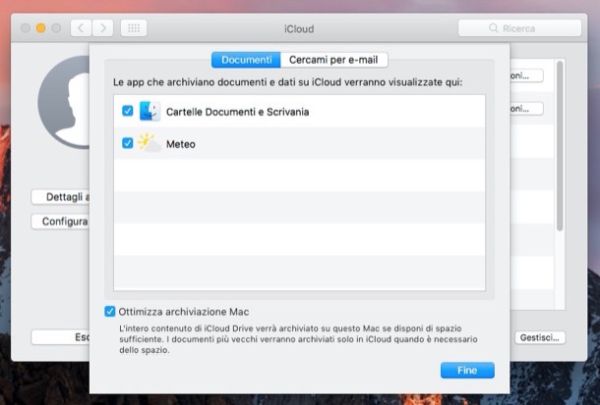
- Liberare spazio su disco - come accennato in apertura del post, macOS Sierra include una nuova funzione che libera lo spazio sul disco in maniera "intelligente". Questo significa che i file ritenuti superflui vengono archiviati su iCloud per poi essere cancellati dal computer (ammesso che ci sia abbastanza spazio sul proprio account di iCloud Drive), che il cestino viene svuotato automaticamente ogni 30 giorni (solo se l'utente attiva l'apposita funzione) e che è possibile individuare facilmente i file più grandi presenti sul Mac (in modo da eliminare quelli che non servono più). Per sfruttare il nuovo sistema per liberare spazio su disco, clicca sull'icona della mela collocata nella barra dei menu (in alto a sinistra) e seleziona la voce Informazioni su questo Mac dal menu che compare. Nella finestra che si apre, seleziona la scheda Archivio, clicca sul pulsante Gestisci che si trova accanto all'icona dell'hard disk del Mac e seleziona uno degli strumenti per liberare spazio su disco: Archivia su iCloud per cancellare i file superflui spostandoli su iCloud, Svuota automaticamente il cestino per attivare lo svuotamento automatico del cestino e così via.
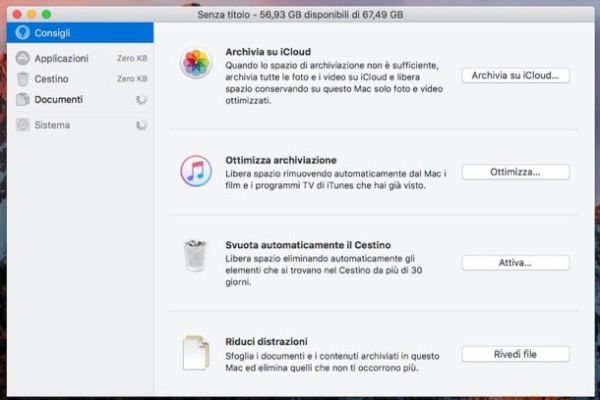
- Sblocco automatico del Mac con Apple Watch - macOS Sierra offre la possibilità di sbloccare il Mac utilizzando un Apple Watch. Per far funzionare lo sblocco automatico, occorre attivare quest'ultimo in Preferenze di sistema, bisogna abilitare l'autenticazione a due fattori per l'account Apple associato ai due device e, ovviamente, bisogna utilizzare un Apple Watch e un Mac compatibili con tale funzione. Lo sblocco automatico di macOS è disponibile su tutti i Mac prodotti a partire dal 2013 e sugli Apple Watch equipaggiati con watchOS 3.x (che devono essere connessi allo stesso ID Apple). Per attivare lo sblocco automatico di macOS, recati in Preferenze di sistema > Sicurezza e privacy > Generali, sblocca le modifiche delle impostazioni cliccando sull'icona del lucchetto in basso a sinistra e metti il segno di spunta accanto alla voce Consenti a Apple Watch di sbloccare il Mac. Se l'opzione non è presente, assicurati di aver attivato l'autenticazione a due fattori sul tuo ID Apple (che è diversa dalla verifica in due passaggi) e/o prova a ripetere l'abbinamento del tuo Apple Watch con l'iPhone.
Per maggiori informazioni su macOS Sierra e le sue funzionalità, consulta il sito Internet di Apple.
