Come installare Windows 10 da USB
Dopo averci riflettuto su a lungo finalmente anche tu, al pari di molti altri utenti, ha deciso di installare Windows 10 sul tuo computer. Mi sembra davvero un'ottima scelta, non posso dirti altro. Tuttavia se ora sei qui e stai leggendo questa guida evidentemente è perché nonostante le buone intenzioni non sai proprio da dover cominciare poiché il PC su cui intendi agire risulta sprovvisto del lettore CD/DVD e, di conseguenza, non puoi usare il dischetto di installazione dell'OS. Se le cose stanno effettivamente in questo modo sappi però che non hai motivo di preoccuparti... basta installare Windows 10 da USB e il gioco è fatto. Dedicami dunque qualche minuto del tuo tempo libero e provvederò fornirti tutte le spiegazioni di cui hai bisogno.
Lo so, magari detta così potrà sembrare un'operazione un tantino complessa ma devi credermi, le cose non stanno in questo modo. Installare Windows 10 da USB è infatti molto semplice e non è necessario essere dei grandi esperti in informatica per riuscire nell'impresa. Controindicazioni? Praticamente nessuna, anzi! L'installazione da USB è anche più veloce di quella fatta dal DVD, te lo assicuro.
Se sei quindi realmente interessato a scoprire che cosa bisogna fare per poter installare Windows 10 da USB ti suggerisco di metterti ben comodo e di concentrarti attentamente sulla lettura di questa guida. Vedrai che alla fine sarai pronto a darmi ragione sul fatto che si trattava di un'operazione davvero molto semplice e che in caso di necessità sarai anche ben disponibile a spiegare a tutti i tuoi amici bisognosi di ricevere una dritta analoga come procedere. Che ne dici, scommettiamo?

Operazioni preliminari
Verifica dei requisiti minimi
Prima di spiegarti quali operazioni bisogna effettuare per poter installare Windows 10 da USB ti suggerisco di accertarti che il computer su cui desideri agire abbia i requisiti minimi richiesti per riuscire a far "girare" il nuovo OS. Per installare Windows 10 è necessario che il computer abbia almeno 2 GB di RAM (1GB per usare la versione del sistema operativo a 32 bit), 20 GB di spazio libero sul disco, un processore da almeno 1GHz con supporto a PAE, NX e SSE2 e una scheda grafica con supporto a Microsoft DirectX 9 e driver WDDM.
Per verificare facilmente che tutti i componenti hardware e software del computer su cui installare Windows 10 da USB siano compatibili con il nuovo sistema operativo puoi cliccare qui per scaricare e utilizzare l'applicazione Assistente gratuito (che è dedicata a Windows 8.1 ma considerando che i requisiti minimi richiesti per usare Windows 10 sono gli stessi funziona anche con il nuovo sistema operativo).
Esecuzione del backup dei dati
Una volta accertatoti del fatto che il computer su cui intendi agire sia effettivamente in grado di "far girare" Windows 10, ti suggerisco di effettuare un backup dei tuoi dati eventualmente presenti sullo stesso in modo tale da potervi accedere nuovamente una volta terminata la procedura di installazione del nuovo sistema operativo. Installare Windows 10 da USB è infatti un'operazione che va ad eliminare in modo irrecuperabile tutti i dati presenti sul computer. Se non sai in che modo procedere per eseguire un backup, da' uno sguardo alla mia guida su come effettuare backup per schiarirti le idee sull'argomento.
Creazione della chiavetta
Dopo aver verificato i requisiti minimi e dopo aver effettuato il backup dei tuoi dati presenti sul computer, per poter installare Windows 10 da USB la prima cosa che devi fare è procurarti una pendrive avente una capacità di almeno 8 GB. Considerando che la chiavetta verrà formattata, ti suggerisco inoltre di utilizzarne una vuota o comunque su cui sono salvati file che hai già provveduto ad archiviare altrove.
Una volta reperita la pendrive da utilizzare per installare Windows 10 da USB, devi procurarti una copia del sistema operativo. Per fare ciò, clicca qui per collegarti all'apposita sezione del sito Internet di Microsoft mediante cui effettuare il download di Windows 10 e pigia sul pulsante Scarica ora lo strumento (versione a 32 bit) oppure sul pulsante Scarica ora lo strumento (versione a 64 bit) a seconda della versione del sistema operativo di cui hai bisogno.

A download ultimato otterrai Media Creation Tool, un piccolo programma gratuito di casa Microsoft mediante il quale è possibile scaricare qualsiasi versione di Windows 10, installarla sul PC, copiarla su una chiavetta o salvarla sotto forma di immagine ISO.
Nota: Se visiti il sito Web di Microsoft utilizzando un sistema operativo diverso da Windows, al posto del software Media Creation Tool ti verrà proposta direttamente l'immagine ISO di Windows 10 in versione a 32 o 64 bit.
Fai quindi doppio clic su Media Creation Tool e scegli di installare Windows 10 andando a creare un supporto di installazione apposito pigiando prima sulla voce Crea un supporto di installazione per un altro PC e poi su Avanti.

Adesso scegli quale versione di Windows 10 vuoi scaricare, scegli la lingua dell'OS e l'architettura dello stesso utilizzando gli appositi menu a tendina. Successivamente pigia nuovamente sul pulsante Avanti.
Procedi ora andando a mettere il segno di spunta accanto all'opzione Unità flash USB in modo tale da creare una unità flash USB per l'installazione di Windows 10 dopodiché vai avanti per indicare il dispositivo di destinazione di Windows 10 e per avviare la procedura di download.

Una volta completata la procedura di download, Media Creation Tool provvederà automaticamente a copiare i file di Windows 10 sulla chiavetta da te indicata.
Installazione di Windows 10
Ora che hai finalmente creato la tua chiavetta USB con su Windows 10, per potertene servire non dovrai far altro che attenerti alle seguenti semplici indicazioni. Innanzitutto, se il computer su cui intendi agire è quello che stai utilizzando lascia pure la pendrive collegata a quest'ultimo. Se invece il computer sul quel desideri installare Windows 10 da USB è un altro, collega il supporto al PC su cui desideri intervenire assicurandoti che questo sia spento.
Successivamente, in entrambi i casi accendi il PC pigiando sull'apposito pulsante presente sul case. Procedendo in questo modo dovrebbe avviarsi in automatico la procedura mediante cui poter installare Windows 10 da USB.
Nel caso in cui la procedura per installare Windows 10 da USB non si avviasse in maniera automatica e partisse normalmente la copia di Windows già installata sul PC, entra nel BIOS e cambia l'ordine di avvio impostando come primo dispositivo la porta USB. Se non sai come fare puoi attenerti alle indicazioni che ti ho fornito nella mia guida su come impostare il BIOS.
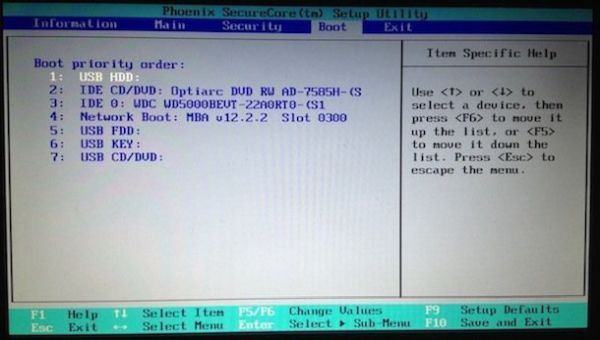
A questo punto, attendi qualche istante affinché risulti visibile la prima schermata tramite la quale avviare la procedura di installazione dopodiché scegli lingua, formato ora e valuta e layout della tastiera utilizzando gli appositi menu a tendina che ti vengono mostrati. Successivamente pigia pigia prima sul bottone Avanti e poi sul pulsante Installa.
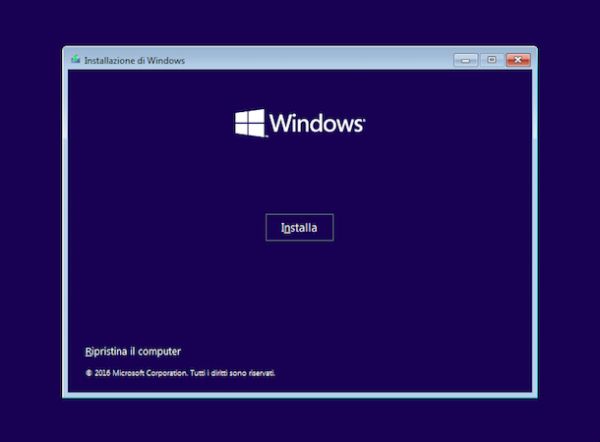
In seguito, fai clic sulla voce Non ho un codice Product Key in risposta alla richiesta di immissione del product key (provvederai ad immetterlo una volta portata a termine la procedura per formattare Windows 10), se richiesto indica l'edizione di Windows 10 da installare sul PC e fai clic sul pulsante Avanti. Accetta poi le condizioni d'uso del software apponendo un segno di spunta sull'apposita casella collocata in basso a sinistra e cliccando ancora una volta sul pulsante Avanti.

A questo punto, scegli se eseguire un aggiornamento della copia di Windows già presente sul computer facendo clic sul pulsante Aggiorna: installa Windows o mantieni file, impostazioni e applicazioni oppure se effettuare un'installazione personalizzata cliccando su Personalizzata: installa solo Windows (opzione avanzata). Successivamente attieniti alle indicazioni che ti vengono mostrate a schermo ed attendi che l'installazione di Windows 10 venga avviata e portata a termine.

In seguito, il computer verrà riavviato dopodiché dovrai attenerti alla semplice procedura di configurazione iniziale di Windows 10 durante la quale puoi regolare varie impostazioni del sistema operativo come meglio credi facendo clic sul collegamento Personalizza impostazioni. In alternativa, puoi fare clic su Usa impostazioni rapide per utilizzare le impostazioni predefinite e puoi associare il tuo account Microsoft a Windows (come su Windows 8 e Windows 8.x).
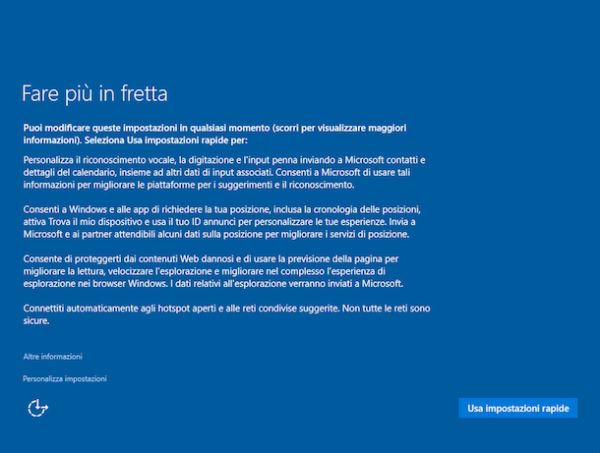
Per portare a termine la procedura mediante cui installare Windows 10 da USB, specifica se il PC appartiene a te ed è dunque destinato ad un uso personale oppure se appartiene all'azienda per la quale eventualmente lavori o al tuo istituto di istruzione e fai clic su Avanti dopodiché inserisci il tuo indirizzo di posta elettronica Microsoft (Live, Hotmail o Outlook). L'indirizzo di posta elettronica Microsoft è indispensabile per poter usare le funzionalità cloud del sistema operativo. Tieni presente che in tal caso il nome utente e la password per l'account sul PC saranno uguali ai dati di accesso dell'indirizzo email.
Se invece non ti interessa sincronizzare i dati e le app fra più PC tramite i servizi cloud Microsoft, puoi decidere di usare un account utente locale standard cliccando su Ignora questo passaggio, compilando i campi che ti vengono proposti a schermo in modo tale da creare un account locale e facendo clic su Avanti.
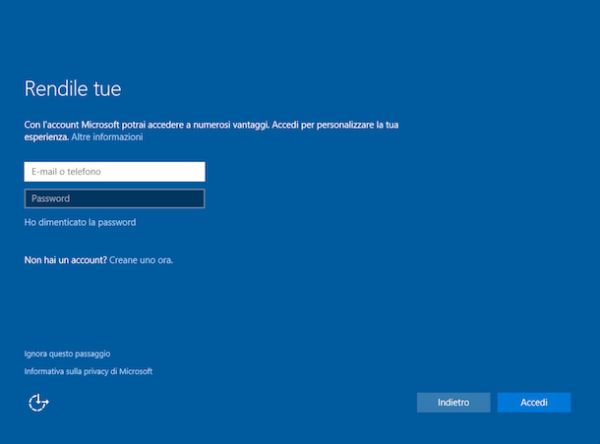
Dopo aver eseguito questi passaggi, attendi qualche istante affinché risulti visibile il desktop di Windows 10, indica se desideri o meno consentire al tuo PC di essere individuabile da parte di altri computer e dispositivi e... buon divertimento!
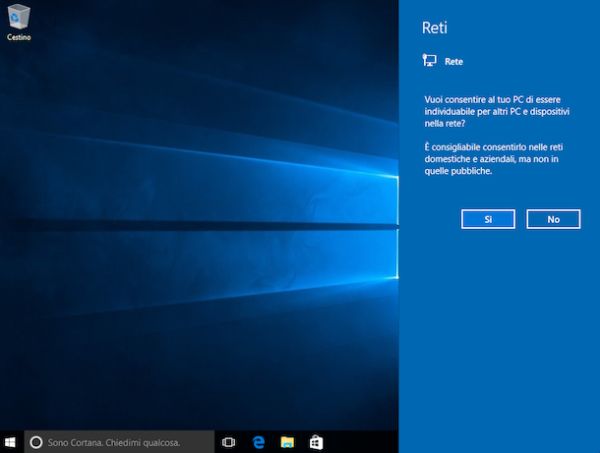
Una volta portata a termina la procedura mediante cui installare Windows 10 da USB, non dimenticare inoltre di associare il product key in tuo possesso alla copia dell'OS. Per fare ciò, pigia sul campo di ricerca collocato in basso a sinistra del desktop, digita impostazioni e clicca sul primo risultato visualizzato.
Nella nuova finestra che ti viene mostrata, fai clic su Aggiornamento e sicurezza, pigia sulla voce Attivazione annessa al menu laterale di sinistra e seleziona l'opzione presente sulla destra per fornire il tuo product key e per attivare la tua copia di Windows 10. A procedura completata visualizzerai la voce Windows è attivato in corrispondenza del campo Attivazione.
