Come creare immagine disco
Creare l'immagine di un disco significa prendere tutti i dati contenuti in un hard disk o un dischetto e archiviarli all'interno di un unico file definito, per l'appunto, immagine.
Tale pratica consente di "fotografare" lo stato di un disco, un DVD o qualsiasi altro dispositivo di archiviazione dati in un determinato momento e conservarne una copia di backup, la quale può essere usata in un secondo momento per ripristinare singoli file o per effettuare una "clonazione" dell'unità originale su altri supporti (es. da hard disk ad hard disk oppure da CD a CD).
Con la guida di oggi, scopriremo insieme come creare immagine disco partendo da un hard disk o da supporti ottici (come CD, DVD e Blu-Ray) utilizzando alcuni software che si possono reperire gratuitamente online o che sono addirittura inclusi "di serie" nei sistemi operativi installati sui nostri computer. È tutto molto più semplice di quello che immagini, te l'assicuro.
Come creare l'immagine di un hard disk
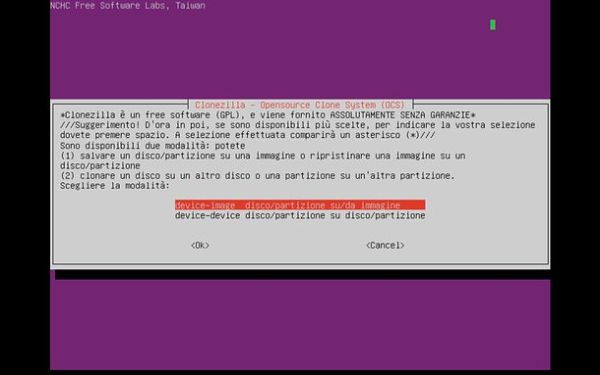
Se vuoi creare l'immagine completa di un hard disk comprendente dati, sistema operativo e programmi, ti consiglio vivamente di utilizzare il software Clonezilla che è gratuito, open source e, soprattutto, molto affidabile.
Agisce al di fuori del sistema operativo, infatti va scaricato, copiato su una chiavetta USB e avviato al posto di Windows. Ad essere onesti non è molto facile da usare, almeno a primo acchito, ma ti garantisco che con il mio aiuto imparerai a "maneggiarlo" nel giro di pochissimo tempo. Pronto a cominciare?
Bene. Per scaricare Clonezilla sul tuo computer, collegati al suo sito Internet ufficiale, seleziona la voce ISO dal menu a tendina Select file type e pigia sul pulsante Download. Otterrai un file in formato ISO (un file immagine!) che dovrai "installare" su una chiavetta USB usando un altro programma gratuito.
Il software in questione si chiama Tuxboot e puoi scaricarlo facilmente collegandoti al suo sito Internet e cliccando prima sulla voce Files on SourceForge e poi su 0.8, Windows e tuxboot-0.8.2.exe.
A download completato, avvia il programma tuxboot-0.8.2.exe, metti il segno di spunta accanto alla voce Pre-Downloaded, clicca sul pulsante […] e seleziona l'immagine ISO di Clonezilla. Dopodiché indica l'unità della chiavetta USB nel menu a tendina Drive e pigia sul bottone OK per avviare la copia del programma sulla chiavetta.
Ad operazione ultimata, riavvia il PC, esegui il boot dalla chiavetta USB e, quando compare la schermata iniziale di Clonezilla, seleziona la voce Clonezilla live e premi il tasto Invio sulla tastiera del PC.
Si aprirà il menu per la selezione della lingua. Scegli quindi l'opzione Italian | Italiano, vai su Non modificare la mappatura della tastiera e seleziona la voce Start_Clonezilla - Avvio di Clonezilla per avviare la procedura guidata per la "clonazione" del disco .
A questo punto, scegli le opzioni device-image e local_dev, premi il tasto Invio e seleziona l'unità su cui salvare l'immagine disco. Dopodiché seleziona la directory in cui salvare il file immagine e scegli le voci Beginner e savedisk dalle schermate che si aprono.
Per finire, imposta il nome da assegnare alla tua immagine di backup, seleziona l'hard disk da copiare, premi Invioper quattro volte consecutive e rispondi a tutti gli avvisi che compaiono digitando la lettera y (yes) e premendo il tasto Invio sulla tastiera.
Per maggiori informazioni su questa procedura (e su quella di ripristino dei dati) puoi consultare la mia guida su come clonare un hard disk con sistema operativo in cui ti ho illustrato in maniera ancora più dettagliata il funzionamento di Clonezilla.
Utilizzi un Mac? Allora puoi rivolgerti anche al software Carbon Copy Cloner che permette di copiare il contenuto di un hard disk su un altro drive o in un file immagine. Costa 36 euro. Puoi farti un'idea su come funziona leggendo il mio tutorial su come clonare hard disk Mac. Se invece non t'interessa creare un file immagine ma vuoi solo un backup di tutto quello che c'è sul computer puoi sfruttare lo strumento Time Machine incluso "di serie" in OS X, ti ho spiegato come usarlo nel mio tutorial su come effettuare un backup con Time Machine.
Come creare l'immagine di un CD/DVD/Blu-Ray
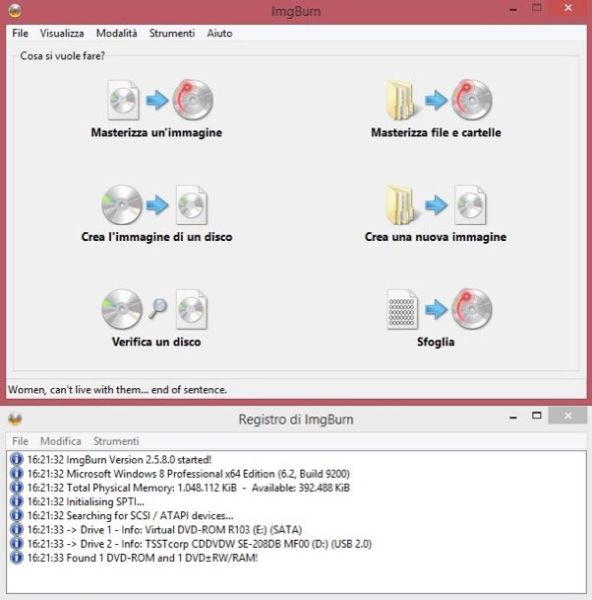
Passiamo alla seconda parte di questa guida su come creare immagine disco parlando di CD, DVD e Blu-Ray Disc. Se vuoi riversare il contenuto dei tuoi dischetti in un solo file e utilizzi un PC Windows, puoi usare ImgBurn che è completamente gratuito e supporta tutti i supporti ottici.
Per scaricarlo sul tuo PC, collegati al suo sito Internet ufficiale e clicca sulla voce Mirror 7 - Provided by ImgBurn. Dopodiché apri il pacchetto d'installazione SetupImgBurn_x.x.exe e clicca sui pulsanti Sì e Next.
Accetta quindi le condizioni di utilizzo del programma, mettendo il segno di spunta accanto alla voce I accept the terms of the License Agreement, e clicca in sequenza sui pulsanti Next (per 6 volte consecutive),Sì e Close per concludere il setup.
Attenzione: potrebbe esserti chiesto di scaricare alcuni software promozionali aggiuntivi, come Ad-Aware e Skype. Rifiuta tutto mettendo il segno di spunta accanto alle voci Installazione personalizzata e Non accetto e deselezionando il resto.
Adesso devi tradurre l'interfaccia di ImgBurn, che normalmente è in inglese, in italiano. Scarica dunque il file della traduzione (italian.lng) e copialo nella cartella Computer > C: > Program Files (x86) > ImgBurn > Languages.
Ad operazione completata, avvia ImgBurn e selezionare la voce Crea l'immagine di un disco dalla finestra che si apre. Dopodiché clicca sulla cartella gialla, imposta il nome e il formato in cui creare il file immagine (ISO a BIN o IMG) e avvia la copia dei dati pigiando sull'icona con i due CD collocata in basso a sinistra.
Se utilizzi un Mac puoi ottenere lo stesso risultato usando l'Utility Disco inclusa di default in OS X. Basta selezionare l'icona del dischetto dalla barra laterale di sinistra, cliccare sul pulsante Nuova immagine che si trova in alto a destra e impostare il menu Formato immagine su master DVD/CD e il menu Codifica su Nessuna.
Trovi maggiori informazioni sul funzionamento di ImgBurn e Utility Disco nel mio tutorial precedente su come creare immagini ISO.
