Come clonare hard disk con sistema operativo
Vuoi creare una copia perfetta dell'hard disk del tuo computer per poter ripristinare, all'occorrenza, non solo i dati ma anche i programmi e il sistema operativo ma non hai alcuna intenzione di acquistare delle costose soluzioni commerciali per compiere quest'operazione? No problem, sono qui per aiutarti.
Il mio primo consiglio è quello di affidarti a Clonezilla, un ottimo software gratuito e open source che - una volta riversato su una chiavetta USB - si avvia al posto di Windows e permette di creare delle copie 1:1 dell'hard disk del computer su un altro drive, ad esempio un hard disk esterno. Ma esistono anche altre soluzioni che permettono di ottenere un risultato simile, sempre in maniera estremamente semplice e veloce.
Se vuoi approfondire l'argomento e vuoi scoprire come clonare hard disk con sistema operativo più in dettaglio, continua a leggere, trovi tutte le indicazioni di cui hai bisogno proprio qui sotto. Ti assicuro che si tratta di un'operazione molto più semplice e rapida di quello che immagini, e ci sono diversi software a cui puoi affidarti. Ti auguro una buona lettura e un buon divertimento!
Clonare un hard disk con Clonezilla
Come già accennato, il primo passo che devi compiere è creare una chiavetta USB con su installato Clonezilla. Per compiere quest'operazione devi utilizzare una piccola applicazione gratuita denominata Tuxboot che puoi scaricare collegandoti a questa pagina Web e cliccando prima sul link Files on SourceForge e poi su 0.8, Windows e tuxboot-0.8.3.exe (o comunque la voce relativa alla versione più recente del software).
Successivamente, devi procurarti l'immagine ISO di Clonezilla da installare su una chiavetta USB (ne puoi usare una qualsiasi, occorrono meno di 200MB di spazio libero). Collegati quindi al sito Internet del programma, seleziona la voce iso dal menu a tendina Select file type e fai click sul pulsante Download.
Creazione della chiavetta USB con Clonezilla
A download completato, avvia il programma tuxboot-0.8.3.exe e, nella finestra che si apre, metti il segno di spunta accanto alla voce Pre-Downloaded. Clicca quindi sul pulsante […] per seleziona l'immagine ISO di Clonezilla scaricata in precedenza (es. clonezilla-live-xx-utopic-amd64.iso), seleziona l'unità della chiavetta USB su cui installare il software dal menu a tendina Drive e clicca sul pulsante OK per avviare la tua chiavetta USB auto-avviante con Clonezilla. Il processo durerà pochi minuti.
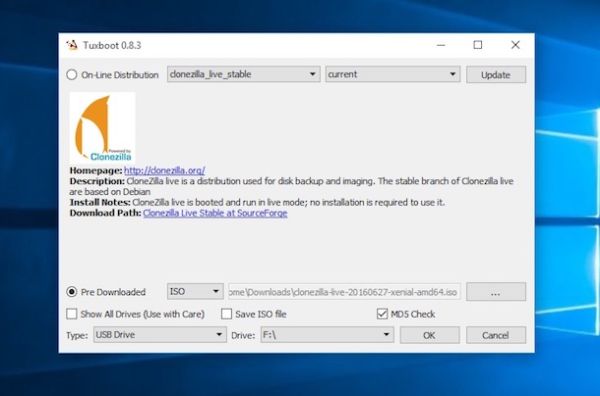
Se TuxBoot non dovesse soddisfare le tue aspettative, puoi creare una chiavetta USB auto-avviante con Clonezilla anche con il software LinuxLive USB Creator o scaricando Clonezilla in formato ZIP (e non in formato ISO), copiando il contenuto dell'archivio in una chiavetta USB formatta in FAT32 o NTFS e avviando il file makeboot.bat che si trova nella cartella utils\win32\ (se utilizzi una versione di Windows a 32-bit) o il file makeboot64.bat che si trova nella cartella utils\win64\ (se utilizzi una versione di Windows a 64-bit). Il file va avviato come amministratore, quindi fa' click destro sulla sua icona e selezionala voce Esegui come amministratore dal menu che compare. Mi raccomando, avvia il file .bat esclusivamente dalla chiavetta USB e non dall'hard disk del PC (altrimenti potresti compromettere l'avvio di Windows all'accensione del computer).
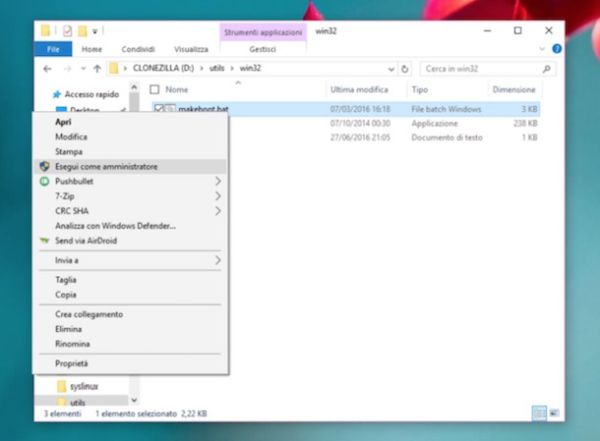
Avvio di Clonezilla
A questo punto, per clonare hard disk con sistema operativo, devi inserire la chiavetta USB che contiene Clonezilla nel PC col disco da “clonare” ed eseguire il boot da quest'ultima. Qualora non si avviasse automaticamente Clonezilla ma partisse normalmente Windows, accedi al BIOS ed imposta il drive USB come dispositivo di boot primario.
Se utilizzi un computer recente equipaggiato con Windows 8 o successivi potresti dover entrare nelle impostazioni dell'UEFI (una versione più recente del BIOS che si trova sui computer di ultima generazione) e disattivare la funzione secure boot che non permette di eseguire sistemi operativi diversi da quello predefinito. Per maggiori informazioni su questa procedura leggi il mio tutorial su come accedere al BIOS.
Nota: nel caso in cui nonostante la disattivazione del secure boot non riuscissi ad avviare Clonezilla, prova a scaricare il file bootia32.efi da questa pagina Web e copialo nella cartella EFI\BOOT della chiavetta di Clonezilla. Questo aiuta ad effettuare il boot delle chiavette USB sui sistemi UEFI a 32 bit, come molti convertibili con Windows 8.x/10 che si trovano attualmente in commercio.
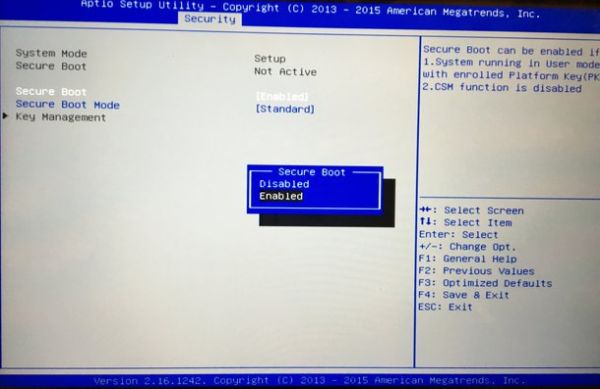
Clonazione del disco con Clonezilla
Finalmente ci siamo! Quando compare la schermata iniziale di Clonezilla, seleziona la voce Clonezilla live (la prima del menu) e premi il tasto Invio sulla tastiera del PC per avviare il software.
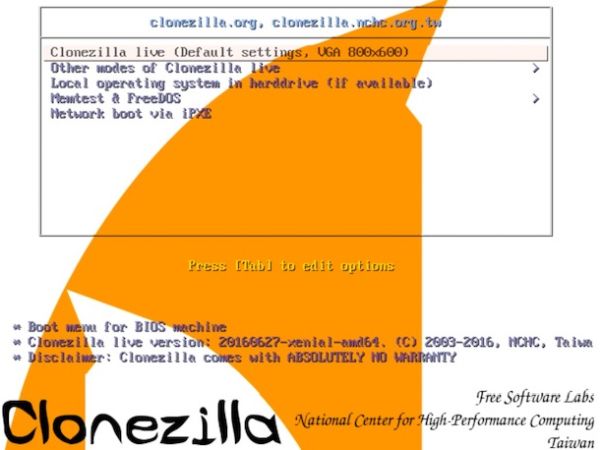
Successivamente, seleziona le voci Italian | Italiano, Non modificare la mappatura della tastiera e Start_Clonezilla - Avvio di Clonezilla per impostare l'utilizzo della lingua italiana ed accedere alle funzioni di backup del programma.
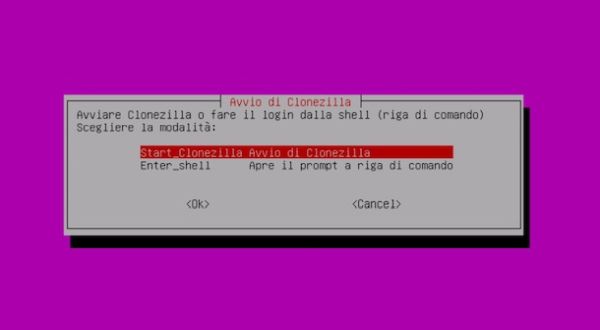
Adesso devi scegliere se creare un'immagine del disco da clonare, ossia un archivio contenente tutti i file ospitati sul disco, selezionando l'opzione device-image dal menu oppure se creare una copia 1:1 dell'hard disk del computer su un altro hard disk (o un drive esterno) selezionando la voce device-device dal menu di Clonezilla. Io ti consiglio la prima funzione ma devi scegliere tu in base alle tue esigenze.
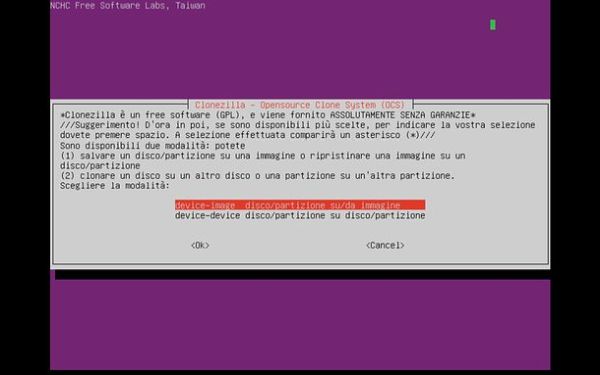
Successivamente, collega al PC l'hard disk esterno su cui vuoi clonare il disco fisso del computer (nel caso in cui volessi usare un drive esterno), vai su local_dev e premi Invio per due volte consecutive.
Si aprirà una schermata con la lista dei dischi disponibili. Premi Ctrl+C sulla tastiera del PC per andare avanti e seleziona, dall'elenco che compare, l'unità su cui salvare l'immagine dell'hard disk (es. il drive esterno che hai appena collegato al PC).
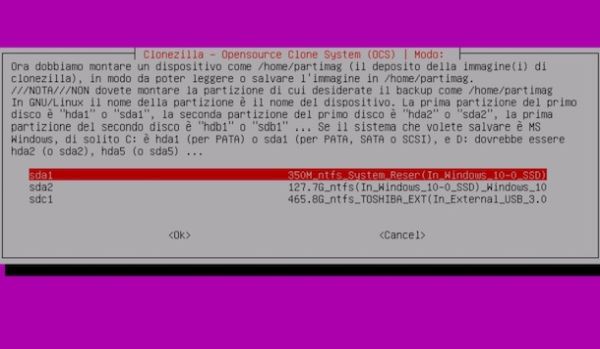
Ora premi Invio per andare avanti, seleziona la directory in cui salvare l'immagine (ti consiglio di lasciare attive le impostazioni predefinite e premere semplicemente Invio) ed imposta la modalità di utilizzo Beginner per saltare l'impostazione delle opzioni più avanzate.

A questo punto, seleziona la voce savedisk, imposta il nome da assegnare all'immagine del disco da creare, seleziona il disco fisso da clonare usando la barra spaziatrice e premi Invio per quattro volte consecutive in modo da bypassare il controllo del file system, attivare il controllo dell'immagine al termine del backup e non criptare l'immagine disco creata.
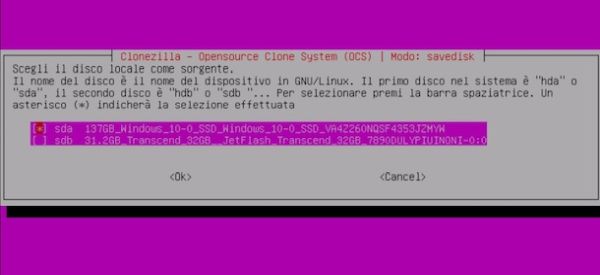
Per finire, rispondi in maniera affermativa a tutte le richieste di Clonezilla digitando la lettera y e premi il tasto Invio sulla tastiera per avviare il processo di clonazione del disco (comprendente file, partizioni e sistema operativo).
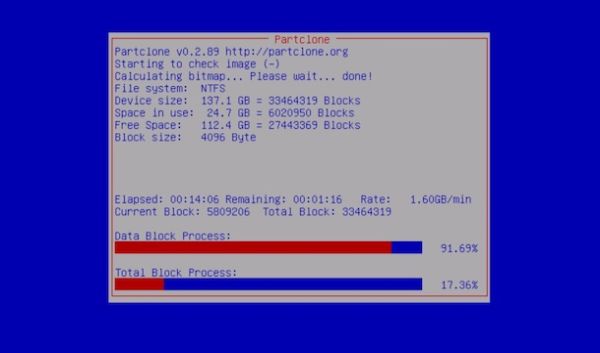
Al termine della procedura puoi spegnere il PC premendo Invio e selezionando la voce poweroff dal menu che compare.
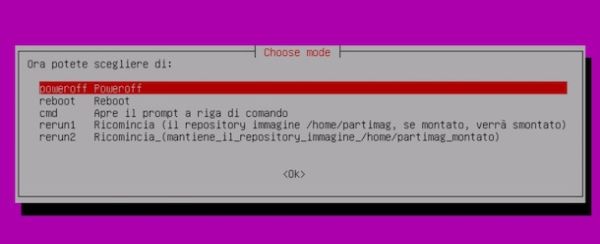
Ripristinare il disco con Clonezilla
Una volta ottenuta l'immagine dell'hard disk del PC, puoi ripristinarla in qualsiasi momento avviando Clonezilla dalla chiavetta USB e selezionando la voce restoredisk dal menu iniziale del software anziché savedisk.
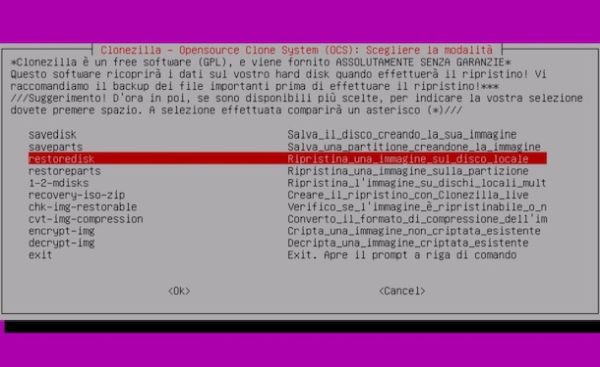
Successivamente, seleziona l'immagine da ripristinare, scegli il disco di destinazione su cui copiare i file del backup e premi Invio per due volte consecutive per avviare il trasferimento dei dati.
Altri software per clonare hard disk con sistema operativo
Come accennato in apertura del post, Clonezilla non è l'unico software per clonare gli hard disk, ci sono anche altre soluzioni che vale sicuramente la pena provare: adesso te ne consiglio qualcuna.
AOMEI Backupper (solo Windows)
Un altro ottimo software che permette di clonare gli hard disk è AOMEI Backupper, il quale è compatibile solo con Windows ed è disponibile in due versioni: una di base gratuita e una a pagamento, che in più offre la possibilità di migrare il sistema da hard disk ad SSD (o vice versa) e include altre funzionalità avanzate.
Per scaricare la versione gratuita di AOMEI Backupper sul tuo PC, collegati al sito Internet del programma e clicca prima sul pulsante Download Freeware che si trova al centro dello schermo e poi su quello Local download presente nella pagina che si apre.
A download completato apri, facendo doppio click su di esso, il file appena scaricato (BackupperFull.exe) e clicca prima su Sì e poi su OK e Next. Metti quindi il segno di spunta accanto alla voce I accettare the agreement per accettare le condizioni d'uso di AOMEI Backupper e concludi l'installazione del programma cliccando prima su Next per quattro volte consecutive e poi su Install e Finish.
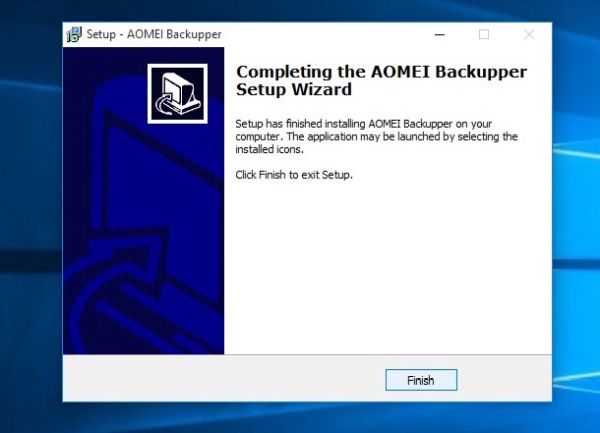
Al termine del settore, collega al computer l'hard disk sul quale vuoi clonare il disco del tuo PC e avvia AOMEI Backupper. Nella finestra che si apre, seleziona la voce Clone dalla barra laterale di sinistra, clicca sull'icona Clone e seleziona il disco che vuoi clonare dalla schermata che si apre.
Successivamente, clicca sul pulsante Next, scegli il disco di destinazione su cui intendi clonare l'hard disk del tuo PC e clicca prima su Next e poi su Yes per avviare il trasferimento dei dati.
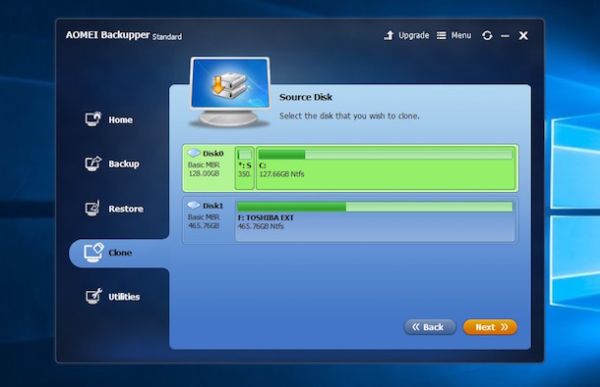
Se hai acquistato la versione completa di AOMEI Backupper e vuoi migrare il tuo sistema su un nuovo hard disk o SSD, seleziona la voce Clone dalla barra laterale di sinistra e clicca a sull'icona System clone che si trova nella schermata che si apre.
Qualora AOMEI Backupper non dovesse soddisfarti appieno, puoi provare EaseUS Todo Backup, un altro software per la clonazione e il ripristino degli hard disk che si può usare a costo zero (almeno nella sua versione di base). È compatibile con tutte le versioni più diffuse di Windows ed è in grado di salvare le partizioni di ogni genere.
Time Machine (solo Mac)
Utilizzi un Mac? Allora sappi che puoi contare su Time Machine, la funzione di backup inclusa "di serie" in macOS, la quale crea una copia di tutti i file, le applicazioni e le impostazioni del computer e le salva su un drive esterno. Non si tratta di una soluzione "pura" per clonare l'hard disk del computer in quanto accedendo alle sue impostazioni si possono anche escludere talune cartelle dal backup, ma svolge bene il suo lavoro.
Di come effettuare un backup con Time Machine ti ho già parlato nella mia guida sull'argomento, mentre per il ripristino dei dati bisogna seguire una procedura estremamente semplice. Tutto quello che bisogna fare è avviare il Mac in modalità di ripristino (tenendo premuti i tasti cmd+r in fase di accensione del computer), selezionare la voce Ripristina da backup di Time Machine dalla finestra che si apre e scegliere il backup da ripristinare.
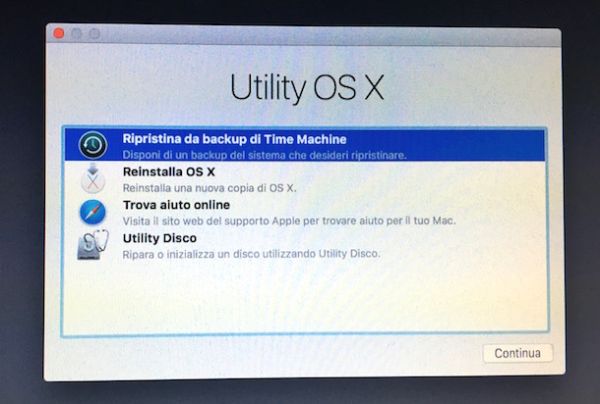
Carbon Copy Cloner (solo Mac)
Se cerchi una soluzione "pura" per clonare hard disk con sistema operativo su Mac, prova Carbon Copy Cloner. Si tratta di una nota applicazione dedicata alla “clonazione” degli hard disk grazie alla quale è possibile copiare l'intero contenuto del disco fisso del computer su un drive esterno. Costa 36 euro ma si può utilizzare gratis per 30 giorni, periodo più che sufficiente per "clonare" un disco e ripristinarlo.
Per scaricare Carbon Copy Cloner sul tuo computer, collegati al sito ufficiale dell'applicazione e clicca sul pulsante Download. A download completato, apri l'archivio zip che contiene Carbon Copy Cleaner e copia l'icona del programma nella cartella Applicazioni di macOS.
Ad operazione completata, avvia Carbon Copy Cloner e clicca sui pulsanti Accetto e Prova per accedere alla schermata principale del software. Dopodiché clicca sul riquadro Seleziona origine e seleziona il disco da clonare, clicca sul riquadro Seleziona destinazione, seleziona il disco (o il file immagine) su cui copiare i dati e pigia sul bottone Clona per avviare il trasferimento dei dati.
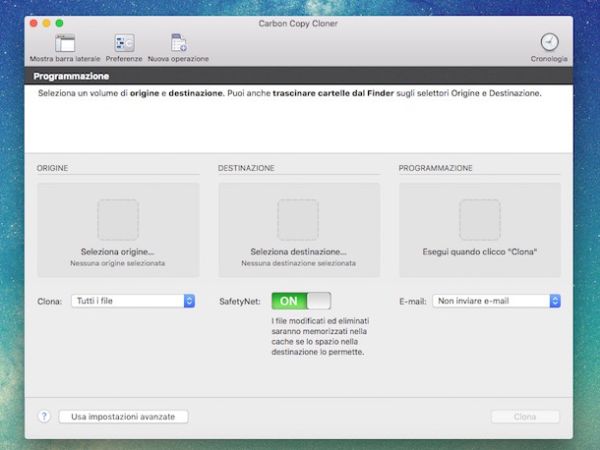
Una delle peculiarità che rendono Carbon Copy Cloner più completo di Time Machine è la possibilità di effettuare il boot dai dischi "clonati". Questo significa che puoi collegare il disco su cui hai copiato i dati a un Mac e usare il sistema operativo direttamente da quest'ultimo.
Qualora Carbon Copy Cleaner non dovesse soddisfarti, puoi optare anche per SuperDuper!, un'altra ottima applicazione per clonare i dischi su macOS. Costa $27.95 ma le sue funzioni base si possono usare gratis.
