Come clonare hard disk Mac
Hai bisogno di riversare i dati contenuti sull'hard disk del tuo Mac su un altro disco, in modo da sostituire il drive presente all'interno del computer o averne una copia di backup, ma non sai quale programma adoperare? Allora ti consiglio di dare un'occhiata a Carbon Copy Cloner.
Carbon Copy Cloner è una nota applicazione per Mac dedicata alla "clonazione" degli hard disk, grazie alla quale è possibile copiare l'intero contenuto dell'hard disk del computer su un drive esterno (o anche un file immagine, all'occorrenza). È diventato a pagamento dopo essere stato gratuito per anni, ed attualmente ne sono disponibili entrambe le versioni. Ecco come clonare hard disk Mac utilizzandolo.
Se vuoi scoprire come clonare hard disk Mac, il primo passo che devi compiere è collegarti al sito Internet di Carbon Copy Cloner e cliccare sulla voce 3.4.7 per scaricare la versione freeware del programma oppure sulla voce relativa alla versione corrente della app (es. 3.5.2) per scaricare sul tuo Mac la trial di Carbon Copy Cloner (utilizzabile gratuitamente per 30 giorni, dopodiché bisogna acquistare una licenza di 33,95 euro). A download completato apri, facendo doppio click su di esso, il file appena scaricato (es. ccc-3.4.7.dmg) e trascina l'icona di Carbon Copy Cloner nella cartella Applicazioni di OS X per installare il software sul tuo computer.
Adesso devi collegare al Mac l'hard disk esterno su cui "clonare" l'hard disk del computer e formattarlo in modo che possa essere avviabile. Difatti, dopo aver eseguito la copia di tutti i file su di esso, potrai sfruttare l'hard disk esterno per avviare OSX e ripristinare il Mac ad uno stato precedente. Per eseguire la formattazione, avvia l'Utility Disco che si trova nella cartella Altro del Launchpad e seleziona l'icona dell'hard disk esterno dalla barra laterale di sinistra (è quella gialla, fai attenzione a non selezionare il disco locale del Mac!).
A questo punto, seleziona la scheda Partiziona dalla finestra principale di Utility Disco, imposta la voce 1 partizione nel menu a tendina Schema partizioni e clicca sul pulsante Opzioni per attivare l'opzione Tabella partizione GUID. Successivamente, digita il nome che vuoi assegnare al disco (es. Disco di backup) nel campo nome, imposta la voce Mac OS esteso (journaled) dal menu a tendina sottostante ed avvia la formattazione del disco cliccando prima su Applica e poi su Partiziona.

Una volta completata la formattazione del drive esterno, per cominciare a clonare hard disk Mac avvia Carbon Copy Cloner e chiudi tutti gli avvisi relativi al supporto per Lion/Mountain Lion che compaiono sullo schermo (non preoccuparti, l'applicazione funziona perfettamente). Accetta quindi la licenza di utilizzo del programma, cliccando sul pulsante Accetto, e se compaiono messaggi relativi all'aggiornamento della app, chiudili. Ti porterebbero ad installare la versione a pagamento di Carbon Copy Cloner (ammesso che tu abbia scaricato quella free).
Adesso, seleziona l'hard disk del tuo Mac (es. Macintosh HD) dal menu a tendina Origine, il disco esterno dal menu a tendina Destinazione e, accertandoti che nel menu a tendina Gestione dei dati già presenti nella destinazione ci sia selezionata l'opzione Archiviare momentaneamente elementi modificati ed eliminati, clicca sul pulsante Clona.
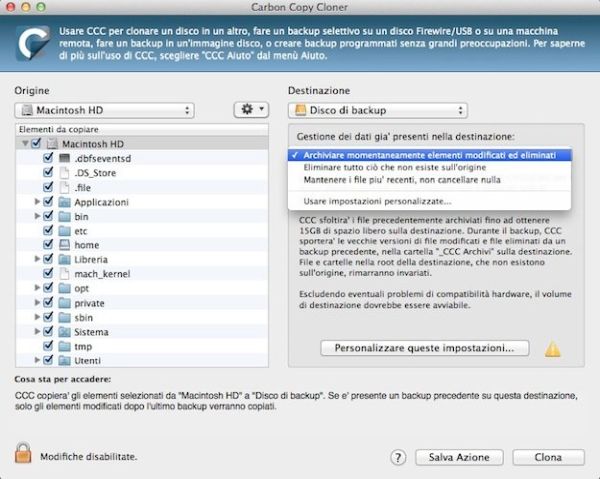
Nella finestra che si apre, seleziona la voce Il volume di destinazione non ha una partizione Recovery HD e clicca sul pulsante Apri gestione dischi, dopodiché seleziona il Disco di backup dalla barra laterale di sinistra, recati nella scheda Recovery HD e clicca sul pulsante Creare un Recovery HD su Disco di backup. Questo ti consentirà di copiare la partizione di ripristino di OS X - quella che consente di formattare il Mac senza usare CD o DVD - sul tuo hard disk "clonato".
Ad operazione completata (ci vorranno pochi secondi), reimposta disco di origine e destinazione nella finestra principale di Carbon Copy Cloner - come visto prima - e clicca sul pulsante Clona per avviare la procedura di copia dei file sul drive esterno. L'operazione richiederà diverse ore, a seconda della mole di dati da copiare.
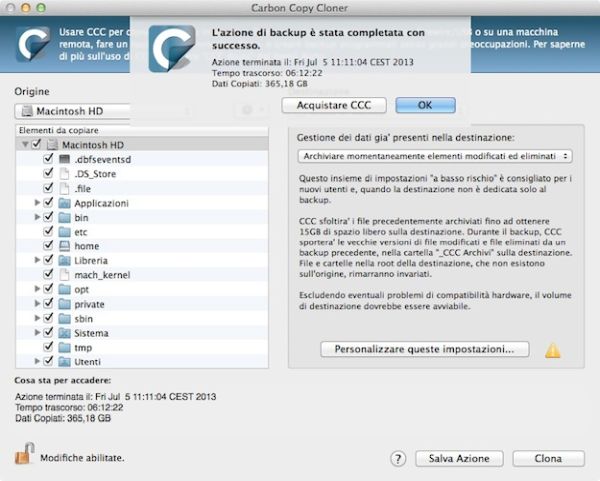
Una volta terminato il processo di "clonazione" del disco, potrai usare il disco esterno per ripristinare in qualsiasi momento i file cancellati per sbaglio dal Mac o persi in caso di guasti al computer. Potrai inoltre utilizzare il drive esterno per eseguire una versione "live" di OS X completa di tutti i programmi e tutti i file su qualsiasi Mac compatibile.
Per avviare il computer usando l'hard disk esterno al posto di quello incluso nel Mac, devi tenere premuto il tasto Alt della tastiera durante la fase di avvio del computer, aspettare che compaia l'elenco dei dischi sullo schermo e connettere al Mac il drive dove hai eseguito il backup. A questo punto, ti basterà fare doppio click sull'icona del disco esterno e OS X si avvierà da quest'ultimo. Più facile di così?
