Come creare immagine ISO
I file ISO sono degli archivi, o per meglio dire dei file immagine, che al loro interno custodiscono tutti i dati presenti originariamente su un CD, un DVD o altri supporti di memoria. Vengono spesso utilizzati per finalità di backup (per conservare su un singolo drive le copie di backup di vari dischetti) oppure per distribuire facilmente una grossa mole di dati.
Creare immagine ISO non è difficile, anzi. Esistono dei programmi che permettono di compiere quest'operazione in maniera incredibilmente intuitiva e senza spendere nemmeno un centesimo. Non ci credi? Allora prenditi cinque minuti di tempo libero e prova a mettere in pratica le indicazioni che trovi qui sotto.
Sto per suggerirti i nomi di alcuni software che permettono di creare file ISO su Windows, macOS e Linux in maniera estremamente facile e veloce: individua quello più adatto alle tue esigenze e scopri come utilizzarlo leggendo il tutorial che segue. Scommetto che resterai stupito da quanto è semplice ottenere dei file immagine compatibili con tutti i sistemi operativi!
Creare file ISO su Windows
Se utilizzi un PC Windows ti consiglio vivamente di provare ImgBurn. Si tratta di un software gratuito molto semplice da usare in grado di masterizzare e creare immagini ISO di CD, DVD e Blu-Ray in pochi click.
Per scaricare ImgBurn sul tuo PC, collegati al sito Internet del programma e clicca sulla voce Mirror 7 - Provided by ImgBurn. Dopodiché collegati a quest'altra pagina e scarica il file della traduzione che permette di avere l'interfaccia del software in italiano anziché in inglese.
A download completato, apri il pacchetto d'installazione di ImgBurn (SetupImgBurn_x.x.exe) e fai click prima su Sì e poi su Next. Accetta dunque le condizioni d'uso del programma, mettendo il segno di spunta accanto alla voce I accept the terms of the License Agreement, e pigia prima su Next per quattro volte consecutive e poi su Sì e Close per portare a termine il setup.
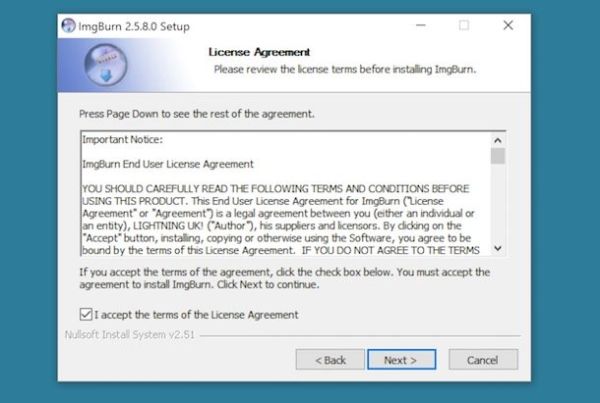
Attenzione: durante la procedura d'installazione ti verrà proposto di scaricare alcuni software promozionali aggiuntivi, come Ad-Aware e Skype. Per rifiutare, metti la spunta accanto alle voci Installazione personalizzata e Non accetto e deseleziona tutte le opzioni rimanenti.
A questo punto, estrai il file italian.lng della traduzione dal pacchetto zip che hai scaricato prima e copialo nella cartella Computer > C: > Program Files (x86) > ImgBurn > Languages. Se ti viene chiesta una conferma per completare l'operazione, acconsenti.
Bene. Ora non ti resta che inserire nel computer il dischetto da cui vuoi creare immagine ISO, avviare ImgBurn tramite la sua icona comparsa sul desktop di Windows e selezionare la voce Crea l'immagine di un disco dalla schermata iniziale del software.
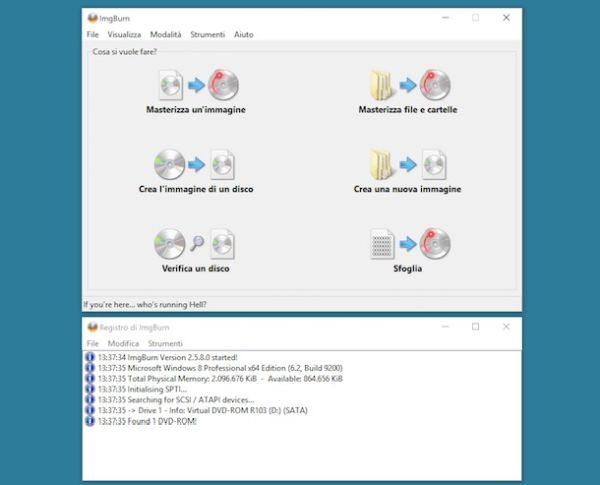
Nella finestra che si apre, accertati che nel menu a tendina Origine sia selezionata l'unità CD/DVD/Blu-Ray in cui hai inserito il dischetto, clicca sull'icona della cartella gialla per scegliere il nome da assegnare al file ISO da creare e il percorso in cui salvarlo e avvia la creazione dell'immagine del dischetto pigiando sull'icona grande con i due CD che si trova in basso a sinistra.
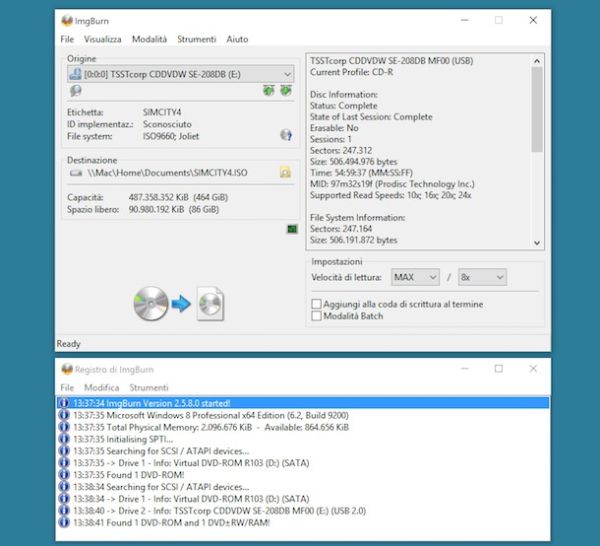
Se vuoi, puoi anche cambiare il tipo di file immagine da ottenere da ISO a BIN o IMG: basta cliccare sull'icona della cartella gialla e selezionare l'opzione desiderata dal menu a tendina Salva come.
Creare file ISO su Mac
Se utilizzi un Mac, puoi creare immagine ISO usando Utility Disco, una delle applicazioni presenti “di serie” su macOS. Questo significa che non devi scaricare alcun programma aggiuntivo per riuscirci.
Quando sei pronto, inserisci dunque il dischetto da copiare nel Mac, avvia l'Utility Disco dalla cartella Altro del Launchpad e seleziona l'icona del CD/DVD dalla barra laterale di sinistra (non quella del masterizzatore). Dopodiché fai click sulla voce File presente in alto a sinistra e seleziona le voci Nuova immagine > Immagine da [nome dischetto] dal menu che si apre.
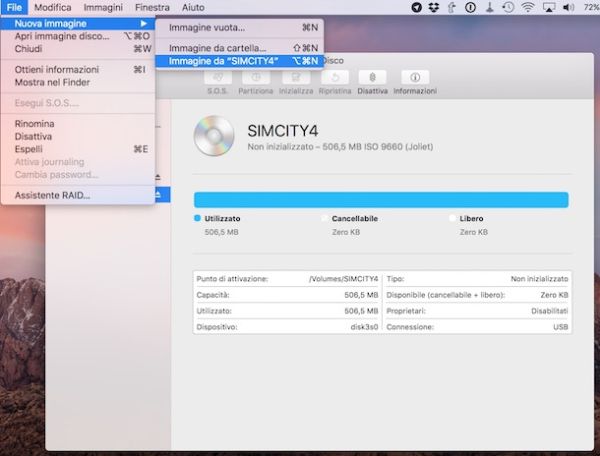
A questo punto dovrebbe essersi aperta la finestra di dialogo per la creazione del file ISO. Per ottenere un'immagine in formato standard, seleziona quindi la voce master DVD/CD dal menu Formato e la voce nessuna dal menu Codifica. Scegli il percorso in cui salvare il file immagine tramite il menu a tendina Situato in, digita il nome che vuoi assegnargli nel campo Salva col nome e clicca sul bottone Salva per avviare il processo di creazione dell'immagine. Potrebbe esserti chiesto di inserire anche la password del tuo account utente su macOS (quella che usi per accedere al sistema).
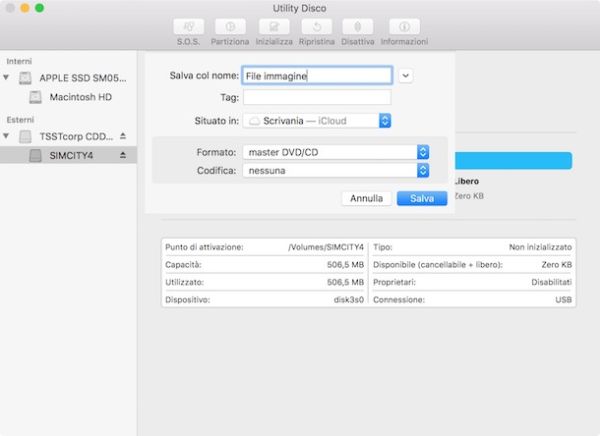
Ad operazione completata otterrai un file immagine in formato CDR. Per trasformarlo in ISO devi aprire il Terminale di macOS e dare il seguente comando.
sudo hdiutil makehybrid -iso -joliet -o [percorso ISO] [percorso CDR] dove al posto dei valori [percorso ISO] e [percorso CDR] devi inserire il percorso completo del file ISO da creare e del file CDR di origine. Per completare l'operazione ti verrà chiesto di digitare la password del tuo account utente su macOS.
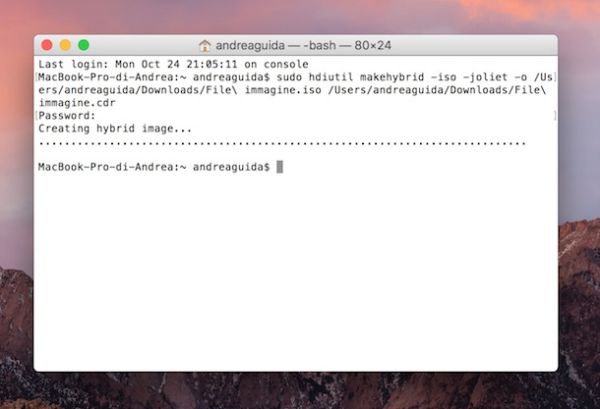
Se vuoi fare prima, puoi anche digitare il comando sudo hdiutil makehybrid -iso -joliet -o e poi trascinare per due volte il file CDR nel Terminale in modo da copiare automaticamente il suo percorso in quest'ultimo (ovviamente nel primo percorso dovrai cambiare l'estensione da cdr a iso).
Metodo alternativo
Qualora non riuscissi a creare un file immagine con Utility Disco, puoi affidarti a Burn: un software di masterizzazione gratuito per macOS che permette, tra le altre cose, di creare file immagine di CD, DVD e Blu-Ray in maniera facile e veloce.
Per utilizzare Burn, non devi far altro che selezionare la scheda Copia dalla sua finestra principale, cliccare sul pulsante Scan…, scegliere l'unità che contiene il dischetto da copiare e pigiare sul pulsante Salva collocato in basso a destra. Per maggiori info relative all'installazione e al funzionamento del programma, consulta il mio post sui programmi per masterizzare gratis.
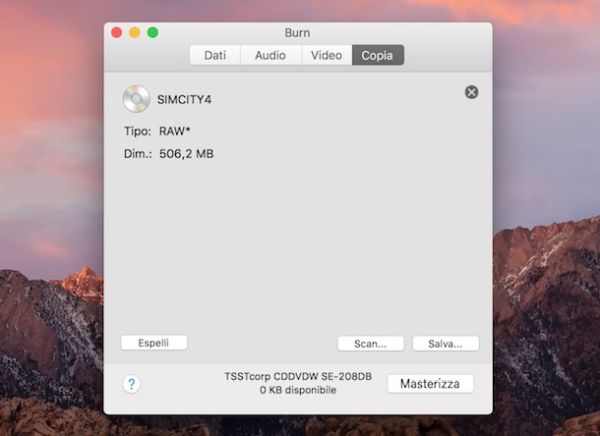
Creare file ISO su Ubuntu
Utilizzi un PC equipaggiato con Ubuntu Linux? Nessun problema, creare file immagine in formato ISO utilizzando Brasero, un ottimo software di masterizzazione gratuito.
Per installare Brasero sul tuo computer, apri l'Ubuntu Software Centre (il sacchetto della spesa arancione collocato nella barra laterale di sinistra), cerca Brasero nell'apposita barra di ricerca presente in cima alla finestra che si apre e procedi all'installazione del software cliccando sul pulsante Installa collocato accanto al suo nome. Per completare l'operazione dovrai digitare la password di amministrazione di Ubuntu.
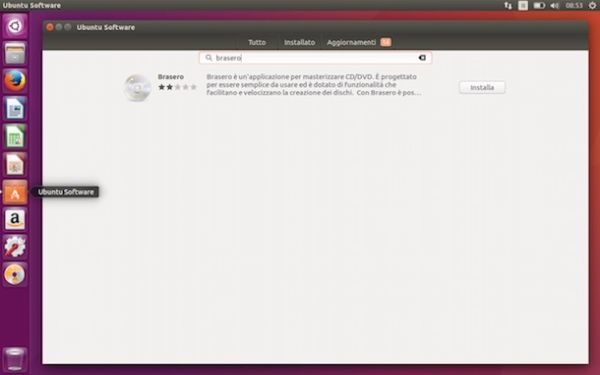
Ad installazione completata, avvia Brasero e clicca sul pulsante Copia disco. Dopodiché seleziona il disco da capire dal menu a tendina Scegliere il disco da copiare, imposta l'opzione File immagine dal menu a tendina Selezionare un disco su cui scrivere e fai click sul pulsante Proprietà.

A questo punto, seleziona la voce Immagine ISO9660 dal menu a tendina Tipo immagine disco (in fondo alla finestra che si è aperta), scegli la cartella in cui salvare il file immagine, assegna un nome a quest'ultimo e clicca prima su Salva e poi su Crea immagine per avviare la copia dei dati nel file ISO.
Se ti viene chiesta la conferma per cambiare l'estensione del file immagine, acconsenti. La procedura di creazione del file ISO dovrebbe durare solo pochi minuti.
