Come effettuare un backup con Time Machine
Time Machine è una delle utility più "preziose" incluse in Mac OS X. Si tratta dell'applicazione che permette di salvare tutti i dati presenti sul computer (comprese le applicazioni e le impostazioni) su un hard disk esterno. Questi backup, possono essere successivamente utilizzati per recuperare dati cancellati per sbaglio, ripristinare vecchie versioni di file/cartelle modificate e ripristinare il sistema allo stato dell'ultimo backup effettuato.
Se hai un Mac, devi assolutamente usarla per mantenere al sicuro tutti i tuoi dati. È per questo che oggi ho deciso di occuparmene realizzando una guida su come effettuare un backup con Time Machine con qualsiasi hard disk esterno. Ti assicuro che è una delle operazioni più semplici che puoi effettuare su un computer di casa Apple, quindi al bando le ciance e passiamo subito all'azione.
Se vuoi imparare come effettuare un backup con Time Machine, devi collegare al computer l'hard disk esterno che desideri utilizzare per conservare i tuoi dati. L'hard disk deve avere una capacità molto alta, direi almeno pari a quella del disco incluso nel Mac, ma più spazio c'è e meglio ti troverai.
Se il disco che hai collegato al Mac è già formattato con un file system in grado di ospitare i dati di Time Machine, OS X ti chiederà cosa vuoi fare con esso: Non utilizzare, Utilizza come disco di backup o Decidi in seguito. Clicca quindi sul pulsante relativo alla realizzazione del backup e il Mac comincerà a lavorare copiando tutti i dati, le applicazioni e le impostazioni del computer sul drive esterno.

Nel caso in cui tu voglia effettuare un backup con Time Machine su un disco già usato, o comunque non formattato per tale utilizzo, devi formattarlo in maniera adeguata utilizzando l'Utility Disco inclusa nel Mac.
Avvia quindi l'applicazione dalla cartella Altro del Launchpad di OS X e seleziona dalla barra laterale di sinistra l'icona del disco da formattare. Dopodiché recati nella scheda Inizializza, seleziona la voce Mac OS esteso (journaled) dal menu a tendina Formato, digita TIME MACHINE nel campo Nome (non è obbligatorio, è solo per identificare più facilmente l'unità) e clicca sul pulsante Inizializza per avviare la formattazione dell'hard disk.
Al termine dell'operazione, il Mac dovrebbe rilevare automaticamente il disco formattato e chiederti, come visto in precedenza, cosa vuoi fare con esso. Clicca dunque sul pulsante Utilizza come disco di backup ed avrai ufficialmente impostato il tuo hard disk esterno come disco per il backup di Time Machine.
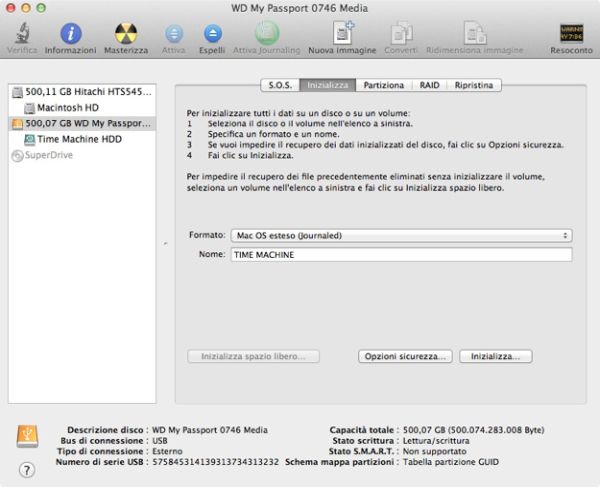
Il backup di Time Machine funziona in maniera completamente automatica. Questo significa che se lasci l'hard disk collegato al Mac, il sistema provvederà a copiare costantemente tutti i dati nuovi o aggiornati su di esso senza che tu nemmeno te ne accorga. Se invece terrai scollegato il disco dal computer, il backup partirà automaticamente ogni qual volta connetterai l'unità al Mac. Zero configurazioni da effettuare.
Per escludere un file o una cartella dai backup automatici di OS X, clicca sull'icona di Time Machine collocata nella barra dei menu del Mac (quella in cima allo schermo) e seleziona la voce Apri le preferenze di Time Machine dal menu che compare. Nella finestra che si apre, fai click su Opzioni ed utilizza il pulsante + per selezionare gli elementi da escludere.
Time Machine gestisce in maniera intelligente lo spazio a disposizione sull'unità di backup, pertanto all'esaurimento della capacità sul disco provvederà a cancellare automaticamente i file più vecchi da quest'ultimo per lasciare spazio ai backup più "freschi".
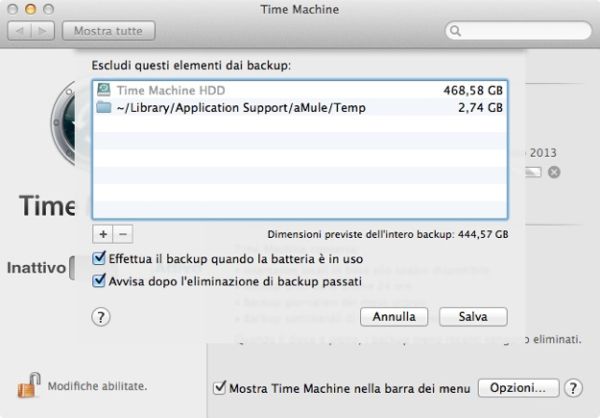
Per ripristinare i file e le cartelle da un backup di Time Machine esistente, clicca sull'icona dell'applicazione presente nella barra dei menu di OS X e seleziona la voce Entra in Time Machine dal menu che compare.
Si aprirà una schermata molto coreografica, con un'immagine dello spazio come sfondo e al centro una finestra del Finder. Utilizza quest'ultima per selezionare il file o la cartella da ripristinare e sfoglia i vari backup disponibili usando la barra temporale collocata sulla destra.
Una volta individuato l'elemento da ripristinare, fai click destro su di esso e seleziona la voce Ripristina [nome file o cartella] su nel menu che compare per indicare la cartella in cui salvarlo. Più facile di così?
