Come condividere connessione Internet
Hai bisogno di estendere la connessione Wi-Fi in una stanza che normalmente non è raggiunta dal segnale del router? Quando sei fuori casa ti capita spesso di non trovare reti wireless a cui connettere il tuo notebook o il tuo tablet? Beh, francamente non capisco perché ti lamenti, puoi condividere facilmente la connessione Internet da un altro dispositivo.
Ormai quasi tutti i computer portatili, gli smartphone e i tablet in commercio prevedono una funzione, denominata tethering, che permette di condividere la connessione Internet e utilizzarla su altri dispositivi. Tutto gratis, almeno nella maggior parte dei casi. Le connessioni si possono condividere sempre gratis, mentre quelle 3G/LTE possono avere dei sovrapprezzi applicati in maniera arbitraria dagli operatori di telefonia mobile; sovrapprezzi che però, per fortuna, si possono aggirare abbastanza facilmente.
Se vuoi saperne di più, ti serve un accesso temporaneo a Internet e non vuoi spendere soldi per acquistare un ripetitore Wi-Fi, prenditi cinque minuti di tempo libero e dai un'occhiata ai suggerimenti che sto per darti. Qui sotto trovi spiegato come condividere connessione Internet da notebook, smartphone e tablet nella maniera più facile e veloce possibile. Scommetto che resterai sorpreso dalla comodità e dall'utilità di questa soluzione.
Windows

Se hai un computer Windows dotato di supporto alle connessioni wireless, puoi trasformarlo in un ripetitore di segnale Wi-Fi utilizzando Virtual Router, un software gratuito compatibile con Windows 7 e successivi. Per scaricarlo sul tuo PC, collegati al sito Internet del programma e clicca sul pulsante download che si trova nella barra laterale di destra.
A download completato, apri il pacchetto d'installazione denominato VirtualRouterInstaller.msi e fai click prima su Next tre volte consecutive e poi su Sì e Close per concludere il setup.
A questo punto, avvia Virtual Router, seleziona la connessione da condividere (Ethernet o Connessione rete wireless), digita il nome che vuoi assegnare alla rete wireless da creare con il computer nel campo Network name, la password da usare per accedervi nell'omonimo campo del modulo e pigia sul bottone Start Virtual Router per avviare la condivisione della connessione. La rete resterà attiva fino a quando avrai il PC acceso e il software in esecuzione, il suo raggio d'azione non è ampissimo ma riesce comunque a coprire diversi metri.
Se durante l'installazione di Virtual Router ti compare un avviso relativo alla mancanza del .Net Framework 3.5, collegati al sito Internet di Microsoft e clicca prima su Scarica e poi su No, grazie. Continua. Dopodiché apri il file dotnetfx35setup.exe appena scaricato e segui le indicazioni su schermo per terminare il setup.
Qualora Virtual Router Manager non dovesse funzionare a causa di qualche errore, prova una delle soluzioni che trovi elencate di seguito.
- Riavvia il computer.
- Recati nel menu Start, cerca Gestione Dispositivi e clicca sulla prima icona che compare fra i risultati della ricerca. Nella finestra che si apre, seleziona la voce Mostra dispositivi nascosti dal menu Visualizza che si trova in alto a sinistra, dopodiché espandi il gruppo Schede di rete, fai click destro sull'icona del Microsoft Hosted Network Virtual Adapter e seleziona la voce Attiva dal menu che compare. Se fra le schede di rete ce n'è qualcun'altra disattivata (con l'icona della freccia accanto) attivala facendo click destro su di essa e selezionando la voce Attiva dal menu che compare.
- Aggiorna i driver della scheda di rete. Cercali sul sito Internet della casa produttrice del tuo PC o seguendo le indicazioni che trovi nel mio tutorial su come aggiornare driver gratis.
- Se nessuna delle soluzioni sopraelencate funziona, prova a generare una rete wireless condivisa seguendo quest'altra procedura.
- Apri il Prompt dei comandi con privilegi da amministratore. Se non sai come si fa, recati nel menu Start, cerca cmd, fai click destro sulla prima icona che compare fra i risultati della ricerca e seleziona la voce Esegui come amministratore dal menu che compare.
- Nella finestra che si apre, dai il comando
netsh wlan set hostednetwork mode=allow ssid=nome key=password(dove al posto delle voci nome e password devi digitare il nome e la password che vuoi usare per la tua rete condivisa), dopodiché dai anche il comando netsh wlan start hostednetwork e chiudi il Prompt. - A questo punto, vai nel menu Start, cerca visualizza connessioni di rete e clicca sulla prima icona che compare fra i risultati della ricerca. Nella finestra che si apre, fai click destro sull'icona della connessione alla rete locale (LAN) e seleziona la voce Proprietà dal menu che compare.
- Seleziona la scheda Condivisione dalla finestra che si apre, metti il segno di spunta accanto alla voce Consenti ad altri utenti in rete di collegarsi tramite la connessione Internet di questo computer, seleziona la rete che ha l'accesso a Internet dall'apposito menu a tendina e clicca su Applica/OK per avviare la rete condivisa.
- Quando non ti serve più, ferma la condivisione della rete rimuovendo la spunta dalla voce Consenti ad altri utenti in rete di collegarsi tramite la connessione Internet di questo computer e dando il comando
netsh wlan stop hostednetworknel Prompt.
Mac

Anche su Mac è possibile condividere connessione Internet, ma con qualche limitazione: si può creare una rete wireless partendo da una connessione via cavo (Ethernet) o, viceversa, trasferire la connessione Wi-Fi utilizzata dal computer tramite cavo Ethernet. Purtroppo non è prevista una funzione per condividere la connessione da Wi-Fi a Wi-Fi, mentre si può effettuare la condivisione da Ethernet a Ethernet.
Per attivare la condivisione della rete sul tuo Mac, recati nelle Preferenze di sistema (l'icona dell'ingranaggio presente nella barra Dock) e seleziona l'icona della Condivisione dalla finestra che si apre. Dopodiché scegli la voce Condivisione Internet dalla barra laterale di sinistra e indica, attraverso il menu a tendina Condividi la tua connessione da, la connessione che vuoi condividere: Ethernet o Wi-Fi.
Per concludere, metti il segno di spunta accanto alla voce Wi-Fi o Ethernet nel riquadro situato accanto alla voce Ai computer che usano, a seconda se vuoi condividere la connessione in modalità wireless o tramite cavo, e la tua rete verrà condivisa istantaneamente. La rete resterà attiva fino a quando il computer rimarrà acceso.
Per impostare una password per la rete wireless da creare con il Mac, clicca sul pulsante Opzioni Wi-Fi collocato in basso a destra e compila il modulo che compare. Per disattivare la condivisione della connessione, invece, rimuovi il segno di spunta dalla voce Condivisione Internet che si trova nella barra laterale di sinistra.
Purtroppo non è possibile condividere una connessione Wi-Fi in modalità wireless, se non utilizzando una scheda di rete aggiuntiva (o un adattatore di rete USB), tuttavia puoi condividere la connessione wireless tramite Bluetooth. Per riuscirci, seleziona la voce Wi-Fi dal menu a tendina Condividi la tua connessione da e metti il segno di spunta accanto alla voce PAN Bluetooth nel menu delle preferenze di condivisione di OS X. In questo modo, potrai condividere la connessione Wi-Fi con i dispositivi che supportano l'abbinamento con il Mac tramite Bluetooth, però ti avverto: la velocità di navigazione sarà piuttosto lenta e ci vorrà anche diverso tempo per stabilire la connessione (insomma, usa questa soluzione solo in casi di reale emergenza).
iPhone e iPad
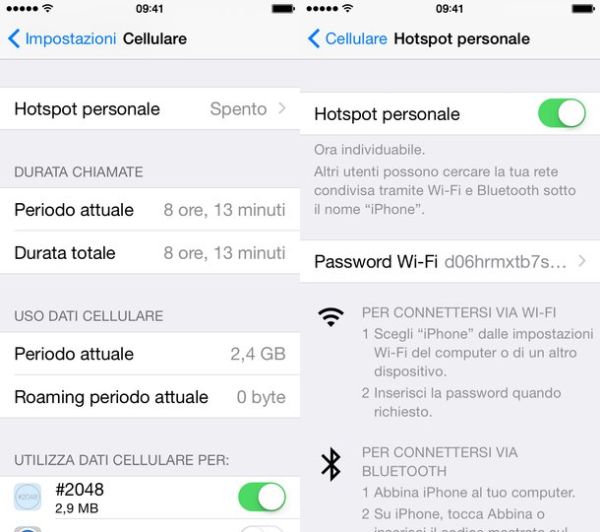
Gli iPhone e gli iPad dotati di supporto Cellular possono condividere la rete dati 3G ed LTE con altri dispositivi creando un access point wireless protetto da password.
Per sfruttare questa funzionalità, accedi alle impostazioni di iOS (pigiando sull'icona dell'ingranaggio che si trova in home screen), seleziona le voci Cellulare e Hotspot personale dalle schermate che si aprono e sposta su ON la levetta relativa all'opzione Hotspot personale. La password di accesso al network la trovi (ed eventualmente puoi modificarla) pigiando sulla voce Password Wi-Fi.
Una volta attivata la funzione di Hotspot personale, puoi condividere la connessione dell'iPhone/iPad anche tramite Bluetooth o via cavo, collegando il dispositivo al computer tramite cavo USB. Maggiori informazioni a riguardo sono disponibili nelle mie guide su come usare iPhone come router e come usare hotspot iPad.
Mi raccomando: prima di condividere la connessione dell'iPhone o dell'iPad con altri device accertati che il tuo piano dati non preveda costi aggiuntivi per il tethering, altrimenti finirai col prosciugare il tuo credito in pochi secondi!
Se il tuo operatore blocca il tethering o applica un sovrapprezzo a quest'ultimo, puoi rivolgerti a TetherMe, un tweak per Cydia che funziona esclusivamente sugli iPhone e gli iPad sottoposti al jailbreak. Per utilizzarlo, recati nel menu Impostazioni > TetherMe di iOS, attiva la voce Override data source e abilita l'Hotspot personale come abbiamo visto prima.
Android

Anche i dispositivi Android supportano il tethering, ossia la condivisione della rete dati con altri dispositivi. Per attivarlo, recati nelle impostazioni di sistema (l'icona dell'ingranaggio) e seleziona la voce Altro dalla sezione Wireless e reti del menu.
Nella schermata che si apre, pigia sulla voce Tethering e hotspot portatile e metti il segno di spunta accanto all'opzione Hotspot Wi-Fi portatile. Per visualizzare (o cambiare) nome e password della rete wireless da generare, pigia sulla voce Configura hotspot Wi-Fi.
Se il tuo operatore blocca o applica un sovrapprezzo al tethering, puoi bypassare questa limitazione con ClockworkMod Tether, un'applicazione da installare su Android e sul PC che permette di usare il tethering senza limiti tramite USB. È completamente gratis per i primi 13 giorni, dopodiché limita il traffico disponibile a 20MB/giorno. Per rimuovere questo limite bisogna acquistare la versione completa dell'applicazione a 3,99 euro. Per saperne di più sul suo funzionamento leggi il mio tutorial su come usare smartphone come modem.
Se hai uno smartphone o un tablet sottoposto al root puoi utilizzare anche l'applicazione gratuita SWAT Tether Unlocker che funziona in Wi-Fi e non richiede l'utilizzo di un PC.
Dispositivi dedicati

Se hai bisogno di estendere il raggio d'azione di una rete wireless o di convertire una connessione cablata in una connessione Wi-Fi puoi acquistare un gadget come l'HooToo HT-TM02 che costa poco più di 20 euro e funge da ripetitore per le reti Wi-Fi, converte le reti Ethernet in Wi-Fi, fa da hub per condividere in rete i file ospitati su schede SD e chiavette USB e svolge perfino la funzione di batteria portatile per ricaricare smartphone e tablet.

Router Wifi Portatile HooToo Titan Nas FileHub, Mini TripMate da Viagg...
Amazon.it: 23,99 €
In alternativa, se ti serve un dispositivo in grado di condividere le connessioni 3G ed LTE, rivolgiti a prodotti come il TP-LINK M7350. Si tratta di un router portatile (alimentato da una batteria con fino a 10 ore di autonomia) che permette di condividere le connessioni 3G ed LTE di tutti i principali operatori italiani tramite SIM. Supporta la tecnologia dual-band e un numero massimo di 15 dispositivi in contemporanea.

TP-Link M7350 Pocket Hotspot 4G LTE, Wi-Fi Dual Band, SIM e Micro SD C...
Amazon.it:Se vuoi saperne di più sui router portatili e vuoi scoprire quali sono i migliori dispositivi di questo tipo disponibili attualmente sul mercato, leggi la mia guida all'acquisto sui router portatili.
