Come usare hotspot iPad
Se hai acquistato un iPad dotato di supporto Cellular, cioè in grado di connettersi alla rete 3G/LTE dei cellulari, molto probabilmente sei un tipo che lavora spesso fuori casa e quindi hai bisogno di una connessione Internet sempre attiva anche quando non ci sono reti Wi-Fi nei paraggi… situazione che, scommetto, è assai ricorrente.
In frangenti come questi potrebbe tornarti parecchio utile la funzione Hotspot personale di iOS che consente di trasformare gli iPad con supporto Cellular (così come gli iPhone) in dei router portatili per condividere la connessione 3G/LTE con altri dispositivi, come ad esempio computer, smartphone e - perché no? - altri tablet. Ti piacerebbe saperne di più? Bene, allora prenditi cinque minuti di tempo libero e scopri come usare hotspot iPad seguendo le indicazioni che trovi di seguito. Ti assicuro che è davvero un gioco da ragazzi!
Io per il tutorial utilizzerò un iPad Air 2 equipaggiato con iOS 10.x, ma le indicazioni che trovi i seguito sono valide per tutti i modelli del tablet Apple (compresi iPad Mini e iPad Pro) e per tutte le versioni più recenti del sistema operativo iOS. Buona lettura e buon divertimento!
Operazioni preliminari
Se vuoi scoprire come usare hotspot iPad, il primo passo che devi compiere è assicurarti che la rete dati sia attiva sul tablet. Pigia quindi sull'icona Impostazioni presente nella home screen di iOS, seleziona la voce Dati cellulare dalla barra laterale di sinistra e accertati che l'opzione Dati cellulare sia impostata su ON (cioè con la levetta accanto di colore verde).
Dopodiché fai "tap" sulla voce Opzioni dati cellulare e, se non c'è, imposta su ON la levetta collocata accanto alla voce Abilita 4G.
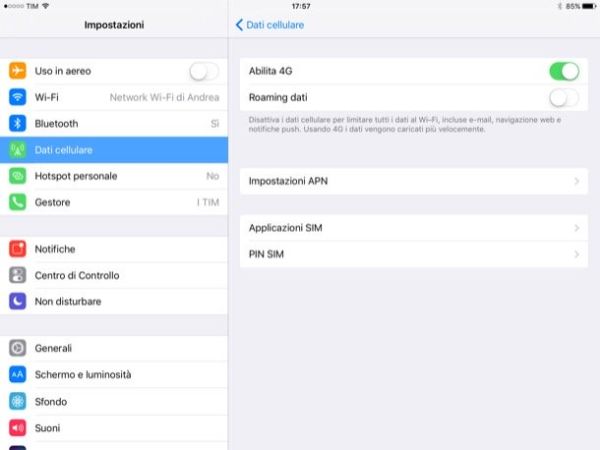
A questo punto, prova ad aprire Safari e verifica il corretto funzionamento della connessione 3G/4G. Se sei connesso a Internet tramite rete Wi-Fi, forza l'utilizzo della connessione 3G/4G aprendo il control center di iOS (quindi effettuando uno swipe dal fondo dallo schermo verso l'alto) e spegnendo il pulsante relativo alla connessione Wi-Fi.
Se la connessione 3G/4G funziona regolarmente, passa allo step successivo del tutorial e scopri come trasformare il tuo iPad in un hotspot. Se invece la connessione non funziona, torna nel menu Impostazioni > Dati cellulare > Opzioni dati cellulare e seleziona la voce Impostazioni APN per regolare le impostazioni della connessione Internet "manualmente". I parametri che devi utilizzare per attivare la connessione 3G/4G sul tuo iPad sono i seguenti.
- Se hai una SIM TIM - imposta il campo APN su ibox.tim e lascia in bianco gli altri campi.
- Se hai una SIM Vodafone - imposta il campo APN su web.omnitel.it e lascia in bianco gli altri campi.
- Se hai una SIM Wind - imposta il campo APN su internet.wind e lascia in bianco gli altri campi.
- Se hai una SIM Tre - imposta il campo APN su tre.it e lascia in bianco gli altri campi.
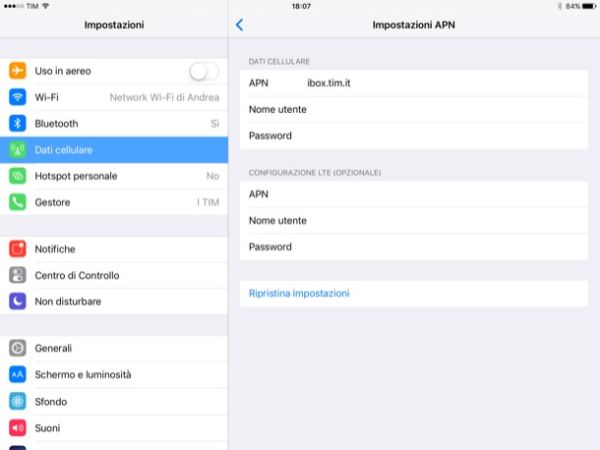
Una volta impostati i parametri della connessione Internet, pigia sul pulsante < che si trova in alto a sinistra per salvare le impostazioni. Le modifiche avranno effetto immediato.
Per verificare che tutto sia andato per il verso giusto, disattiva la connessione Wi-Fi e prova a navigare online con Safari. Nel malaugurato caso in cui i problemi di connessione non si fossero risolti, prova a consultare i miei tutorial su come configurare Internet TIM, come configurare Internet Vodafone e come configurare Internet Wind. Inoltre, non dimenticare di fare un "salto" sul sito ufficiale del tuo operatore telefonico e di cercare la configurazione APN dedicata ad iPad.
Come usare iPad come hotspot
A questo punto sei pronto ad attivare la funzione Hotspot di iPad. Recati quindi nel pannello delle impostazioni di iOS, pigia sulla voce Hotspot personale per accedere alle impostazioni della funzione Hotspot e imposta su ON la levetta relativa all'opzione Hotspot personale. Se vuoi impostare una password personalizzata per la rete wireless da creare con il tablet, seleziona l'opzione Password Wi-Fi e digitala nella schermata che si apre.
ATTENZIONE: prima di attivare la funzione di hotspot assicurati che il piano dati che hai sottoscritto con il tuo operatore supporti la condivisione della connessione con altri dispositivi (tethering) senza costi aggiuntivi.
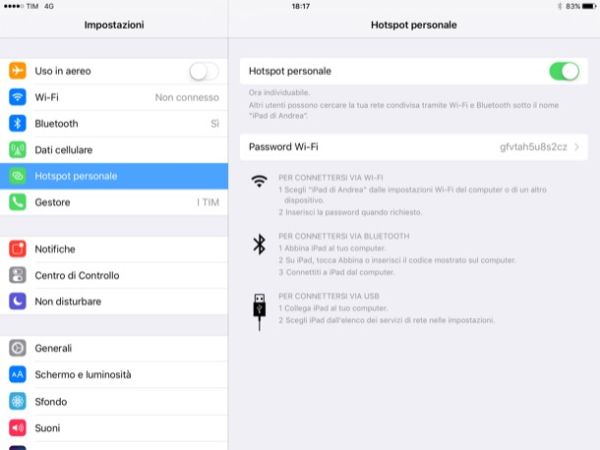
Missione compiuta! Dopo aver attivato la condivisione della connessione, per usare hotspot iPad sul tuo computer non devi far altro che selezionare la rete denominata iPad dalla lista delle connessioni disponibili e accedere a quest'ultima digitando la password che hai scelto in iOS.
Facciamo subito un esempio più pratico. Se utilizzi un PC equipaggiato con il sistema operativo Windows, clicca sull'icona della rete presente nell'area di notifica (accanto all'orologio di sistema), seleziona iPad dalla lista delle connessioni disponibili e fai click sul pulsante Connetti. Digita quindi la password dell'hotspot impostato sul tablet per stabilire la connessione e il gioco è fatto.
Se utilizzi un Mac, invece, devi cliccare sull'icona della rete presente nella barra dei menu (accanto all'orologio di sistema), selezionare la voce iPad dal menu che compare e digitare la password della rete.
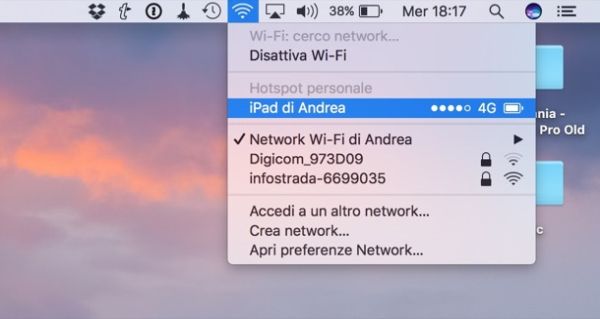
Ti segnalo inoltre che una volta attivata la funzione di hotspot su iPad, oltre che via Wi-Fi, la connessione può essere condivisa anche via Bluetooth e USB. Basta seguire le indicazioni presenti sullo schermo del tablet.
Quando non ti serve più la connessione condivisa del tablet, per disattivare l'Hotspot Personale del tuo iPad non devi far altro che tornare nelle impostazioni di iOS, selezionare le voci Hotspot personale dal menu che si apre e impostare su OFF l'opzione Hotspot personale. Tutto qui!
Hotspot istantaneo
Se utilizzi un iPad recente equipaggiato con iOS 8.1 o successivi e un Mac uscito dopo il 2012 con su installato OS X Yosemite o successivi, puoi sfruttare anche la funzione di hotspot istantaneo che consente al tablet di condividere la sua connessione con il computer (o anche con un iPhone) senza configurare la funzione Hotspot personale come appena visto insieme. Quasi come per magia, se i due dispositivi si trovano vicini tra loro, nella lista delle connessioni disponibili sul Mac comparirà anche l'hotspot di iPad: comodo, vero?
