Come usare iPhone come router
Forse non tutti lo sanno ma i modelli più recenti di iPhone includono “di serie” una funzione che permette di condividere la connessione 3G/LTE del telefono con computer, tablet e altri dispositivi. Utilizzandola, è possibile creare una piccola rete wireless (ma non solo) protetta da password - meno potente di quella del router di casa ma comunque valida - e risolvere il problema con cui spesso (e non troppo volentieri) ci si ritrova a dover far fronte della mancanza di connessioni Wi-Fi a cui collegare il portatile o il tablet. Facendo in questo modo è dunque possibile usare iPhone come router.
Prima che tu possa allarmarti e pensare a chissà cosa ci tengo a farti presente sin da subito che contrariamente alle apparenze usare iPhone come router non è affatto complicato. Non si tratta infatti di una funzione ad appannaggio dei più esperti in informatica e nuove tecnologie. Tutti, anche chi - un po' come te - non è molto pratico in tal senso, possono servirsene senza problemi, hai la mia parola.
Premesso ciò, se sei quindi effettivamente intenzionato a scoprire che cosa fare per poter usare iPhone come router ti suggerisco di prenderti qualche minuto di tempo libero e di concentrarti attentamente sulla lettura delle indicazioni che sto per fornirti. Vedrai che in men che non si dica sarai in grado di utilizzare il tuo "melafonino" per navigare da computer o da altri device quando non ci sono connessioni Wi-Fi disponibili. Sei pronto? Si? Molto bene, allora mettiamo al bando le cianche e procediamo.

Attenzione: Andando ad usare iPhone come router, la velocità di navigazione dipende in tutto e per tutto dalla potenza del segnale 3G/LTE ricevuto dall'iPhone mentre per quanto concerne i costi dipende dal tipo di piano tariffario sottoscritto: se si utilizza una tariffa che comprende il tethering, cioè la condivisione della connessione con altri dispositivi, si paga solo il consumo di dati standard. In caso contrario, potrebbero esserci dei costi aggiunti (anche piuttosto “pesanti”, quindi occhio).
Abilitare la funzione per usare iPhone come router
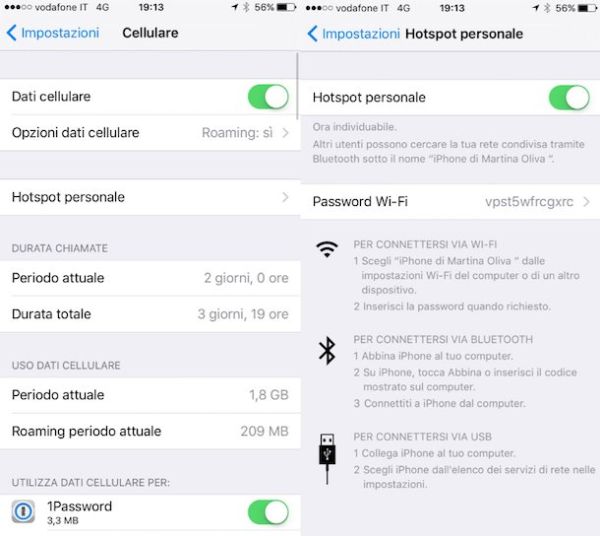
Il primo passo che devi compiere per poter usare iPhone come router è quello di accertarti che la rete dati sia impostata in maniera corretta.
Per fare ciò, pigia sull'icona di Impostazioni annessa alla home screen dell'iPhone, fai tap sulla voce Cellulare dalla schermata che si apre e verifica che l'opzione Dati cellulare sia impostata su ON (quindi con la levetta di colore verde) ed in caso contrario provvedi a rimediare pigiandoci sopra.
Successivamente, fai tap sulla voce Opzioni dati cellulare, pigia su Abilita 4G e poi scegli se navigare in 3G o 4G (ammesso che il tuo piano tariffario preveda questa possibilità e che la copertura della rete consenta di sfruttare tale tecnologia) facendo tap sulle opzioni disponibili. Pigiando su No il 4G non verrà abilitato, pigiando su Voce e dati verrà utilizzato - qualora possibile - sia per le chiamate che per la connessione ad Internet mentre facendo tap su Solo dati verrà utilizzato solo ed esclusivamente per la connettività.
A questo punto direi che ci siamo, puoi passare all'azione vera e propria per poter usare iPhone come router. Pigia quindi sull'icona di Impostazioni presente in home screen, pigia sulla voce Cellulare e poi fai tap sulla voce Hotspot personale annessa alla schermata cha ora ti viene mostrata.
Adesso sposta su ON la levetta dell'opzione Hotspot personale presente nella schermata che si apre. Se vuoi cambiare la password Wi-Fi per la rete generata dal tuo iPhone, fai tap sulla voce Password Wi-Fi presente nella schermata che visualizzi e digita la chiave wireless che intendi utilizzare nel modulo che ti viene proposto dopodiché fai tap sulla voce Fine collocata in alto a destra.
Per finire, nel caso in cui dovesse apparirti un avviso a schermo indicante il fatto che il Wi-Fi e il Bluetooth non sono attivi pigia sul pulsante Attiva Wi-Fi e Bluetooth.
Collegare computer e altri dispositivi alla rete dell'iPhone
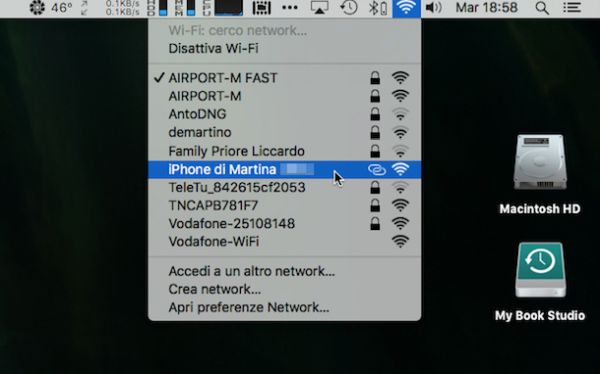
È fatta! Adesso non ti resta che selezionare la rete iPhone di [nome] (al posto di [nome] trovi indicato il nome che hai assegnato al tuo iPhone) sul tuo computer o qualsiasi altro device tu voglia connettere alla rete dell'iPhone e digitare la password impostata poc'anzi sul tuo iPhone. Adesso ti spiego subito come fare.
- Se utilizzi un PC Windows, clicca sull'icona della rete situata accanto all'orologio di Windows (il monitor bianco), seleziona iPhone dalla lista delle reti disponibili, fai clic sul pulsante Connetti e digita la password per collegarti all'hotspot creato dal tuo melafonino.
- Se hai un Mac, clicca sull'icona della rete situata accanto all'orologio di sistema (le tacchette del Wi-Fi), seleziona iPhone dalla lista delle reti disponibili e digita la password per stabilire la connessione.
- Se vuoi collegare un iPad all'hotspot creato dal tuo iPhone, recati nelle impostazioni di iOS, seleziona la voce Wi-Fi dalla barra laterale di sinistra, pigia sulla dicitura iPhone e digita la password per accedere alla rete.
- Se utilizzi un dispositivo Android, pigia sull'icona Imposta, dopodiché recati nel menu Wi-Fi, seleziona la rete denominata iPhone e digita la password d'accesso alla connessione.
Quando uno o più dispositivi sono connessi alla rete wireless generata dall'iPhone, sullo schermo del telefono compare una barra blu che segnala la cosa.
Oltre che così come ti ho appena indicato, è possibile usare iPhone come router può anche via USB, collegandolo al PC tramite il cavo Lightning/Dock in dotazione, oppure sfruttando l'abbinamento Bluetooth.
Nel primo caso, per usare iPhone come router bisogna connettere il melafonino al computer, tramite cavo USB, e scegliere l'iPhone dall'elenco dei servizi di rete disponibili.
Nel secondo caso, bisogna abbinare l'iPhone al computer usando le impostazioni Bluetooth del PC, bisogna poi digitare sull'iPhone il codice di sicurezza visualizzato sul computer e connettere l'iPhone al PC.
Tieni poi presente che tutti i modelli di Mac e iPad più recenti permettono di usare iPhone come router senza dover attivare l'apposita funzione nelle impostazioni del telefono. Si tratta di una speciale funzionalità che Apple ha etichettato come Instant Hotspot.
In tal caso, per usare iPhone come router è sufficiente che il melafonino sia nel raggio d'azione del Mac o dell'iPad e che la connettività wireless e quella Bluetooth risultino attivate e l'hotspot compare automaticamente nella lista delle connessioni disponibili.
La compatibilità di questa funzione è assicurata su tutti i Mac successivi al 2012 (con OS X Yosemite o superiori come sistema operativo) e su tutti gli iDevice equipaggiati con iOS 8.1 o superiori. Per maggiori dettagli a riguardo puoi consultare l'apposita pagina Web informativa annessa al sito Internet di Apple a cui puoi accedere facendo clic qui.
Disabilitare la funzione per usare iPhone come router
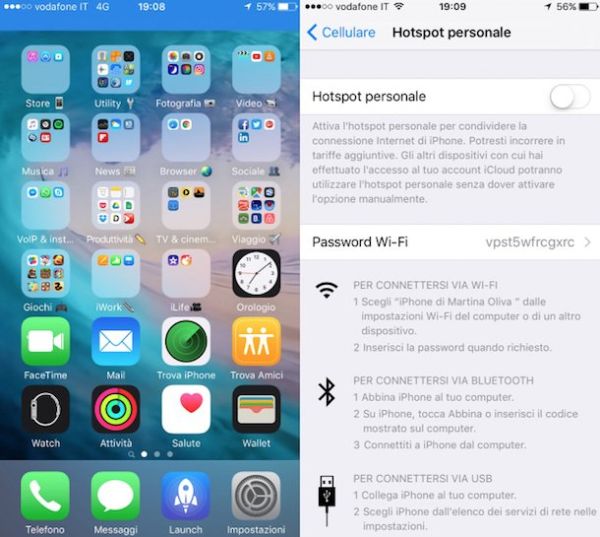
Quando hai finito di usare iPhone come router ricordarti di interrompere la connessione e cessare la condivisione della rete dati. Per fare ciò, afferra il tuo iPhone, recati in Impostazioni, fai tap sulla voce Cellulare, pigia su Hotspot personale e porta su OFF la levata dell'opzione relativa all'hotspot personale.
Per velocizzare il tutto puoi anche fare tap direttamente sulla bara blu collocata nella parte alta dello schermo dell'iPhone ed indicante il fatto che il dispositivo è in uso come router e portare su OFF la levata dell'opzione relativa all'hotspot personale Più semplice di così?
Se invece non vuoi che il tuo computer si connetta in maniera automatica all'hotspot dell'iPhone quando questo è in funzione, prima di connetterti per la prima volta alla rete dell'iPhone devi togliere il segno di spunta dalla voce relativa alla memorizzazione della password. Tutto qui.
Hai già consentito al tuo computer di memorizzare la password dell'hotspot? Niente panico! Puoi comunque far fronte alla cosa. In che modo? Te lo spiego subito.
- Se utilizzi un PC Windows, clicca sull'icona della rete che si trova accanto all'orologio di sistema e seleziona la voce Apri centro connessioni di rete e condivisione dal menu che compare (su Windows 8.x/10 devi fare clic destro sull'icona della rete e non clic sinistro). Nella finestra che si apre, fai clic sulla voce Gestisci reti wireless che si trova nella barra laterale di sinistra, seleziona la connessione iPhone di [nome] e pigia sul bottone Rimuovi. In questo modo il PC si “dimenticherà” della connessione.
- Se hai un Mac, apri l'applicazione Accesso Portachiavi (che si trova nella cartella Altro del Launchpad), seleziona le voci Sistema e Password dalla barra laterale di sinistra, fai click destro sul nome della rete iPhone di [nome] e scegli la voce Elimina dal menu che compare.
- A prescindere dal sistema operativo in uso e dal tipo di computer, puoi far fronte alla cosa andando a cambiare la password dell'hotspot su iPhone attenendoti alle apposite indicazioni che ho provveduto a fornirti nelle righe precedenti.
