Pulizia Mac
I Mac non hanno bisogno di manutenzione, sono sempre velocissimi e le applicazioni incluse in macOS non vanno mai in crash. Chiaramente si tratta di falsi miti legati al mondo Mac che vanno assolutamente sfatati, soprattutto per il bene di chi ha scelto di acquistare un computer Apple.
Ad esser sinceri una base di verità c'è. I Mac “tengono botta” meglio dei PC Windows di fronte agli effetti del tempo, macOS ha generalmente bisogno di meno manutenzione da parte dell'utente (anche perché la sua minor diffusione rispetto ai sistemi Microsoft lo rende meno soggetto all'attacco dei malware) ma questo non significa che i computer della mela morsicata siano perfetti.
Per quanto possa dispiacere ai fan più sfegatati di Apple, ogni tanto le paroline magiche pulizia Mac vanno accostate e bisogna impegnare un po' di tempo per rimettere in sesto il proprio computer. Nulla di particolarmente tedioso, sia chiaro. Basta utilizzare i software "giusti" e dopo qualche minuto macOS torna a correre al massimo delle sue possibilità, ma bisogna sapere dove mettere le mani. A questo punto, dunque, direi di non perderci ulteriormente in chiacchiere e di scoprire insieme come mantenere le prestazioni di un Mac sempre al meglio.
Liberare spazio sul disco
Come appena accennato, macOS non ha bisogno di molta manutenzione da parte dell'utente, riesce ad essere bello scattante anche dopo mesi di utilizzo intenso del computer. Lo spazio sull'hard disk però no, quello non si può recuperare magicamente. Devi impegnarti personalmente a monitorare la situazione e a sbarazzarti di tutti quei file pesanti che stazionano sul disco del Mac, spesso inutilmente.
Pulizia disco di macOS
A questo punto ti starai chiedendo come fare a individuare i file "inutili" presenti sul tuo Mac e la risposta è inclusa direttamente in macOS! Con macOS 10.12 Sierra, Apple ha infatti incluso all'interno del suo sistema operativo un utilissimo strumento che permette di liberare spazio sul disco archiviando foto e video su iCloud (necessita di un abbonamento iCloud a pagamento), rimuovendo gli elementi già visti scaricati in iTunes, svuotando il cestino e individuando i file che occupano più spazio sul disco.
Per utilizzare lo strumento di pulizia del disco incluso in macOS, clicca sul logo della mela collocato in alto a sinistra, seleziona la voce Informazioni su questo Mac dal menu che si apre e clicca sulla scheda Archivio presente nella finestra che compare. Dopodiché pigia sul pulsante Gestisci… e scegli quale funzione di pulizia utilizzare.
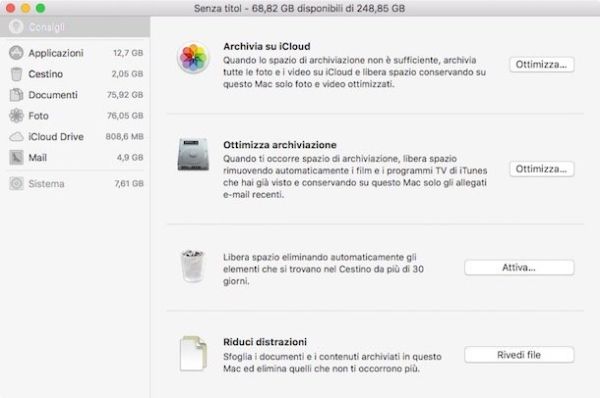
Se vuoi cancellare foto e video dal computer archiviandoli su iCloud Drive, clicca sul pulsante Ottimizza… collocato accanto alla voce Archivia su iCloud (necessita di un piano a pagamento di iCloud). Se vuoi cancellare i contenuti di iTunes che hai già visto, clicca sul pulsante Ottimizza… collocato accanto alla voce Ottimizza archiviazione, mentre se vuoi una panoramica generica sui file più "ingombranti" presenti sul tuo Mac clicca sul pulsante Rivedi file.
Ti segnalo, inoltre, che cliccando sul pulsante Attiva.. puoi attivare la lo svuotamento automatico del cestino di macOS ogni 30 giorni, mentre selezionando l'icona di Mail dalla barra laterale di sinistra puoi cancellare in un sol colpo gli allegati delle email più datati (e quindi probabilmente inutili).
Daisy Disk
Se utilizzi una versione di macOS antecedente a Sierra o, comunque, vuoi un controllo più granulare sui file "pesanti" presenti sul disco, prova Daisy Disk. Si tratta di un'applicazione molto semplice da utilizzare che analizza tutti gli hard disk presenti nel Mac e indica all'utente dove sono collocati i file più ingombranti. È a pagamento, costa 9,99 euro, ma ne é disponibile anche una versione free che ha come unica limitazione quella di non cancellare i file in automatico. Sta all'utente recarsi nelle cartelle individuate dal software e sbarazzarsi dei file troppo pesanti.
Per scaricare Daisy Disk sul tuo computer devi collegarti al suo sito Internet e cliccare sul pulsante Free Trial. Al termine del download, trascina quindi il software nella cartella Applicazioni di macOS e avvialo. Nella finestra che si apre, clicca sul pulsante Scan collocato accanto al nome del drive su cui intendi liberare spazio e aspetta che l'analisi venga conclusa. Non ci dovrebbero volere molti minuti.
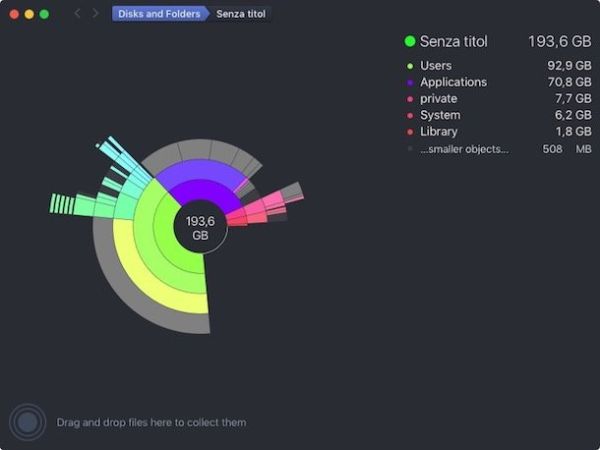
Una volta ottenuti i risultati della scansione, usa i grafici di Daisy Disk e la lista delle cartelle più “pesanti” (sulla destra) per individuare i file che occupano il maggior quantitativo di spazio sull'hard disk del tuo Mac e sbarazzatene copiandoli su dei supporti esterni oppure trascinandoli semplicemente nel cestino. Se utilizzi la versione completa di Daisy Disk (quella a pagamento), puoi cancellare i file semplicemente trascinandoli nell'apposito riquadro collocato in basso a sinistra nella finestra principale dell'applicazione.
OnyX
Per le attività di pulizia Mac più approfondite ti consiglio di installare OnyX, una sorta di “coltellino svizzero” per la manutenzione di macOS che permette di controllare lo stato dell'hard disk, cancellare i file di cache del sistema, modificare alcune impostazioni nascoste di Finder, Mail, Safari, QuickTime e altro ancora. Si tratta di un tool completamente gratuito. È molto affidabile, ma visti i punti nevralgici del sistema che va inevitabilmente a toccare è auspicabile il suo utilizzo solo dopo aver fatto un backup del Mac con Time Machine.
Quando sei pronto per scaricare OnyX sul tuo computer collegati al sito Internet del software e clicca sulla voce relativa al sistema operativo installato sul tuo Mac (es. OnyX 3.2.1 for macOS 10.12 Sierra se utilizzi Sierra). A download completato, apri il pacchetto dmg contenente OnyX e trascina l'icona della app nella cartella Applicazioni di macOS.
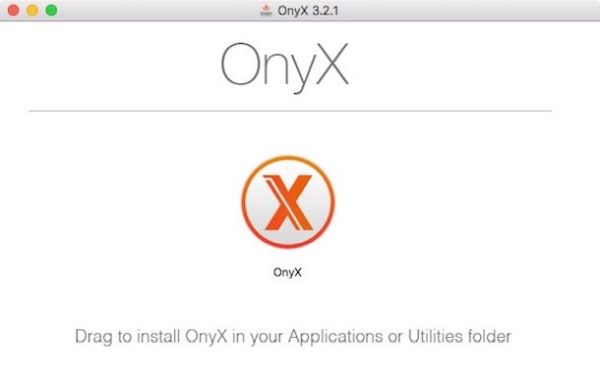
Adesso avvia OnyX, digita la password del tuo account utente su macOS e clicca sul pulsante OK. Successivamente clicca su Accetto per accettare le condizioni di utilizzo del software e accetta di eseguire un controllo dello stato dell'hard disk cliccando su Continua due volte consecutive (una per il controllo SMART e una per la verifica del disco di avvio). L'operazione potrebbe durare anche diversi minuti.
Dopo il controllo del disco puoi procedere alla pulizia dei file di cache. I file di cache sono dei dati temporanei che le applicazioni e macOS stesso utilizzano per recuperare rapidamente determinate informazioni e tenere in memoria alcune preferenze dell'utente. Possono essere cancellati quasi sempre senza problemi con il fine di liberare spazio su disco e “sbloccare” qualche app che può presentare piccoli problemi di funzionamento a causa di file di cache “corrotti”.
Recati dunque nella sezione Elimina di OnyX, apponi il segno di spunta sui tipi di dati da rimuovere (es. Avvio, Altri componenti di sistema ecc.) e clicca sul pulsante Esegui per avviare la cancellazione della cache. I file di cache sono suddivisi dall'applicazione in varie schede: Sistema, Utente, Internet, Font, Resoconti e Varie. Per cancellarli tutti devi ripetere le operazioni di pulizia scheda per scheda. Mi raccomando però, aiutati con i file di aiuto inclusi in OnyX per capire quali elementi hai bisogno di cancellare e quali no (basta cliccare sul pulsante ? che si trova in basso a sinistra).
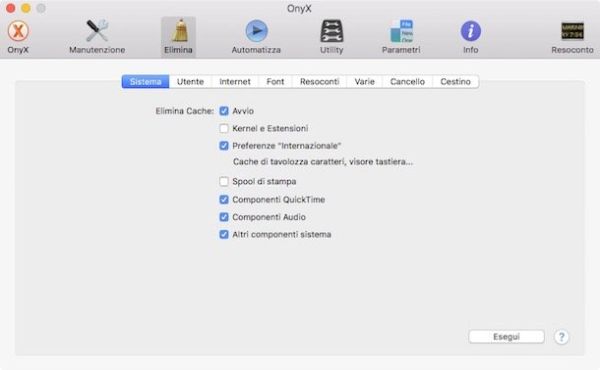
AppCleaner
Per concludere il capitilo relativo alla pulizia del disco, ti voglio consigliare AppCleaner. Si tratta di un "programmino" gratuito che riesce a individuare e quindi a rimuovere tutti i file collegati a una determinata applicazione. In questo modo si riescono a cancellare anche tutti quei file "inutili" che di solito rimangono sul disco dopo la disinstallazione di un'applicazione seguendo la procedura standard (cioè tramite il trascinamento dell'icona di quest'ultima nel cestino).
AppCleaner è un software estremamente semplice da utilizzare. Per scaricarlo sul tuo computer, non devi far altro che collegarti al suo sito Internet ufficiale e cliccare sul primo collegamento collocato sotto la voce Downloads nella barra laterale di destra. A download completato, apri quindi il pacchetto zip che contiene AppCleaner, trascina la sua icona nella cartella Applicazioni di macOS e il gioco è fatto.
A questo punto non ti rimane altro che avviare AppCleaner, trascinare in esso l'icona dell'applicazione (o delle applicazioni) che desideri disinstallare completamente dal tuo Mac e cliccare sul pulsante Rimuovi che si trova in basso a destra. Ad operazione completata, svuota il cestino di macOS e avrai cancellato completamente le applicazioni importate in AppCleaner.
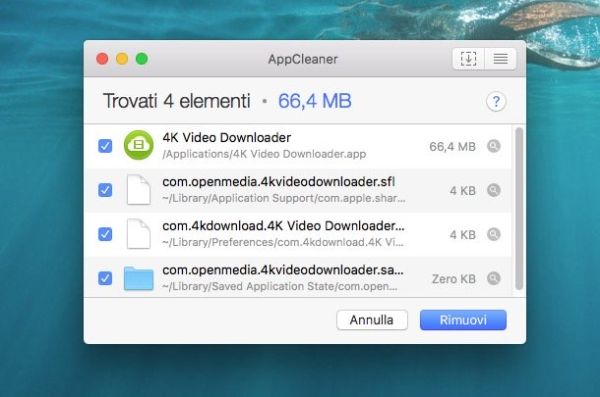
Attenzione: alcune applicazioni, come ad esempio gli antivirus o i software di virtualizzazione, possono necessitare di una procedura di rimozione particolare, o meglio, possono richiede un tool di disinstallazione che di solito è incluso nel loro menu o nel loro pacchetto dmg. Per saperne di più leggi il mio tutorial su come disinstallare un programma da Mac.
Eliminare malware per Mac
Il rischio di "beccarsi" un malware su Mac è piuttosto limitato. Limitato, ma non inesistente. Ecco il motivo per il quale ti consiglio vivamente di installare Malwarebytes Anti-Malware.
Come facilmente intuibile dal suo nome, Malwarebytes Anti-Malware per macOS è la versione Mac di uno dei migliori antimalware disponibili per Windows. È completamente gratuito, facile da utilizzare ed è in grado di neutralizzare tutti i principali malware che attualmente si possono incontrare sui sistemi Apple. Per scaricarlo sul tuo computer, collegati al suo sito ufficiale e clicca sul pulsante Scarica collocato al centro della pagina.
A download completato, apri il pacchetto dmg che contiene Malwarebytes Anti-Malware, copia l'icona del programma nella cartella Applicazioni di macOS e avvia quest'ultimo. Clicca quindi sui pulsanti Apri e Accept per accettare le condizioni d'uso dell'antimalware, digita la password del tuo account utente su macOS (quella che usi per accedere al sistema) e premi il tasto Invio per andare avanti e installare sul Mac tutti i componenti che consentono a Malwarebytes di funzionare correttamente.
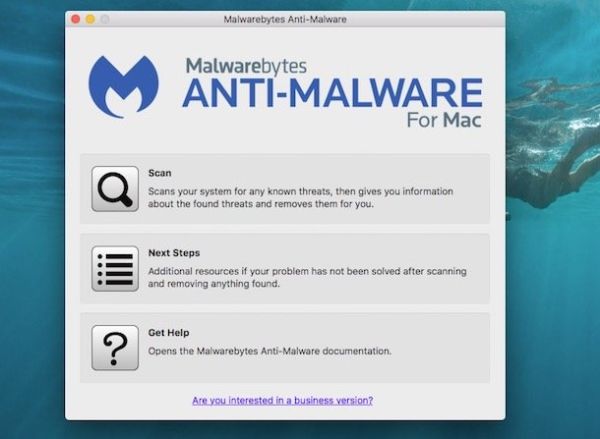
Adesso non ti resta che pigiare sul pulsante Scan e attendere il termine della scansione. Nel malaugurato caso in cui Malwarebytes rilevasse dei malware sul tuo computer, assicurati che tutte le potenziali minacce siano selezionate e pigia prima sul pulsante Remove selected items e poi su OK e Yes per riavviare il sistema e ripulirlo completamente.
Installazione pulita di macOS
Nei casi estremi, quelli in cui macOS non funziona correttamente e non c'è verso di sistemarlo, consiglio di creare un backup di tutti i propri dati più importanti e tentare un'installazione pulita del sistema operativo. Con installazione pulita s'intende la formattazione completa del disco e la reinstallazione di macOS senza utilizzare i backup di Time Machine. Se vuoi saperne di più e vuoi maggiori informazioni sulla procedura da seguire, leggi i miei tutorial su come formattare un Mac e come installare macOS Sierra.
