Come formattare un Mac
I Mac sono considerati generalmente stabili ed affidabili, non sono soggetti a virus come i PC Windows (tranne qualche rara eccezione) e non vanno quasi mai in crash. Questo però non vuol dire che siano perfetti o che comunque non si voglia poterli formattare per reinstallare il sistema operativo da zero.
Con la guida di oggi, voglio dunque spiegarti come formattare un Mac usando la funzione di ripristino inclusa in OS X, detta Recovery, oppure una chiavetta USB. In entrambi i casi si tratta davvero di un gioco da ragazzi, devi solo creare una copia di backup dei tuoi dati (con la formattazione perderai tutti i file presenti sul disco del Mac) e impegnarti a seguire con attenzione le indicazioni che sto per darti.
Il tutorial vale per tutte le versioni più recenti di OS X. Io l'ho realizzato utilizzando Mac OS X 10.11 "El Capitan", ma la procedura da seguire è praticamente identica per tutte le versioni del sistema operativo Apple, da OS X 10.7 Lion in su. Allora, che ne dici? Sei pronto a cominciare? Bene, allora rimboccati le maniche, prenditi qualche minuto di tempo libero e provvedi a formattare il tuo Mac seguendo le istruzioni che trovi di seguito. Ce la farai senza alcun problema, garantito!
Occorrente
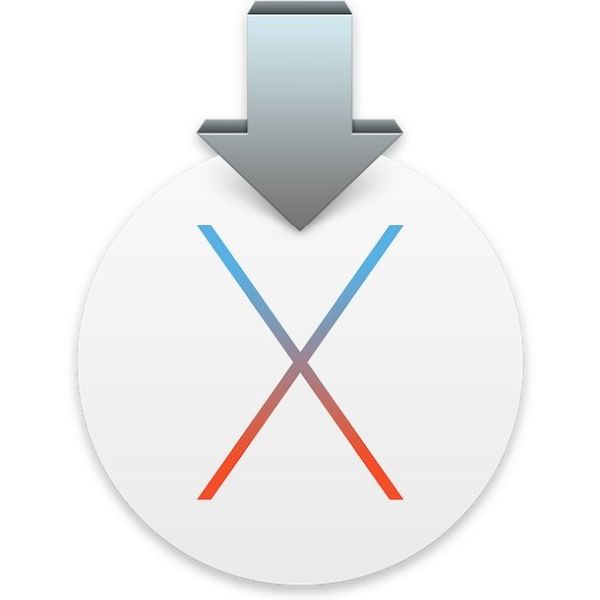
Ecco tutto quello che ti serve per formattare il tuo Mac.
- Una copia di backup di tutti i tuoi dati (nel capitolo successivo della guida vedremo bene come crearla).
- Una connessione Internet mediamente veloce. Serve per scaricare i file d'installazione di OS X da Internet.
- Una chiavetta USB da almeno 8GB (solo se decidi di installare OS X tramite una chiavetta USB).
- Un po' di tempo libero (almeno 1 ora direi).
Backup dei dati
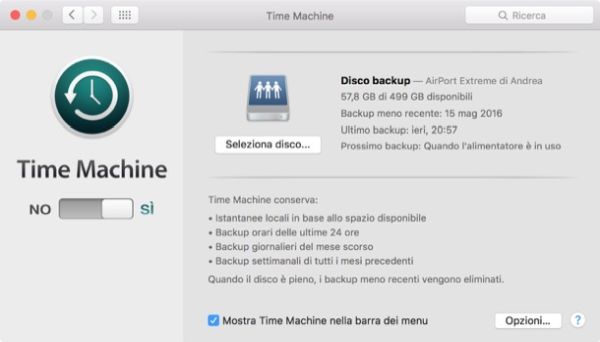
Prima di formattare un Mac, bisogna creare una copia di sicurezza di tutti i dati presenti sul computer. Il backup può essere effettuato "manualmente" copiando i propri file su un hard disk esterno, oppure automaticamente sfruttando la funzione Time Machine del Mac.
Se la tua intenzione è quella di ottenere un'installazione di OS X "pulita" al 100%, ti consiglio di copiare i tuoi file su un disco esterno e trasferirli "manualmente" sul computer al termine della formattazione. Altrimenti puoi affidarti a Time Machine e ripristinare automaticamente i tuoi dati in seguito alla reinstallazione di OS X, sappi però che con Time Machine rischi di ricopiare sul Mac anche dei file di configurazione corrotti e/o dei dati che non ti servono.
Per maggiori informazioni su Time Machine e il suo funzionamento, leggi la mia guida su come effettuare un backup con Time Machine, lì trovi spiegato tutto quello che c'è da sapere su questa utilissima funzione di OS X.
Formattare il Mac tramite Recovery
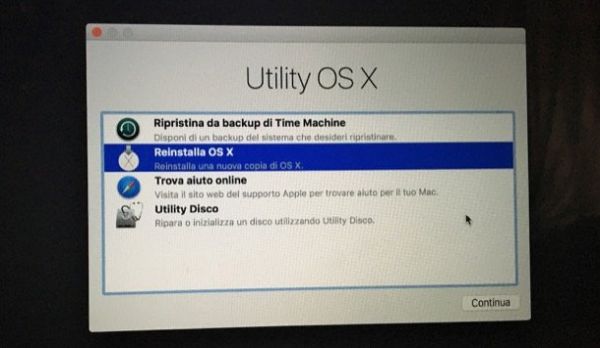
Come accennato in precedenza, tutte le versioni più recenti di OS X includono una modalità di recupero denominata Recovery. Avviando il Mac in questa modalità, è possibile accedere a una serie di strumenti che permettono di gestire e/o formattare le partizioni del disco fisso, reinstallare OS X scaricandolo da Internet e ripristinare i backup di Time Machine.
Per avviare il tuo Mac in modalità di recupero, spegni il computer selezionando la voce Spegni dal menu mela in alto a sinistra e attendi che lo schermo diventi completamente nero. Dopodiché riaccendi il Mac e tieni premuti i tasti cmd+r sulla tastiera fino a quando non vedi comparire il logo di Apple e una barra di caricamento al centro dello schermo.
Quando viene visualizzata la schermata per la selezione della lingua, clicca sulla voce Usa l'italiano come lingua principale e pigia sulla freccia che si trova in basso al centro. Recati dunque su Utility Disco e fai click sul pulsante Continua per accedere all'utility di gestione del disco.
Nella finestra che si apre, seleziona l'icona relativa al disco del Mac (es. APPLE SSD SMXX) dalla barra laterale di sinistra e clicca sul pulsante Inizializza che si trova in alto. Digita quindi il nome che vuoi assegnare all'unità (puoi impostare un nome qualsiasi), verifica che nei menu a tendina Formato e Schema ci siano selezionate, rispettivamente, le opzioni OS X esteso (journaled) e Mappa partizione (GUID) e clicca sul pulsante Inizializza per avviare la formattazione del disco del Mac.
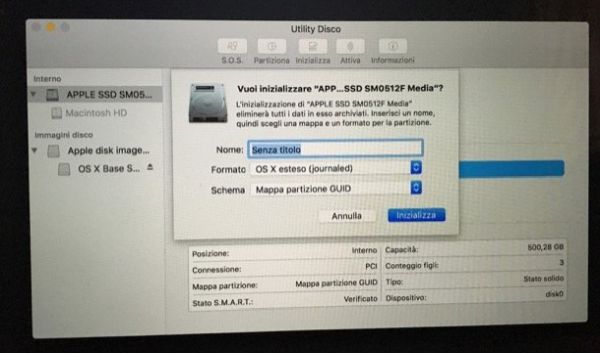
A formattazione completata (dovrebbero volerci appena pochi secondi), chiudi l'Utility Disco, seleziona la voce Reinstalla OS X dal menu iniziale della Recovery e clicca sul pulsante Continua per scaricare e installare OS X sul tuo computer.
Maggiori informazioni sulla procedura d'installazione di OS X sono disponibili nell'apposito capitolo di questo tutorial (qualche riga più sotto).
Formattare il Mac tramite chiavetta USB
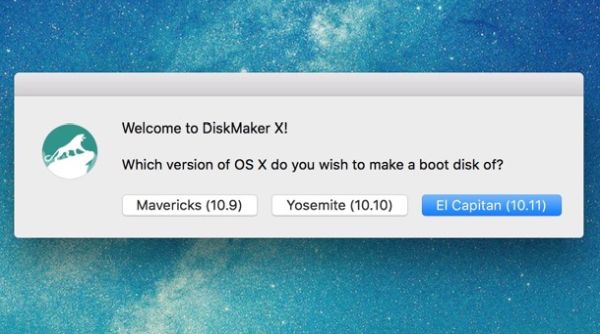
Se hai intenzione di formattare più Mac, o comunque vuoi una copia di OS X da conservare e tenere sempre a portata di mano, crea una chiavetta USB con i file d'installazione del sistema operativo, è facilissimo.
Per raggiungere il tuo scopo puoi affidarti a DiskMaker X, una piccola applicazione gratuita che permette di creare delle chiavette USB per l'installazione di OS X El Capitan, Mavericks e Yosemite. Il software sfrutta i pacchetti d'installazione di OS X presenti sul Mac App Store, quindi prima di utilizzarlo devi aprire il Mac App Store e scaricare nuovamente la versione del sistema operativo che vuoi copiare sulla chiavetta.
Se non sai come (ri)scaricare OS X dal Mac App Store, recati nella scheda Acquistati di quest'ultimo, individua l'icona relativa alla versione del sistema operativo che vuoi copiare sulla chiavetta (es. OS X El Capitan) e pigia sul pulsante Installa che si trova di fronte a quest'ultima.
Non riesci a trovare OS X nella scheda "Acquistati" del Mac App Store? Evidentemente non hai mai scaricato una copia di OS X con il tuo ID Apple. In questo caso puoi prelevare solo la versione più recente del sistema operativo Apple cercandola direttamente nello store (come se si trattasse di una comune applicazione).
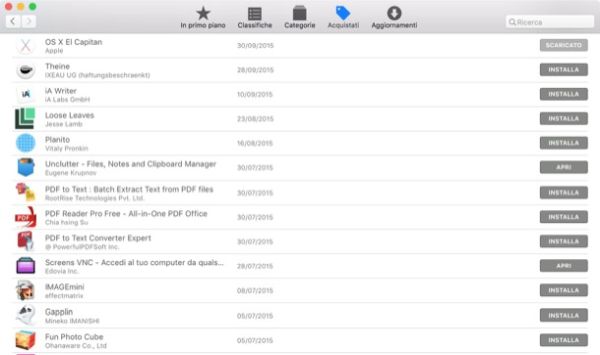
Quando hai finito di scaricare OS X (potrebbe volerci un bel po'!), collegati al sito Internet di DiskMaker X e clicca sulla voce Download DiskMaker X per scaricare il programma sul tuo computer. A download completato, apri il pacchetto dmg che contiene DiskMaker X, copia l'icona del software nella cartella Applicazioni di OS X e passa allo step successivo.
Lo step successivo consiste nel collegare una chiavetta USB da almeno 8GB al Mac (chiavetta che non deve contenere alcun file importante, in quanto verrà formattata) e avviare DiskMaker X selezionando la sua icona dalla cartella Applicazioni di OS X (o dal LaunchPad).
Nella finestra che si apre, scegli la versione di OS X che hai scaricato poc'anzi dal Mac App Store e che vuoi copiare sulla chiavetta ( Mavericks, Yosemite o El Capitan), clicca sul pulsante Use this copy e conferma la formattazione dell'unità pigiando sul pulsante An 8GB USB Thumb Drive.
Successivamente, seleziona il nome della chiavetta USB su cui vuoi copiare OS X, clicca sui pulsanti Erase then create the disk e Continue e digita la password del tuo account utente su OS X (quella che usi per accedere al sistema) per avviare la copia dei file. Entro qualche minuto otterrai la tua chiavetta USB per l'installazione di Mac OS X.
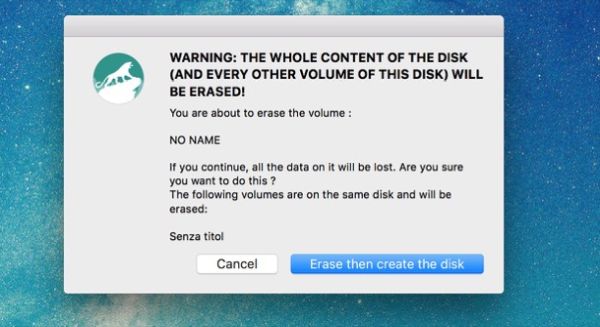
Adesso non ti resta che riavviare il Mac e tenere premuto il tasto alt della tastiera durante la sua nuova accensione. Comparirà un menu per la scelta dell'unità da cui effettuare il boot. Seleziona quindi l'icona relativa alla chiavetta USB (Install OS X) e attendi che ti venga mostrato il menu con gli strumenti di recupero di OS X.
A questo punto, avvia Utility Disco, seleziona l'icona relativa al disco del Mac (es. APPLE SSD SMXX) dalla barra laterale di sinistra e clicca sul pulsante Inizializza. Dopodiché digita il nome che vuoi assegnare all'unità dopo la formattazione (puoi impostare il nome che preferisci), verifica che nei menu a tendina Formato e Schema ci siano selezionate le voci OS X esteso (journaled) e Mappa partizione (GUID) e pigia su Inizializza per avviare la formattazione del disco.
Ad operazione completata, chiudi Utility Disco, clicca sull'icona Installa OS X presente nel menu iniziale della chiavetta (che poi è uguale a quello della Recovery del Mac) e procedi all'installazione di OS X seguendo le indicazioni che trovi qui sotto.
Come installare OS X
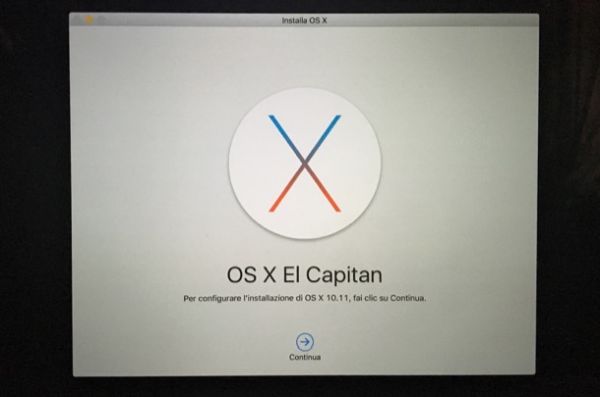
Che tu abbia deciso di formattare il tuo Mac usando la Recovery di OS X o una chiavetta USB, la procedura che devi seguire per installare il sistema operativo sul computer è la medesima.
Dopo aver cliccato su Installa OS X (o Reinstalla OS X), pigia sul pulsante Continua per tre volte consecutive e attendi che venga verificata l'idoneità del tuo computer con i server di Apple. Dopodiché accetta le condizioni d'uso del sistema operativo cliccando sul pulsante Accetto due volte consecutive, scegli l'unità su cui installare OS X e pigia su Installa per avviare l'installazione del sistema operativo.
Entro qualche minuto il computer si riavvierà e il Mac porterà automaticamente a termine il processo d'installazione di OS X. Qualora la procedura d'installazione di OS X dovesse bloccarsi nella prima parte (quando sullo schermo viene visualizzata la scritta un secondo rimanente), recati nel menu Mela > Disco di avvio in alto a sinistra, attendi qualche secondo affinché compaia la finestra per scegliere il disco di avvio e chiudila selezionando la voce Esci da Disco di avvio dal menu Disco di avvio che si trova in alto a sinistra. Entro qualche minuto il computer si riavvierà e l'installazione di OS X giungerà normalmente al termine.
Al termine della procedura d'installazione, dovrai affrontare la configurazione iniziale di OS X. In cosa consiste? Nulla di difficile, devi solo indicare il tuo paese di residenza e il layout della tastiera che intendi utilizzare. Dopodiché devi collegarti a una rete Wi-Fi e devi scegliere se trasferire dati da un backup di Time Machine o se impostare il tuo computer come un nuovo Mac senza trasferire informazioni da backup precedenti (se hai deciso di fare un'installazione "pulita" di OS X con il backup "manuale" dei dati, scegli quest'ultima opzione).
Per concludere, scegli se attivare o meno i servizi di localizzazione, configura il tuo account iCloud, imposta il tuo account utente su OS X (per impostazione predefinita avrà la stessa password dell'ID Apple) e accetta le condizioni d'uso di OS X.
Perfetto! Ora hai un Mac rimesso a nuovo con cui divertirti, lavorare e navigare online. Provvedi subito a reinstallare tutte le tue app preferite, copia i file che avevi prima sul computer (se non hai già usato Time Machine) e goditi la tua "nuova vita" digitale!
