Programmi per formattare hard disk
Hai bisogno di formattare un hard disk ma non sai a quale programma affidarti? Devi impostare un sistema dual-boot e non sai come creare o ridimensionare le partizioni del disco? Sei capitato nel posto giusto al momento giusto. Qui sotto trovi una lista di programmi per formattare hard disk grazie ai quali potrai azzerare i tuoi drive, gestire le partizioni e, qualora ne avessi bisogno, cancellare in maniera sicura tutti i dati presenti su un disco in modo da renderli irrecuperabili.
Se non sai di cosa sto parlando, devi sapere che la procedura di formattazione standard non cancella realmente i dati presenti sull'hard disk: imposta il drive in modo da renderlo nuovamente "libero" ma in realtà, utilizzando dei software per il recupero dati, i vecchi file risultano recuperabili fino a quando le porzioni di disco su cui erano ospitati non vengono sovrascritte con nuovi dati. Per ovviare a questo problema bisogna ricorrere al cosiddetto "wiping", una procedura mediante la quale il disco viene prima "liberato" e poi riscritto una o più volte in modo da rendere irrecuperabili i vecchi file che erano presenti al suo interno.
Tutto chiaro? Spero di sì. Allora non perdiamoci ulteriormente in chiacchiere e vediamo quali software utilizzare per formattare gli hard disk. Ce ne sono tantissimi fra cui scegliere, adatti a tutti i sistemi operativi, i file system e le necessità: analizzali tutti con attenzione, valuta le loro funzionalità in dettaglio e scarica quello che ti sembra più adatto alle tue esigenze.
Gestione Disco (Windows)
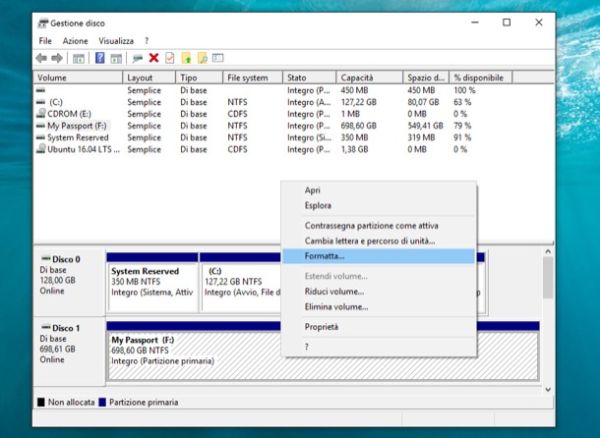
Perché ricorrere a programmi per formattare hard disk quando Windows include un'utility di Gestione Disco perfettamente funzionante? Proprio così! Per gli utenti che non hanno bisogno di opzioni particolarmente avanzate, l'utility di gestione dei dischi inclusa nel sistema operativo Microsoft offre tutto ciò che serve per formattare partizioni, gestire lo spazio non allocato, espandere/rimpicciolire partizioni e molto altro ancora.
Per scoprire come funziona l'utility di Gestione Disco su Windows, clicca sul pulsante Start (la bandierina di Windows collocata nell'angolo in basso a sinistra dello schermo), cerca Gestione Disco nel menu che si apre e seleziona il primo risultato della ricerca.
Nella finestra che si apre, fai click destro sul riquadro relativo al disco (o alla partizione) da formattare e seleziona la voce Formatta dal menu che compare. Dopodiché seleziona il file system con cui formattare il drive (es. NTFS o exFAT), assegna un nome all'unità e clicca sul pulsante OK per avviare la formattazione dell'hard disk. Togliendo il segno di spunta dalla voce Esegui formattazione veloce non effettuerai il wiping del disco, ma consentirai a Windows di esaminarlo al termine della formattazione e quindi di rilevare la presenza di eventuali settori danneggiati.
Tramite l'utility di Gestione Disco inclusa in Windows, puoi anche formattare singole partizioni di un disco, unire partizioni differenti e ridimensionarle. Per saperne di più, da' un'occhiata ai miei tutorial su come partizionare hard disk e come riunire un hard disk partizionato.
Nota: se vuoi formattare un hard disk che presenta una sola partizione al suo interno, puoi anche recarti in Computer/Questo PC, fare click destro sull'icona del drive da formattare e selezionare la voce Formatta dal menu che si apre.
Utility Disco (Mac)
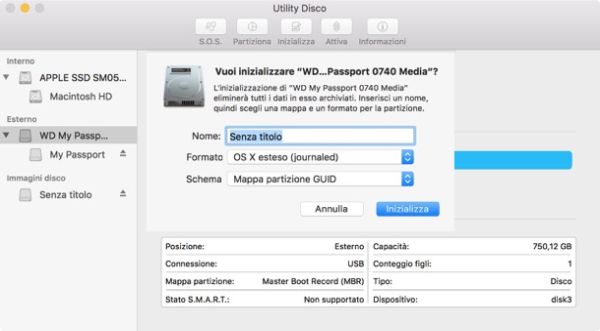
Anche macOS, il sistema operativo dei Mac, include una pratica applicazione per la gestione delle partizioni e la formattazione degli hard disk. Si tratta di Utility Disco che si trova nella cartella Altro del LaunchPad e include al suo interno tutto quello che può servire per modificare i drive interni ed esterni sui sistemi Apple. Supporta perfino la cancellazione sicura dei drive mediante wiping.
Per formattare un hard disk con Utility Disco, seleziona la sua icona dalla barra laterale di sinistra e clicca sul pulsante Inizializza che si trova in alto. Nella finestra che si apre, digita il nome che vuoi assegnare all'unità, scegli il file system che vuoi utilizzare (es. OS X esteso, MS-DOS (FAT32) o ExFAT dall'apposito menu a tendina e clicca sul pulsante Inizializza. Se vuoi creare un drive in FAT32 o ExFAT perfettamente compatibile con i PC Windows, scegli l'opzione Master Boot Record (MBR) dal menu a tendina Schema. Per abilitare il supporto al file system NTFS in Utility Disco occorre installare dei driver di terze parti, come quelli che ti ho segnalato nella guida su come leggere e scrivere in NTFS su Mac.
Come accennato in precedenza, l'Utility Disco di macOS consente anche di effettuare il wiping degli hard disk per rendere i vecchi dati irrecuperabili. Per sfruttare questa funzionalità, seleziona l'icona della partizione da cancellare (non del disco) dalla barra laterale di sinistra e clicca sul pulsante Inizializza che si trova in alto. Dopodiché clicca sul pulsante Opzioni di sicurezza, scegli il numero di scritture da effettuare sul disco (più scritture si scelgono e più la cancellazione è sicura, ma aumenta anche il tempo necessaria alla formattazione del disco) e completa il processo di inzializzazione del drive impostando nome e file systema da utilizzare.
Se ti servono maggiori informazioni su come gestire i dischi suddivisi in più partizioni, leggi i miei tutorial su come partizionare hard disk e come riunire un hard disk partizionato.
CCleaner (Windows)
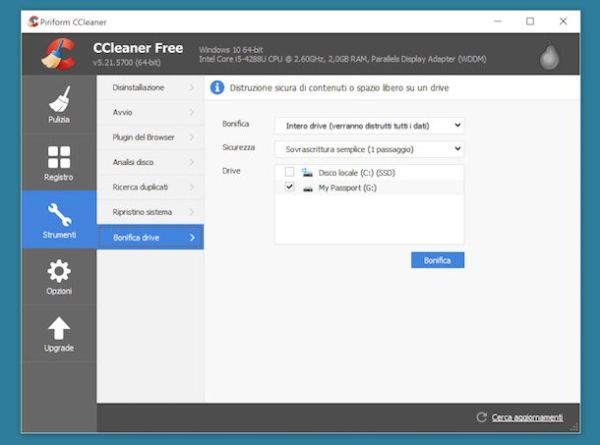
In molti lo conosco solo per le sue funzionalità relative alla cancellazione dei file inutili e la pulizia del registro di sistema, ma in realtà CCleaner, la nota utility gratuita per l'ottimizzazione del PC, include anche una funzione per formattare gli hard disk in maniera sicura (effettuando il wiping).
Per sfruttare la funzione di wiping inclusa in CCleaner, avvia l'applicazione e seleziona le voci Strumenti > Bonifica drive dalla barra laterale di sinistra. Dopodiché metti il segno di spunta accanto all'icona del drive da formattare, seleziona la voce Intero drive dal menu a tendina Bonifica, il numero di scritture da effettuare sull'unità dal menu a tendina Sicurezza e clicca sul pulsante Bonifica per avviare la cancellazione sicura dei dati.
Se ti servono maggiori informazioni su CCleaner e la sua funzione di bonifica degli hard disk, consulta la mia guida su come formattare un hard disk esterno: lì trovi spiegato tutto.
FAT32 Format (Windows)
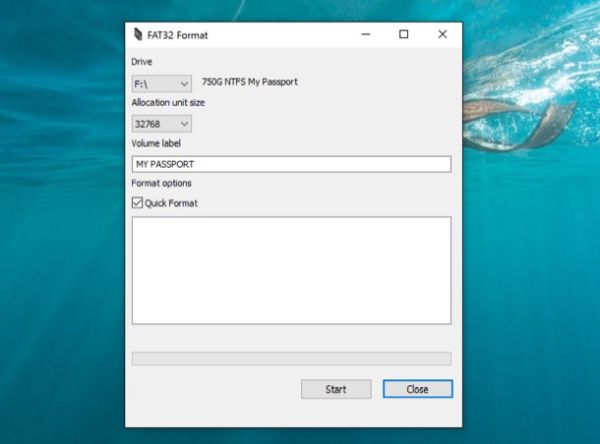
Per impostazione predefinita, Windows non permette di partizionare gli hard disk più grandi di 32GB in FAT32, file system datato ma proprio per questo ampiamente supportato da televisioni, lettori DVD, player multimediali e sistemi operativi di ogni genere.
FAT32 Format è un'applicazione gratuita che permette di bypassare questo limite formattando hard disk e penne USB di qualsiasi grandezza in FAT32 sotto Windows. Il software è disponibile sia in versione funzionante solo da linea di comando e sia in versione con interfaccia grafica ancora più semplice da usare. Funziona con tutte le versioni del sistema operativo Microsoft.
HDShredder (Windows)
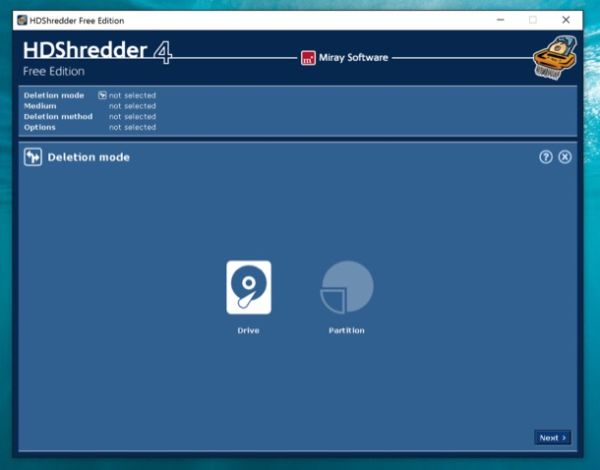
HDShredder è un'applicazione gratuita che permette di cancellare interi hard disk in maniera sicura e veloce, in modo da impedire il recupero dei dati dopo la formattazione. Dispone di un'interfaccia utente molto semplice da usare e può essere adoperato in due modalità diverse: come applicazione standard oppure come dischetto auto-avviante (per le formattazioni che riguardano il drive di sistema).
La versione gratuita del programma presenta diverse limitazioni rispetto a quelle a pagamento, come l'impossibilità di eliminare singole partizioni (cancella solo i drive interi), il mancato supporto ad alcuni standard di cancellazione internazionali e l'uso per fini commerciali. Inoltre cancella i dati a un ritmo massimo di 6 GB/min. In ogni caso supporta tutti i tipi di hard disk e tutte le versioni di Windows. Per utilizzarlo basta seguire la sua procedura guidata, selezionando il drive da formattare.
HDD Low Level Format (Windows)

HDD LLF Low Level Format Tool è un programma compatto ma molto potente che permette di effettuare formattazioni a basso livello di qualsiasi tipo di hard disk: Maxtor, Hitachi, Seagate, Samsung, Toshiba, Fujitsu, IBM, Quantum, Western Digital, ecc.. Supporta le interfacce S-ATA (SATA), IDE (E-IDE), SCSI, SAS, USB, FIREWIRE e tutte le edizioni di Windows.
La versione gratuita del programma si distingue da quella a pagamento per non essere utilizzabile per fini commerciali e per la limitazione di velocità a 180GB/ora, pari a 50 MB/s. Permette di formattare anche penne USB, hard disk esterni e memory card impedendo il recupero di dati successivo alla cancellazione del contenuto del drive. Per utilizzarlo, basta selezionare l'unità da formattare e cliccare sul pulsante Continue che si trova in basso a destra.
GParted Live
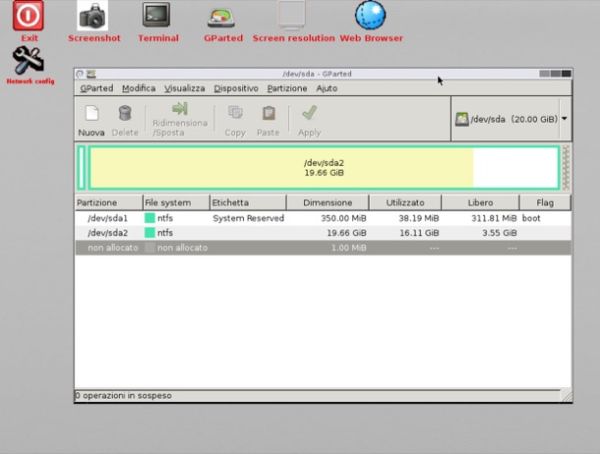
GParted è una distro live di Linux che si copia su CD, DVD o chiavette USB e si avvia al di fuori del sistema operativo, in modo da modificare liberamente tutte le partizioni del computer, comprese quelle di sistema.
Grazie a questa soluzione puoi ridimensionare, formattare e spostare partizioni con tutti i file system più utilizzati in maniera facile e veloce. Prima di usarlo, ad ogni modo, è consigliato un po' di "studio" per evitare di combinare guai. Nella mia guida su come partizionare hard disk dovresti trovare maggiori dettagli a riguardo.
