Come formattare hard disk esterno
Hai bisogno di formattare hard disk esterno ma non sai qual è la procedura più corretta da seguire o quale file system scegliere? Tranquillo, se vuoi posso darti una mano io. Ti assicuro che non è difficile. Tutto quello che devi fare è prenderti cinque minuti di tempo libero, leggere le indicazioni che sto per darti e metterle in pratica.
Che tu abbia un PC Windows o un Mac, qui sotto troverai tutte le informazioni di cui hai bisogno. Scopriremo insieme come formattare un hard disk USB, impareremo a scegliere il file system giusto per le nostre esigenze e vedremo come bonificare un disco impedendo che qualche ficcanaso possa recuperare i file che erano presenti in esso.
Sì, hai letto bene! Al contrario di quello che in molti credono, la formattazione di un disco non comporta la cancellazione definitiva di tutti i dati presenti su quest'ultimo. Se formatti un hard disk e lo colleghi al computer lo vedrai “vuoto”, ma in realtà tutti i file resteranno recuperabili (almeno parzialmente) utilizzando dei software adatti allo scopo fino a quando i settori del disco non verranno sovrascritti con altri dati. La bonifica dello spazio libero (detta tecnicamente wiping) previene questo rischio sovrascrivendo l'hard disk una o più volte. Al termine dell'operazione il disco continuerà ad apparire “vuoto” e anche utilizzando software per il recupero dati sarà praticamente impossibile ripristinare i file che erano presenti precedentemente su di esso. Per saperne di più, continua a leggere.
Prima di cominciare: quale file system scegliere?
Prima di entrare nel vivo del tutorial, dobbiamo capire quale file system scegliere per i nostri hard disk. Il file system - per dirla in parole semplici - è quello che organizza i file presenti su un disco, e la sua scelta influenza sia il grado di compatibilità dell'hard disk con dispositivi e sistemi operativi sia il peso massimo che possono avere i file ospitati sull'unità.
Per approfondire l'argomento e saperne di più, eccoti una breve descrizione di tutti i file system disponibili in Windows e macOS con le loro caratteristiche principali.
- FAT32 - è il file system con cui sono formattati “di serie” molti dischi e chiavette USB. Assicura una compatibilità altissima con computer, sistemi operativi e dispositivi di ogni genere, tuttavia ha diverse pecche: innanzitutto non permette di archiviare file più grandi di 4GB, poi è molto soggetto alla frammentazione dei dati. Sceglilo solo se hai bisogno della compatibilità con Smart TV, lettori DVD o altri dispositivi e se non hai intenzione di archiviare file più grandi di 4GB sul tuo disco.
- NTFS - il file system predefinito di Windows. Elimina il limite dei 4GB presente nel FAT32 e diminuisce il livello di frammentazione dei dati, tuttavia non è compatibile quanto il FAT32 con altri dispositivi e sistemi. Su Mac, ad esempio, a meno che non si installino appositi driver di terze parti, l'utilizzo delle unità NTFS può avvenire in modalità di lettura. Utilizzalo se sei certo che i tuoi dispositivi siano compatibili con esso.
- ExFAT - è un'evoluzione del FAT32 che cancella il limite dei 4GB e limita la frammentazione dei dati. È compatibile con macOS, con le versioni più recenti di Windows e con moltissimi device. Probabilmente è la soluzione più indicata per gli hard disk destinati all'utilizzo costante su più piattaforme. Su Windows XP, il file system ExFAT si può utilizzare solo dopo aver installato gli appositi driver.
- HFS+ - è il file system predefinito di macOS. Non ha limiti stringenti per la grandezza dei file e ha un grado di frammentazione dei dati estremamente limitato. Purtroppo non è compatibile con Windows (a meno di installare appositi driver, spesso a pagamento) e con molti dispositivi. Utilizzalo se intendi usare il tuo disco esclusivamente con i Mac.
Come formattare un hard disk esterno su Windows
Cominciamo dalla procedura di formattazione standard (senza bonifica dello spazio libero) disponibile sui sistemi Windows.
Per formattare un disco esterno usando il sistema operativo di casa Microsoft, apri l'Esplora File (la cartella gialla presente nella barra delle applicazioni) e seleziona la voce Computer/Questo PC dalla barra laterale di sinistra. Dopodiché clicca con il tasto destro del mouse sull'icona dell'hard disk che intendi formattare e seleziona la voce Formatta dal menu che compare.
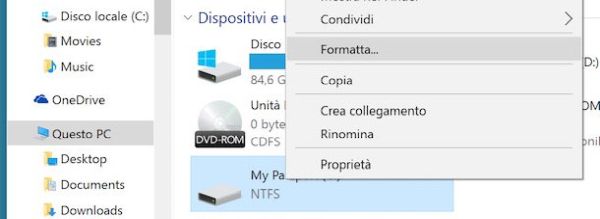
Nella finestra che si apre, seleziona quindi il File System che intendi utilizzare per formattare il disco dall'apposito menu a tendina (es. NTFS o exFAT), digita il nome che intendi assegnare all'unità nel campo Etichetta di volume e clicca sul pulsante Avvia per avviare l'operazione.
Se mantieni il segno di spunta accanto alla voce Formattazione veloce, il processo verrà portato a termine in pochissimi secondi ma l'hard disk non verrà controllato alla sua fine: questo significa che non verrà verificata l'integrità del disco e non verranno individuati eventuali settori danneggiati. Se vuoi attivare il controllo dell'unità devi togliere la spunta dalla voce Formattazione veloce.
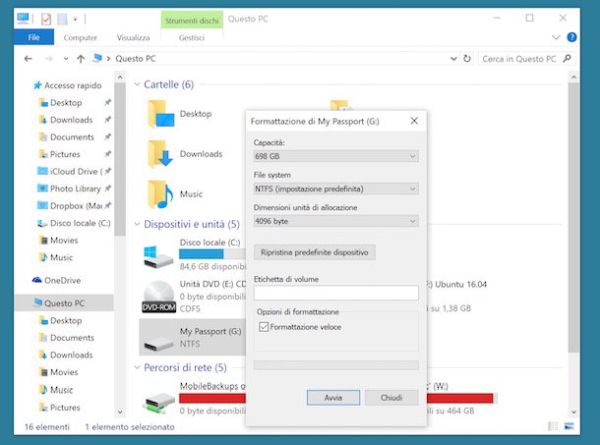
Se vuoi formattare un hard disk che contiene più partizioni e vuoi riunirlo in un'unica partizione più grande, recati nel menu Start di Windows e cerca l'utility di Gestione disco. Ti ho spiegato dettagliatamente come usarla nel mio tutorial su come riunire un hard disk partizionato.
Formattazione sicura (wiping)
Vuoi formattare hard disk esterno essendo sicuro che i tuoi vecchi dati non siano più recuperabili? Allora, come accennato in apertura del post, devi compiere un passaggio aggiuntivo: devi bonificare il disco in modo che i dati cancellati vengano sovrascritti più volti e diventi impossibile recuperare i dati che erano presenti sull'unità.
Per eseguire il wiping su Windows, puoi affidarti alla famosissima applicazione gratuita CCleaner che, oltre a liberare spazio su disco cancellando i file inutili, permette anche di bonificare lo spazio libero sugli hard disk.
Per scaricare CCleaner sul tuo PC, collegati al sito Internet del programma e clicca sulla voce Piriform.com che si trova in fondo alla prima colonna della tabella. A download completato, apri il pacchetto d'installazione di CCleaner (ccsetupxx.exe) e, nella finestra che si apre, clicca sul pulsante Sì.
Seleziona quindi l'italiano dal menu a tendina per la scelta della lingua, rimuovi la spunta dalla voce relativa all'installazione di Google Chrome o qualsiasi altro software aggiuntivo e concludi il setup pigiando prima su Installa e poi su Run CCleaner.
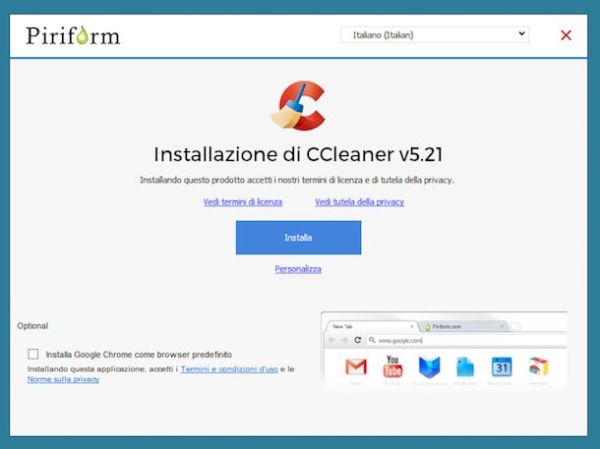
Dopo averla installato CCleaner, avvia l'applicazione e seleziona le voci Strumenti > Bonifica drive dalla barra laterale di sinistra. Apponi quindi il segno di spunta accanto all'icona del drive da bonificare, seleziona la voce Intero drive dal menu a tendina Bonifica, imposta il numero di scritture da imprimere sul disco tramite il menu a tendina Sicurezza (1 dovrebbe andar già bene, più di 3 sarebbe solo uno spreco di tempo) e clicca sul pulsante Bonifica.
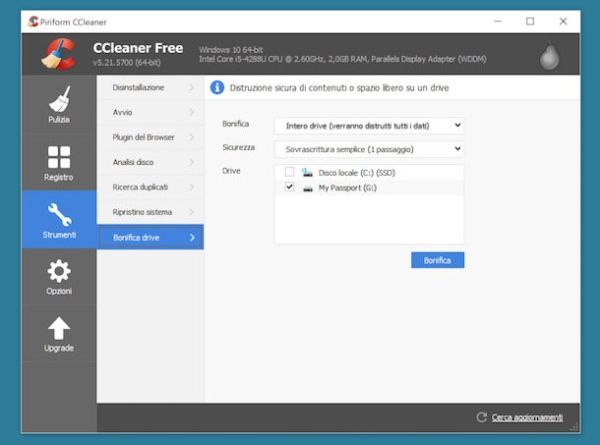
Nota: CCleaner include una funzione di monitoraggio del sistema, che personalmente ritengo superflua. Per disattivarla, recati nel menu Opzioni > Monitoraggio del programma e togli la spunta dalle opzioni Attiva monitoraggio sistema e Attiva monitoraggio. Rispondi in maniera affermativa all'avviso che compare sullo schermo.
Come formattare un hard disk esterno su Mac
Se utilizzi un Mac, puoi formattare hard disk esterno avviando l'applicazione Utility Disco (che trovi nella cartella Altro del Launchpad) e selezionando l'icona del disco dalla barra laterale di sinistra. Da qui, clicca sul pulsante Inizializza che si trova in alto a destra e imposta le tue preferenze relative al file system da utilizzare.
I file system disponibili sono OS X esteso (solo per Mac), ExFAT (compatibile anche con altri sistemi operativi) ed MS-DOS FAT (cioè FAT32, compatibile con tutti i sistemi operativi). Se scegli un file system fra MS-DOS FAT ed ExFAT ti consiglio di impostare la voce Master Boot Record (MBR) nel menu a tendina Schema in modo da rendere il drive utilizzabile anche sui PC Windows.
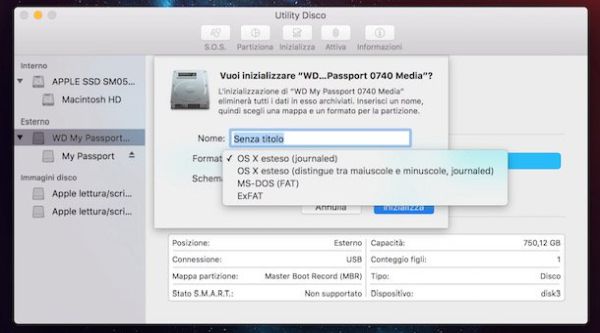
Per finire, digita il nome che vuoi assegnare al disco nel campo Nome, pigia sul bottone Inizializza e attendi che la formattazione del drive venga portata a termine.
Se hai bisogno di formattare un disco suddiviso in più partizioni, seleziona l'icona del drive dalla barra laterale di Utility Disco, pigia sul bottone Partiziona e utilizza il grafico a torta per selezionare le partizioni da eliminare (cliccando sul pulsante (-) che si trova in basso a sinistra). Maggiori informazioni su questa procedura le puoi trovare nel mio tutorial su come riunire un hard disk partizionato.
Formattazione sicura (wiping)
L'Utility Disco inclusa in macOS permette anche di cancellare gli hard disk in maniera sicura. Per sfruttare la funzione di bonifica dei drive, devi selezionare l'icona della partizione primaria dell'hard disk da formattare (quindi non l'icona dell'hard disk) e devi cliccare sul pulsante Inizializza che si trova in alto.
Nella finestra che si apre, fai click sul pulsante Opzioni di sicurezza, utilizza la barra di regolazione di Utility Disco per selezionare il numero di scritture da fare sul disco (io ti consiglio di usare la seconda o la terza opzione) e pigia su OK per andare avanti.
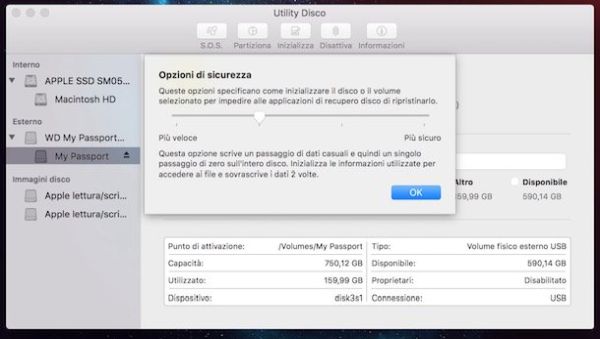
A questo punto, scegli un nome da assegnare all'hard disk, seleziona il file system da utilizzare tramite il menu a tendina Formato e clicca sul pulsante Inizializza per avviarne la formattazione con conseguente bonifica.
Come facilmente intuibile, l'operazione potrebbe durare un bel po'. La durata complessiva dipende dalla grandezza del disco, dalle sue prestazioni e dal numero di scritture impostato per il wiping.
