Come riunire un hard disk partizionato
Hai suddiviso l'hard disk del tuo computer in più partizioni, ora però te ne sei pentito e vorresti tornare indietro senza perdere i tuoi dati? Mi spiace, ma unificare le partizioni di un disco e non perdere i dati in nemmeno una di esse è quasi impossibile.
Utilizzando le utility di partizionamento incluse in Windows o macOS puoi riuscire a mantenere intatti tutti i dati archiviati nella partizione primaria del tuo disco ma, ahimè, le altri partizioni vanno eliminate insieme a tutti i file che contengono. Questo significa che devi trasferire tutti i dati dalle partizioni secondarie a quella primaria (o, meglio ancora, su un disco esterno), dopodiché devi cancellare le partizioni secondarie e infine devi ampliare la partizione primaria usando lo spazio liberato sul disco.
A dire il vero esistono anche delle applicazioni che permettono di unire due partizioni adiacenti senza cancellare i dati, ma non si tratta di soluzioni "magiche". Questi programmi non fanno altro che creare una cartella contenente i file ospitati sulla partizione secondaria, copiano la cartella sulla partizione primaria e poi uniscono le due parti del disco: più o meno quello che puoi fare tu usando le utility incluse di default in Windows e macOS. Adesso però non perdiamoci ulteriormente in chiacchiere. Prendiamoci qualche minuto di tempo libero e vediamo insieme come riunire un hard disk partizionatoutilizzando sia le utility incluse "di serie" in Windows e macOS sia le applicazioni di terze parti. Ti assicuro che non è un'operazione così complessa come può apparire a primo acchito.
Operazioni preliminari
Come appena accennato, l'unificazione di due o più partizioni dell'hard disk comporta la cancellazione di tutti i dati presenti nelle partizioni secondarie. Questo significa che prima di metterti all'opera devi assolutamente creare un backup di tutti i dati presenti sulle partizioni secondarie. Per il backup ti consiglio di utilizzare degli hard disk USB o, comunque, delle unità esterne al PC.
Successivamente, visto che il partizionamento di un hard disk è un'attività che comporta sempre una piccola percentuale di rischio, ti consiglio di effettuare un backup anche dei dati presenti sulla partizione primaria (che, in ogni caso, al termine della procedura dovrebbe restare intatta).
Riunire un hard disk partizionato su Windows
Se vuoi scoprire come riunire un hard disk partizionato usando Windows (da Vista in poi), vai in Start, digita partizioni nella barra di ricerca rapida e avvia l'utility per Crea e formatta le partizioni del disco rigido.
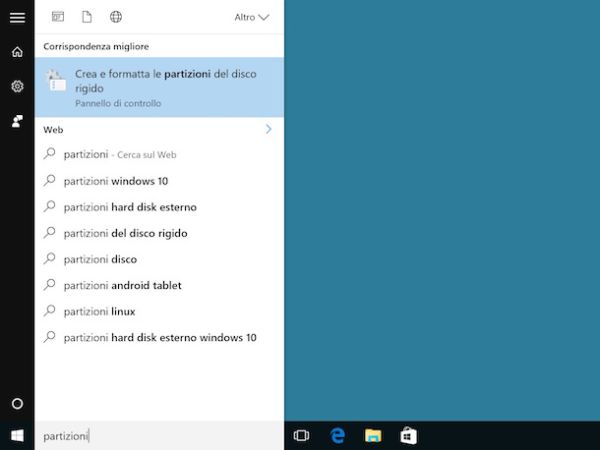
Nella finestra che si apre, seleziona con il pulsante destro del mouse una delle partizioni “minori” che vuoi unire a quella principale del sistema e clicca sulla voce Elimina volume del menu che compare. Rispondi quindi di Sì all'avviso di Windows che ti avverte che stai per eliminare la partizione e attendi qualche secondo affinché la tua partizione si trasformi in Spazio disponibile.
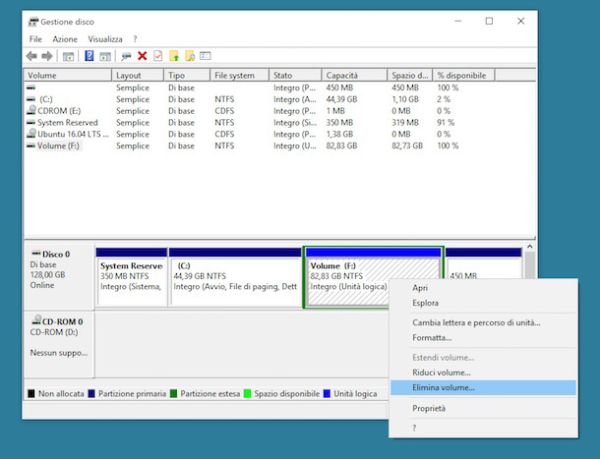
A questo punto, ripeti la stessa operazione per tutte le partizioni che desideri unificare a quella principale e trasforma lo "spazio disponibile" in "spazio non allocato" da unire alla partizione principale del disco. Per compiere quest'operazione, fai click destro sui volumi che hai cancellato in precedenza (uno alla volta), seleziona la voce Elimina partizione dal menu che compare e rispondi di Sì all'avvio che compare sullo schermo. In questo modo, tutte le partizioni eliminate diventeranno di colore nero e assumeranno la definizione di spazio non allocato.
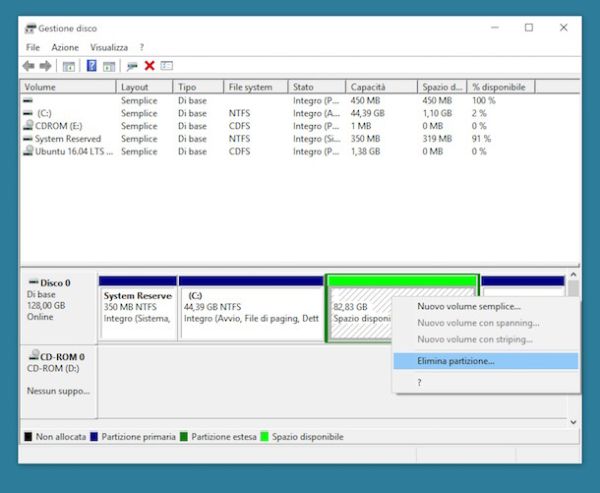
Una volta cancellate tutte le partizioni “secondarie”, fai click destro sul riquadro blu della partizione primaria alla quale vuoi aggiungere lo spazio appena liberato (es. C:) e seleziona la voce Estendi volume dal menu che compare. Nella finestra che si apre, clicca su Avanti per due volte consecutive e poi su Fine per completare la procedura (assicurati che nella seconda schermata della procedura, nel campo Selezionare la quantità di spazio in MB, ci sia selezionato tutto lo spazio libero disponibile sul disco).
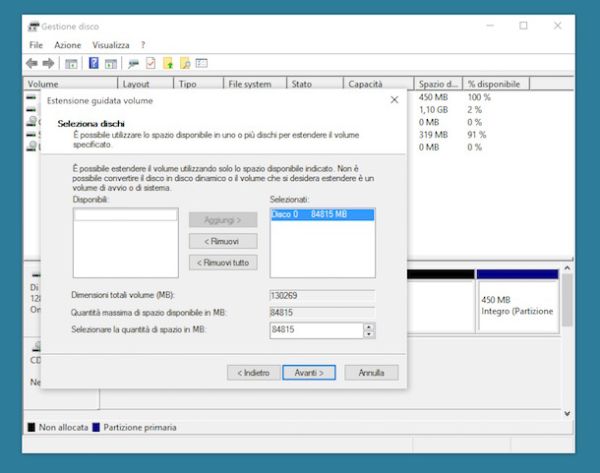
Il processo di riunificazione delle partizioni potrebbe durare qualche secondo. Nel caso in cui una delle partizioni da cancellare non si fosse eliminata cliccando su Elimina volume, prova a formattarla (facendo click destro su di essa e cliccando prima su Formatta e poi su OK) e poi a eliminarla seguendo la procedura vista in precedenza.
Riunire un disco partizionato senza cancellare i dati
Come accennato in apertura del post, esistono dei programmi che semplificano salvano i dati delle partizioni secondarie in una cartella, li copiano automaticamente su quella primaria e poi unificano il disco. Fra quelli più efficaci e facili da usare ti consiglio EaseUS Partition Master, che è compatibile con tutte le versioni più diffuse di Windows ed è completamente gratuito (nella sua versione di base, poi ce ne sono anche alcune a pagamento che offrono un maggior numero di funzioni, ma questo per ora non ci interessa).
Per scaricare EaseUS Partition Master sul tuo PC, collegati al sito ufficiale del programma e clicca sul pulsante Scarica che si trova sotto la voce relativa ad EaseUS Partition Master Free. A download completato, apri il pacchetto d'installazione del software (epm.exe) e clicca prima su Sì e poi OK, Next, Accept e ancora Next.
Rimuovi quindi il segno di spunta dalla voce relativa all'installazione di EaseUS Todo Backup Free o altri software aggiuntivi (non sono dannosi, solo superflui) e completa il setup pigiando prima su Next per due volte consecutive e poi su Finish. Lascia pure in bianco il modulo in cui ti viene chiesto l'indirizzo email.
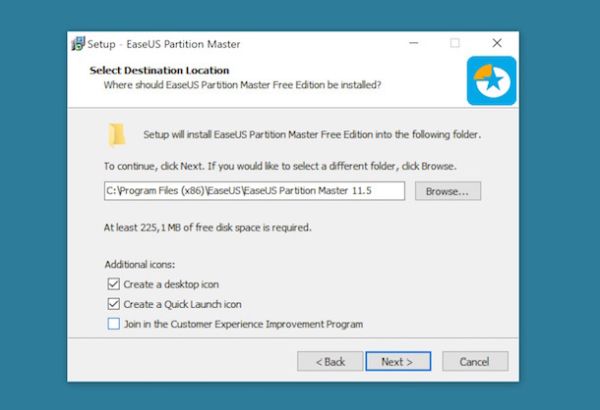
Al termine dell'installazione, avvia EaseUS Partition Master e clicca sul pulsante Launch application. Seleziona quindi l'unità relativa alla partizione primaria del disco (es. C:) e fai click sulla voce Merge partition che si trova nella barra laterale di sinistra.
Nella finestra che si apre, apponi il segno di spunta accanto alla voce relativa alla partizione secondaria che desideri unire a quella primaria (le partizioni devono essere adiacenti), assicurati che nel menu a tendina Merge selected partitions to ci sia selezionata la partizione primaria (es. C:) e clicca sul pulsante OK per andare avanti.

A questo punto, clicca sul pulsante Apply che si trova in alto a sinistra, rispondi Yes agli avvisi che compaiono sullo schermo e attendi che il computer venga riavviato automaticamente. Alla nuova accensione del PC, prima dell'avvio di Windows, comparirà una schermata del Prompt dei comandi attraverso la quale EaseUS Partition Master porterà a termine il suo lavoro: non premere nessun tasto e attendi qualche secondo affinché l'operazione venga portata termine.
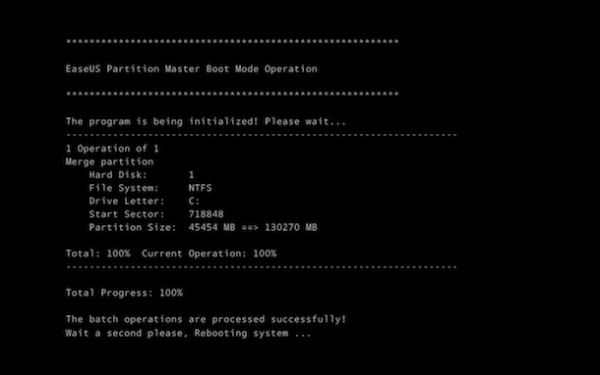
Al nuovo accesso a Windows, apri l'Esplora File (l'icona della cartella gialla che si trova in basso a sinistra sulla barra delle applicazioni), seleziona la voce Computer o Questo PC dalla barra laterale e fai doppio click sull'icona della partizione primaria dell'hard disk (es. C:). All'interno del disco troverai una cartella denominata Local Disk xx contenente tutti i file che erano ospitati sulla partizione secondaria ormai cancellata.
Riunire un hard disk partizionato su Mac
Se utilizzi un Mac, puoi unificare un disco tramite l'Utility Disco presente nella cartella Altro del Launchpad. Il suo funzionamento è molto intuitivo.
Tutto quello che devi fare è selezionare l'icona dell'hard disk da trattare dalla barra laterale di sinistra e cliccare sul pulsante Partiziona che si trova in alto.
Nella finestra che si apre, utilizza il grafico a torta per selezionare le partizioni secondarie da cancellare e pigia sul bottone (-) che si trova in basso a sinistra per eliminarle. Dopodiché assicurati che la partizione primaria occupi tutto lo spazio del grafico (altrimenti ridimensionala tu "manualmente") e completa l'operazione pigiando su Applica.
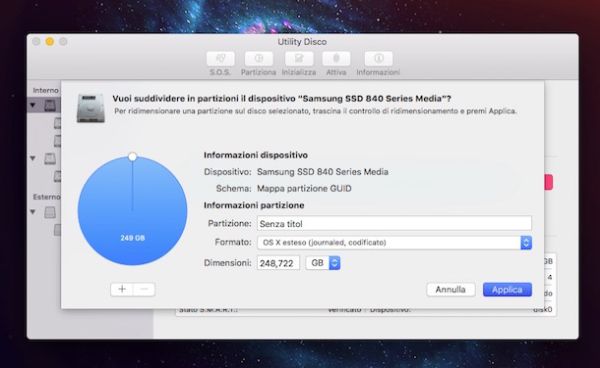
Entro qualche minuto, le partizioni selezionate verranno eliminata dal disco (insieme a tutti i dati che contenevano) e lo spazio liberato verrà aggiunto alla partizione primaria. Non è stato difficile, vero?
Procedura alternativa
Se utilizzi una versione di macOS precedente alla 10.11 (El Capitan), la procedura che devi seguire è leggermente diversa. Una volta avviata l'Utility disco devi selezionare l'icona del tuo hard disk dalla barra laterale di sinistra, dopodiché devi recarti nella scheda Partizione e cliccare sul riquadro relativo alla partizione secondaria che desideri rimuovere.
Pigia dunque sul bottone (-) collocato in basso a sinistra e conferma la cancellazione della partizione cliccando su Rimuovi. Ripeti l'operazione per tutte le partizioni secondarie, dopodiché espandi la partizione primaria cliccando sulle tre linee collocate in basso a destra e trascinando il riquadro della partizione fino in fondo e clicca prima su Applica e poi su Partizione per unificare il disco.
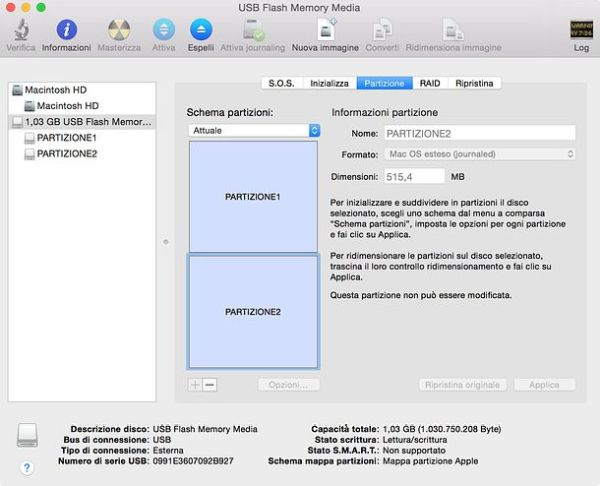
La procedura per unificare le partizioni del disco può durare diversi minuti. La sua durata effettiva dipende dalla quantità di dati da trattare e dalle prestazioni del disco.
Nota: tutte le indicazioni di cui sopra - sia quelle per Windows che quelle per macOS - non valgono solo per gli hard disk o per gli SSD interni dei computer, ma anche per i dischi esterni e per le unità USB rimovibili. Fanne buon uso.
