Come partizionare hard disk
Il processo di partizionamento di un hard disk consente di suddividere virtualmente l'unità in spazi separati. Così facendo, diventa possibile installare più sistemi operativi sullo stesso computer; si possono conservare i dati su un'area del disco indipendente da quella in cui risiede il sistema operativo (azzerando quindi il rischio di perdere i file in caso di ripristino del sistema o di formattazione dell'altra partizione) e, più in generale, si possono mantenere in maniera organizzata i dati sul PC.
Esistono diversi tipi di partizione: quelle primarie, quelle estese e quelle logiche. Le partizioni primarie possono ospitare ogni tipo di file e/o sistema operativo[1]; le partizioni estese invece non contengono file, servono solo come contenitore per creare delle partizioni logiche, le quali a loro volta possono ospitare qualsiasi tipo di dato[2]. Ma allora perché non creare direttamente delle partizioni primarie? Perché esistono anche le partizioni logiche? Te lo spiego subito.
Nei sistemi basati su BIOS e MBR (cioè la maggior parte dei PC commercializzati prima del 2012) si possono creare un numero massimo di quattro partizioni primarie. Le partizioni logiche servono quindi a bypassare questo limite e creare un maggior numero di "spazi" sull'hard disk. L'esigenza di usare partizioni estese o logiche viene invece meno nei computer più recenti che, essendo basati su UEFI e utilizzando il sistema GPT per gestire le partizioni, consentono di creare fino a 128 partizioni primarie. Chiaro, no? Allora non dilunghiamoci più in chiacchiere e passiamo subito all'azione vedendo come partizionare hard disk.
Partizionare hard disk su Windows
Tutte le più recenti versioni di Windows sono dotate di un software che consente di gestire le partizioni del disco. Non è completo quanto applicazioni ad hoc che è possibile reperire online ma permette comunque di compiere tutte le principali attività di gestione dell'hard disk.
Per utilizzare l'utility di Gestione disco presente in Windows, basta cercare il termine partizioni in Start e selezionare il primo risultato che compare nel menu (il quale dovrebbe essere Crea e formatta le partizioni del disco rigido). Si apre immediatamente una finestra con la lista dei dischi installati o connessi al computer (si possono partizionare anche i dischi esterni) e un grafico che rappresenta le partizioni presenti attualmente sulle varie unità.
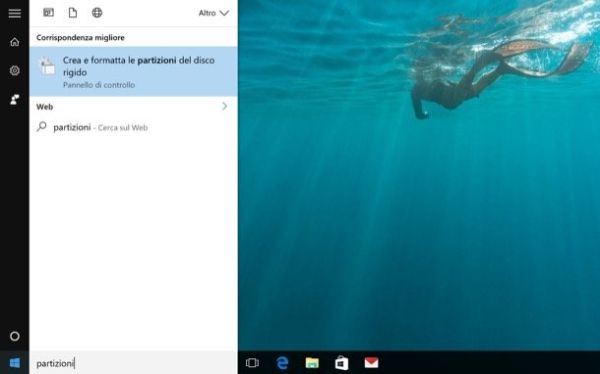
Creare una partizione
Per creare una nuova partizione occorre generalmente “rimpicciolire” una delle partizioni esistenti e utilizzare lo spazio libero che si ottiene (denominato “spazio non allocato”) per dar vita a una nuova partizione. Ecco in dettaglio i passaggi da compiere.
Per rimpicciolire una partizione, bisogna fare click destro sul grafico che la riguarda e selezionare la voce Riduci volume dal menu che compare. Dopodiché occorre specificare la quantità di spazio da ridurre (in MB) nell'apposito campo di testo e cliccare sul pulsante Riduci per salvare i cambiamenti. Il ridimensionamento di una partizione non comporta la perdita di alcun dato (anche se è consigliato fare un backup dei file importanti prima di eseguire qualsiasi operazione di partizionamento sul disco).
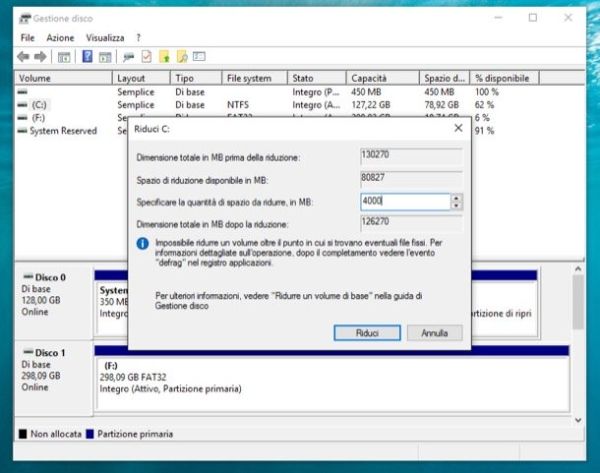
Successivamente, per creare una nuova partizione, bisogna fare click destro sul grafico dello spazio non allocato (che è di colore nero) e selezionare la voce Nuovo volume semplice dal menu che si apre. Occorre dunque pigiare su Avanti, indicare le dimensioni del volume semplice che si desidera creare (cioè le dimensioni in MB che deve avere la partizione), la lettera da assegnare all'unità, il file system da usare per formattarla (es. NTFS o FAT32) e l'etichetta del volume (cioè il nome da visualizzare in Risorse del computer). Infine bisogna cliccare su Avanti e Fine e attendere che l'operazione venga portata a termine.
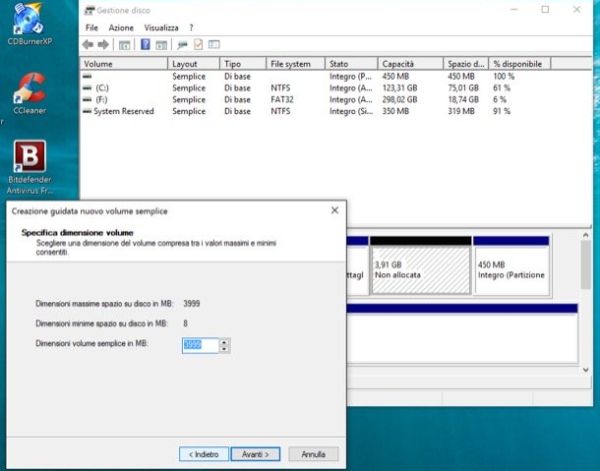
Estendere una partizione
Per estendere una partizione già esistente usando dello spazio non allocato, occorre fare click sul grafico relativo a quest'ultima e selezionare la voce Estendi volume dal menu che si apre. Dopodiché bisogna cliccare su Avanti, specificare la quantità di spazio (in MB) da aggiungere alla partizione e completare il lavoro cliccando prima su Avanti e poi su Fine.
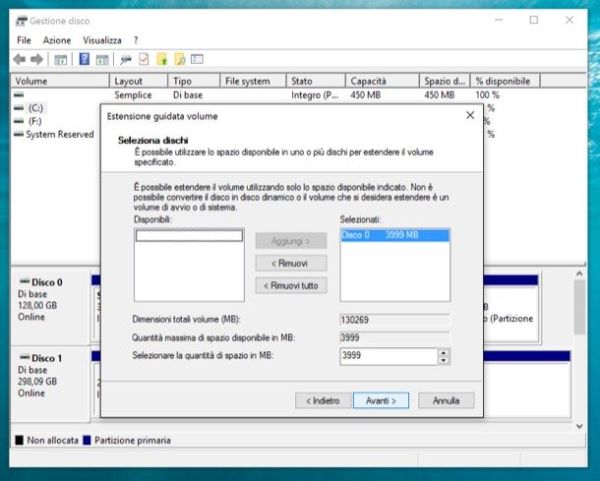
È possibile ampliare solo le partizioni adiacenti (nel grafico, e quindi sul disco) allo spazio non allocato. L'ampliamento di una partizione non comporta la perdita di alcun dato (anche se è consigliato fare un backup dei file importanti prima di eseguire qualsiasi operazione di partizionamento sul disco).
Cancellare una partizione
Per cancellare una partizione esistente occorre eliminare prima il volume ospitato da quest'ultima. Per compiere quest'operazione, bisogna fare click sul grafico della partizione, selezionare la voce Elimina volume dal menu che compare e cliccare sul pulsante Sì in modo da confermare l'operazione.
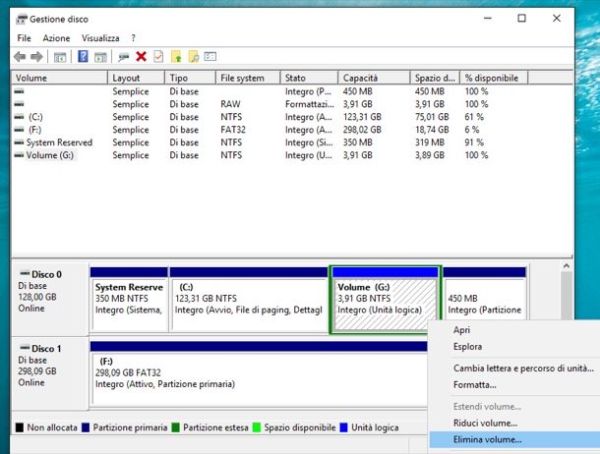
Per cancellare la partizione vera e propria e trasformarla in spazio non allocato, bisogna fare click destro sul riquadro spazio disponibile, selezionare la voce Elimina partizione dal menu che si apre e confermare l'operazione cliccando sul pulsante Sì.
È possibile riutilizzare lo spazio non allocato che viene generato per creare una nuova partizione o estenderne una già esistente. La cancellazione di una partizione comporta la perdita di tutti i dati presenti in essa.
Installare due sistemi operativi
Se vuoi partizionare un hard disk per installare due sistemi operativi sullo stesso computer, puoi ricorrere a diverse soluzioni.
- Se vuoi installare due o più versioni di Windows, puoi partizionare il disco utilizzando l'utility inclusa nel sistema operativo oppure una soluzione di terze parti come MiniTool Partition Wizard. Te ne ho parlato in maniera più dettagliata nel mio tutorial su come installare due sistemi operativi.
- Se vuoi creare un sistema dual-boot con Windows e Ubuntu, puoi partizionare il disco direttamente da Linux durante l'installazione del sistema operativo. Per saperne di più, consulta il mio tutorial su come installare Ubuntu.
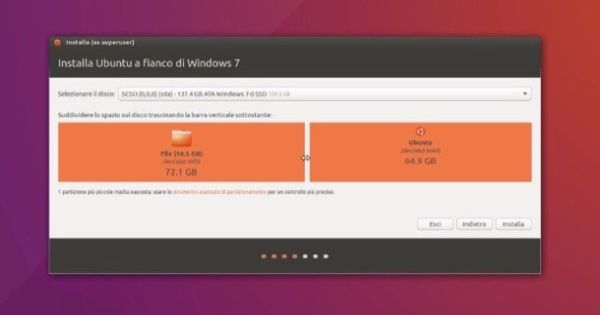
Partizionare hard disk su Mac
Per partizionare hard disk su Mac, basta recarsi nella cartella Altro del Launchpad e avviare l'Utility Disco presente “di serie” su macOS. Si apre una finestra con di lato l'elenco dei dischi installati o connessi al computer e sulla destra le opzioni per gestirli.
Creare una partizione
Per creare una nuova partizione, occorre selezionare il nome del disco (non quello di una singola partizione) dalla barra laterale di Utility Disco e cliccare sul pulsante Partiziona che si trova in alto. Dopodiché bisogna cliccare sul pulsante [+] collocato in basso a sinistra, spostare i bordi del grafico relativo alla partizione da creare e scegliere nome e formato (cioè file system) da usare. Per salvare i cambiamenti, basta cliccare sul pulsante Applica.
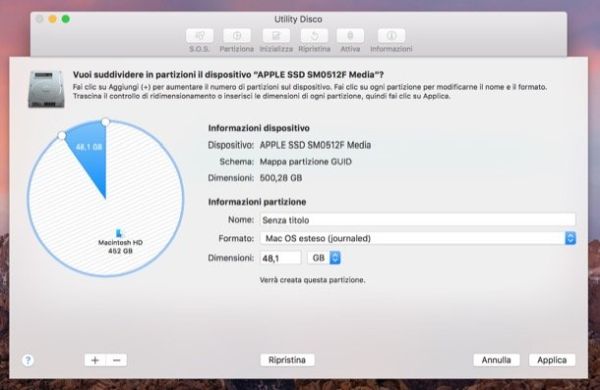
Quando il pulsante + in basso a sinistra non risulta cliccabile, significa che macOS non è in grado di creare una nuova partizione sull'unità senza formattarla (quindi senza perdere tutti i dati presenti in essa).
Ridimensionare una partizione
Per ridimensionare le partizioni già esistenti occorre spostare i loro bordi con il mouse e salvare i cambiamenti cliccando su Applica.
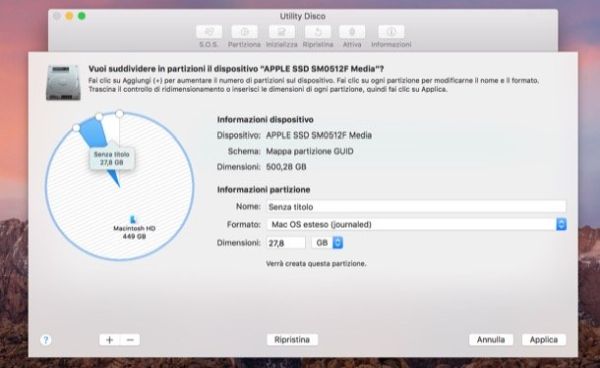
Cancellare una partizione
Per cancellare una partizione esistente, basta selezionare il suo grafico con il mouse, cliccare sul pulsante [-] collocato in basso a sinistra e dare conferma pigiando su Rimuovi.
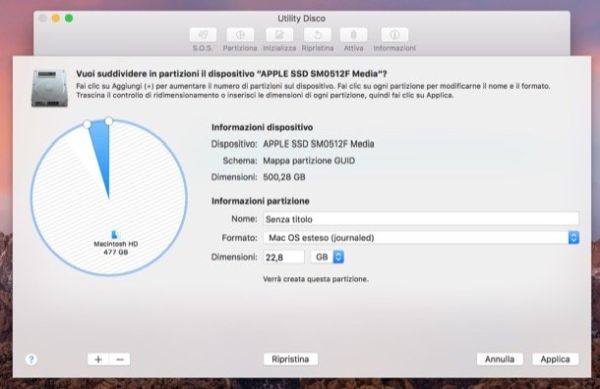
Partizionare hard disk con GParted
Le operazioni di partizionamento non possono essere eseguite sulla partizione del sistema operativo attualmente in uso. Inoltre, come abbiamo già detto, i tool per gestire le partizioni inclusi “di serie” in Windows e OS X non sono molto avanzati.
Ecco quindi entrare in gioco GParted, una distro Linux da masterizzare su un dischetto (usando qualsiasi programma per masterizzare file ISO) o copiare su una chiavetta USB (tramite le indicazioni presenti in questa pagina) che si avvia al posto del sistema operativo e permette di gestire a 360 le partizioni del disco. Supporta tutti i file system di Windows e Linux e permette anche di compiere operazioni avanzate, come ad esempio lo spostamento delle partizioni[3].
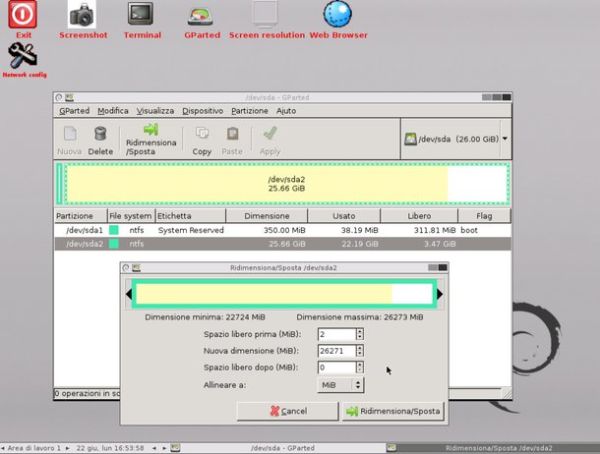
Si tratta di un programma molto potente, ma anche molto intuitivo. All'inizio basta scegliere l'opzione per avviarlo in modalità Live, dopodiché bisogna premere Invio, impostare l'utilizzo della lingua italiana (digitando il codice 14) e premere nuovamente Invio per accedere alla sua schermata principale. Se la distro non si avvia e rimane bloccata sulla linea di comando, prova a selezionare le voci Other modes of GParted Live > Gparted Live dal menu iniziale.
Per ridimensionare o spostare una partizione utilizzando GParted, bisogna selezionare il grafico relativo a quest'ultima e cliccare sul pulsante Ridimensiona/Sposta. Dopodiché occorre utilizzare le due frecce nere situate a destra e a sinistra per ridimensionare la partizione oppure bisogna spostare il grafico che riguarda la partizione (tenendo premuto il tasto sinistro del mouse su di essa) per spostarla nel punto del disco desiderato. Ad operazione completata, per salvare i cambiamenti, occorre cliccare prima su Ridimensiona/Sposta e poi su OK e Apply.
Quale file system scegliere
Se non sai quale file system scegliere per formattare le tue partizioni, eccoti una breve descrizione di tutti quelli più diffusi.
- FAT32 - è il file system più datato, e anche quello che assicura il maggior grado di compatibilità con PC e dispositivi quali Smart TV, console per videogiochi, decoder, tablet ecc. Purtroppo ha molte limitazioni, come ad esempio l'impossibilità di archiviare file più grandi di 4GB.
- NTFS - è il file system predefinito di Windows. Non è compatibile come il FAT32 con i dispositivi diversi dai PC Windows (ad esempio sui Mac è supportato solo in lettura, anche se la scrittura può essere abilitata installando appositi driver) ma in compenso offre un minor grado di frammentazione dei dati e consente di archiviare anche file più grandi di 4GB.
- ExFAT - è un file system quasi compatibile quanto il FAT32 (su cui si basa) ma senza il fastidioso limite dei 4GB. È supportato da Mac, Linux e Windows (anche se su Windows XP richiede l'installazione di driver dedicati).
- HFS+ - è il file system di OS X. Non ha limiti stringenti per la grandezza dei file, non ha grossi problemi di frammentazione ma purtroppo è supportati da pochissimi device al di fuori del mondo Mac.
Come avrai sicuramente ben capito, non esiste un file system "giusto" o un file sistema "sbagliato" in senso assoluto. Dipende tutto dai dispositivi su cui si intende utilizzare l'hard disk e dal tipo di informazioni che le unità devono contenere.
- Una delle partizioni primarie presenti sul disco può essere marcata come partizione di avvio (o di sistema), e contiene i file necessari ad eseguire il boot dei sistemi operativi installati sul computer. ↩
- Possono ospitare anche i sistemi operativi, ma i file di boot necessari ad avviare questi ultimi devono risiedere nella partizione primaria segnata come partizione attiva (o di sistema). ↩
- Spostare le partizioni, spesso fa comparire degli errori in fase di avvio di Windows. Per risolvere il problema bisogna ripristinare l'avvio di Windows usando il dischetto d'installazione del sistema operativo. ↩
