eMule: scaricare e configurare eMule
Anche se gli anni della sua massima diffusione sono ormai alle spalle, eMule rimane uno dei programmi P2P più interessanti e usati al mondo, anche perché sulle sue reti si possono trovare file "rari" che non si riescono a trovare né sulla rete BitTorrent né sui sempre più diffusi servizi di file hosting.
Qualora non ne avessi mai sentito parlare, i programmi P2P (abbreviazione di peer-to-peer) sono quelli che consentono agli utenti di condividere e scaricare musica, film, programmi e molto altro da Internet senza dover caricare prima i dati su un sito o uno servizio di archiviazione cloud. eMule è uno storico rappresentante di questa categoria di software e ancora oggi, nonostante i suoi download non siano sempre fulminei, riesce a dire la sua.
Scaricare con eMule è davvero un gioco da ragazzi, ma per consentire al programma di esprimersi al meglio delle sue potenzialità occorre configurarlo in maniera corretta. Occorre inoltre recarsi nelle impostazioni del proprio modem/router e aprire le porte che il software utilizza per comunicare all'esterno, solo in questo modo si riesce a scaricare da eMule alla massima velocità. Se vuoi saperne di più, prenditi un po' di tempo libero e scopri come scaricare, installare e configurare eMule grazie alle indicazioni che sto per darti.
Come scaricare eMule gratis
Come ovvio che sia, cominciamo vedendo come scaricare eMule e come installarlo sul PC. Per scaricare eMule sul tuo computer, collegati al sito ufficiale del programma e clicca sulla voce Scarica collocata sotto la dicitura Installer v0.50a.
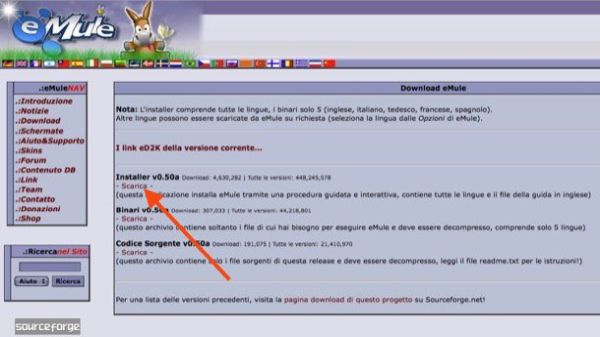
Per gli utenti Fastweb esiste una particolare versione di eMule chiamata Adunanza. Per informazioni sul suo utilizzo e sulla sua configurazione ti invito a consultare il sito Internet di Adunanza.
Come installare e configurare eMule al meglio
Installare eMule è semplicissimo. Fai doppio click sul file di installazione di eMule che hai scaricato sul PC e procedi premendo di seguito: Sì, OK, Avanti, Accetto, Avanti, Avanti, Installa, Avanti, Fine.
Fai doppio click sull'icona di eMule sul Desktop per avviarlo. Se compare un avviso del firewall di Windows in cui ti viene chiesto se vuoi consentire l'accesso ad Internet di eMule, non pensarci su due volte, permetti l'accesso ad Internet di eMule cliccando sul pulsante Consenti accesso.
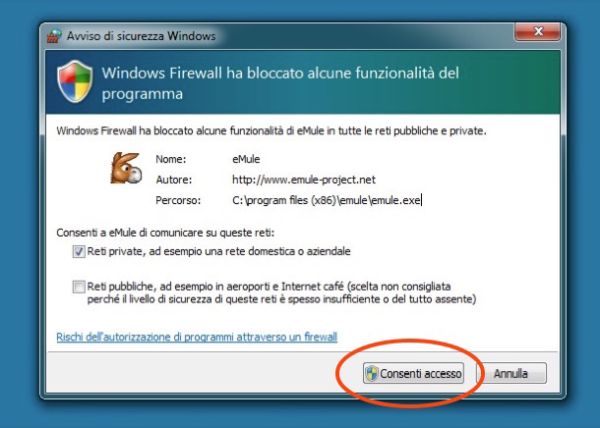
Si apre la procedura guidata per la configurazione di eMule. Fai click sul pulsante Avanti, metti il segno di spunta alla voce Connetti automaticamente eMule al suo avvio. Se vuoi, ma non è necessario, puoi inserire un tuo nome utente nel campo di testo presente per renderti riconoscibile dagli altri utenti di eMule. Fai click su Avanti.
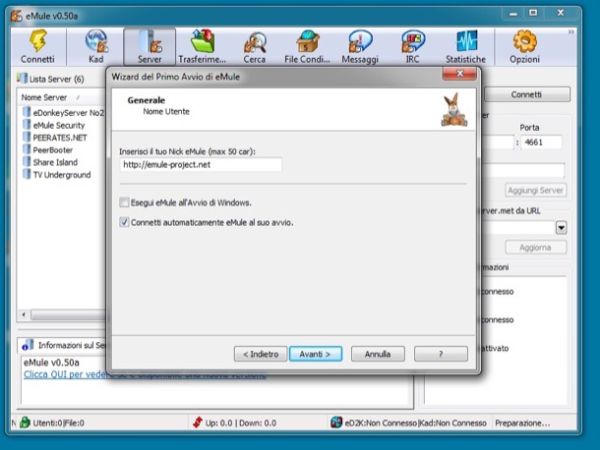
La finestra che si apre serve a scegliere i numeri delle porte di eMule, ossia i canali di comunicazione che il programma deve utilizzare per comunicare con l'esterno. Nella parte successiva del tutorial vedremo come sbloccare queste porte in modo da consentire ad eMule di scaricare alla massima velocità. Per ora fai click su Avanti e prosegui con la procedura di configurazione iniziale del software.
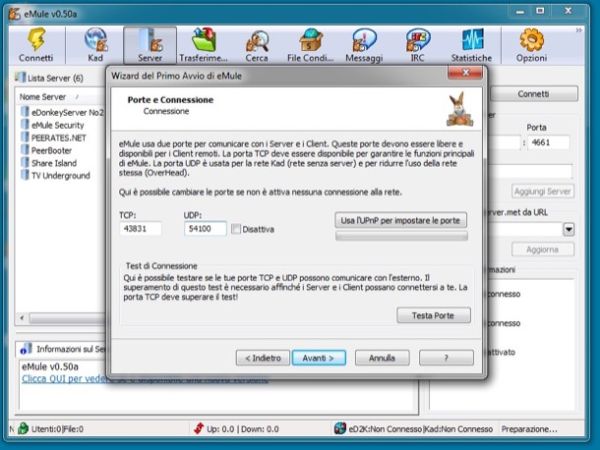
A questo punto assicurati che ci sia il segno di spunta accanto alle voci Vuoi che eMule gestisca le priorità dei file in download? e Vuoi che eMule gestisca le priorità degli upload? e fai click su Avanti. In questo modo il programma gestirà automaticamente le priorità dei file presenti nella coda di download e gestirà in modo "intelligente" l'upload dei file condivisi.
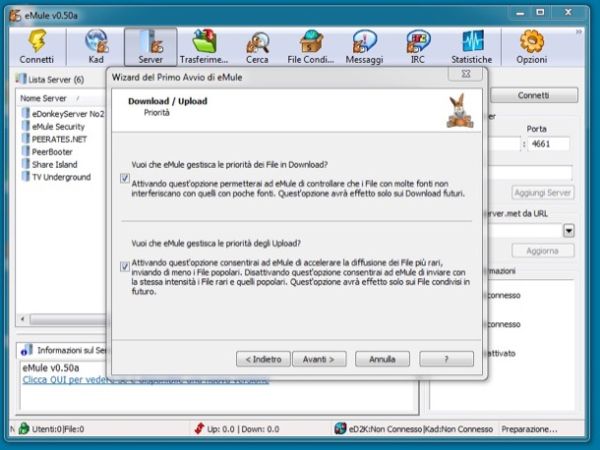
Molti provider Internet "castrano" volontariamente le prestazioni dei programmi come eMule limitando la velocità dei loro download. Se anche il tuo provider Internet mette in atto pratiche di questo genere, metti il segno di spunta accanto alla voce Abilita questa funzione se vuoi attivare l'offuscamento del protocollo e clicca ancora una volta sul pulsante Avanti. Così facendo sarai in grado di bypassare le restrizioni dell'operatore e potrai scaricare i file con eMule alla massima velocità.
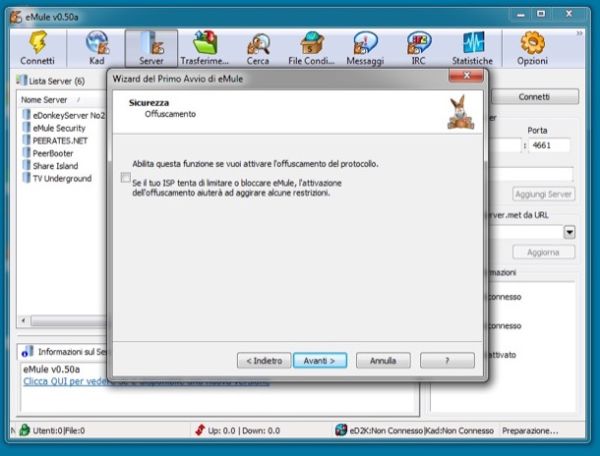
Ora devi scegliere a quali reti P2P deve connettersi il tuo eMule. Le reti supportate dal programma sono due: quella eD2K che si basa sull'utilizzo di server centrali in cui vengono catalogati i file degli utenti e la più moderna Kad, in cui invece non vengono utilizzati server ma lo scambio di file avviene direttamente fra i computer degli utenti. Io ti consiglio di lasciarle attive entrambe e di non attivare la funzione Vuoi che eMule s connetta ai server utilizzando una connessione sicura?. In questo modo potrai trovare più file e ti potrai connettere ai server eD2K più velocemente. Una volta impostate le tue preferenze, clicca su Avanti per proseguire.
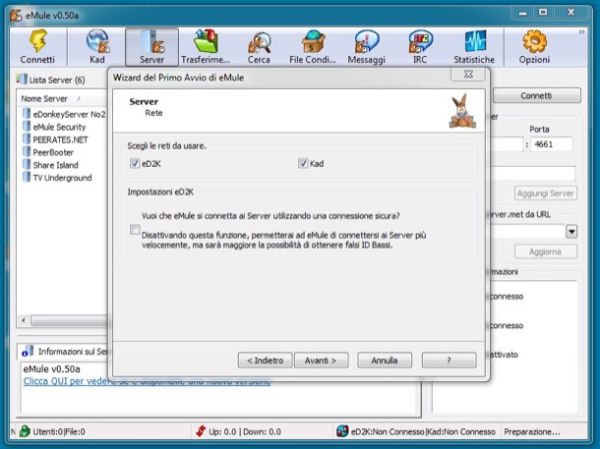
Missione compiuta! Hai appena completato la procedura di configurazione iniziale di eMule. Clicca sul pulsante Fine per accedere alla schermata principale del programma e metti in pratica i consigli che sto per darti per scaricare alla massima velocità.
Come aprire le porte di eMule
La prima cosa che devi fare per scaricare file da eMule è configurare le sue porte nel router. Se non compi quest'operazione, il funzionamento del programma verrà ostacolato e quindi non potrai scaricare al massimo della velocità. Per scoprire quali sono le porte utilizzate dal programma, clicca sul pulsante Opzioni che si trova in alto a destra e seleziona la voce Connessione dalla barra laterale di sinistra (nella finestra che si apre). Ora appuntati i valori delle porte TCP e UDP, sono quelli che devi inserire nel pannello di configurazione del tuo modem/router.

Adesso devi accedere al pannello di configurazione del tuo modem/router e aprire le porte usate da eMule in quest'ultimo. Se non sai come accedere al pannello di amministrazione del tuo router, apri il browser che utilizzi di solito per navigare in Internet (es. Chrome) e collegati all'indirizzo 192.168.1.1 oppure all'indirizzo 192.168.0.1. Qualora nessuno dei due indirizzi dovesse funzionare, scopri qual è l'indirizzo reale del tuo modem/router seguendo le indicazioni contenute nella mia guida su come trovare l'indirizzo IP del router.
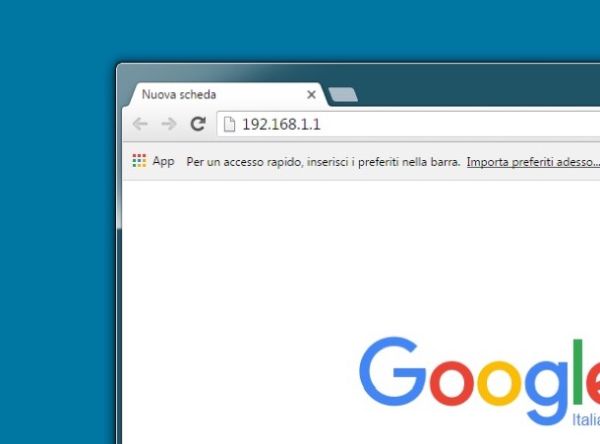
Una volta entrato nel pannello di gestione del router, ti verrà chiesto di inserire una combinazione di nome utente e password. Se non hai mai modificato questi valori, dovresti riuscire ad accedere usando la combinazione admin/admin oppure admin/password. Altrimenti utilizza la combinazione personalizzata che hai impostato tu o, se non ricordi i dati di accesso, prova a seguire le indicazioni presenti nel mio tutorial su come vedere la password del router.
Ad accesso effettuato, recati nella sezione del pannello del router relativa all'inoltro porte (o Port forwarding) e avvia la creazione di una nuova regola oppure di un nuovo virtual server. Purtroppo non posso essere molto preciso nelle mie indicazioni in quanto ogni marca di modem/router ha un pannello di amministrazione strutturato in maniera differente.
Una volta selezionata l'opzione per la creazione di una nuova regola o un nuovo virtual server, devi compilare un modulo con le seguenti informazioni.
- Porta interna e Porta esterna (oppure Porta iniziale e Porta finale) - sono i campi in cui devi inserire il numero della porta da aprire. In entrambi i campi devi inserire lo stesso valore. Visto che le porte usate da eMule sono due, devi creare due regole distinte, una per ogni porta.
- IP destinazione (oppure Indirizzo IP server) - in questo campo devi inserire l'indirizzo IP locale del tuo PC. Per scoprire l'indirizzo IP del tuo computer segui le indicazioni che trovi nel mio tutorial su come visualizzare l'indirizzo IP del PC.
- Tipo porta (o Protocollo) - è il menu in cui devi indicare se stai aprendo una porta TCP o UDP.
- Nome - si tratta del campo in cui devi inserire il nome che intendi assegnare alla regola che stai creando. Puoi usare dei nomi di tua scelta (es. eMule TCP, eMule UDP).
Una volta compilato il modulo con tutte le informazioni necessarie, clicca sul pulsante Salva/Applica, crea una seconda regola per la seconda porta di eMule e salva le modifiche per completare la configurazione del router.
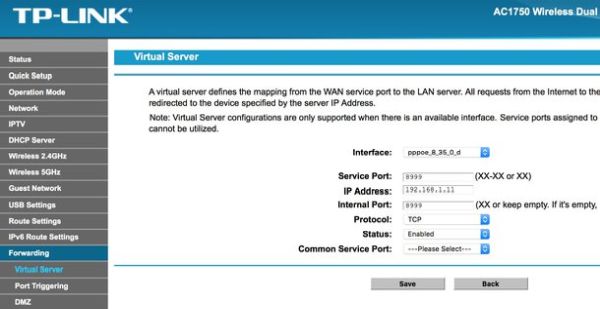
Come già accennato in precedenza, queste indicazioni sono piuttosto generiche in quanto ogni marca di modem/router ha un pannello di configurazione differente. Se vuoi delle istruzioni più specifiche prova a consultare i miei tutorial dedicati alla configurazione dei modem/router di varie marche.
- Come configurare un router D-Link
- Come configurare un router TP-Link
- Come configurare un router Netgear
- Come configurare un router TIM/Alice
- Come configurare un router Fastweb
- Come configurare un router Infostrada
Connettersi ad eMule
Ora, in teoria, potresti connetterti alle reti di eMule e cominciare a scaricare i tuoi file preferiti da Internet. Tuttavia io ti consiglio di dedicare altri cinque minuti alla configurazione del programma e di ripristinare sia la lista dei server per connettersi alla rete eD2K sia i file necessari a connettersi alla rete Kad. In questo modo sarai sicuro di collegarti a server sicuri e funzionanti e avrai la certezza di una corretta configurazione della rete Kad.
Aggiornare lista server eMule
Prima di aggiornare la lista dei server di eMule, cancella quella preimpostata nel programma. Per compiere quest'operazione, seleziona la scheda Server che si trova in alto a sinistra, fai click destro in un punto "vuoto" della lista dei server e seleziona la voce Elimina tutti i server dal menu che compare. Rispondi Sì all'avviso che compare sullo schermo e il gioco è fatto.
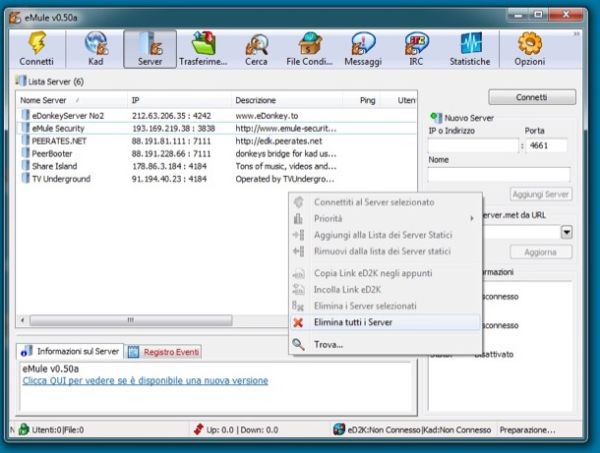
Successivamente, recati nel campo Aggiorna server.met da URL, incolla l'indirizzo http://peerates.net/servers.php in quest'ultimo e clicca sul pulsante Aggiorna per scaricare la nuova lista di server eD2K nel tuo eMule. L'operazione durerà appena pochi secondi.
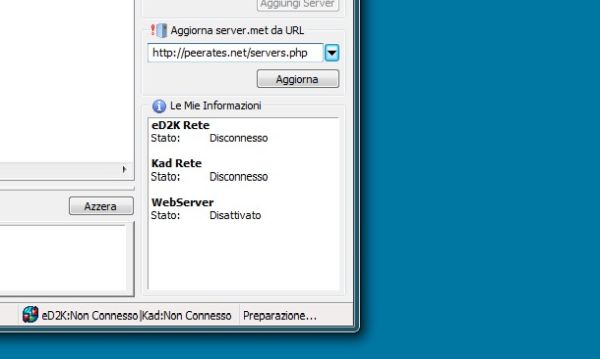
A questo punto, per connetterti alla rete eD2K di eMule, ordina i server disponibili in base al numero di Utenti (cliccando sull'apposita scheda in alto a destra) e fai doppio click sul nome del server che ha più utenti. Se tutto andrà per il verso giusto, l'icona della rete eD2K (la freccia in basso a destra) si colorerà di verde dopo pochi secondi.
Qualora incontrassi delle difficoltà nel portare a termine l'aggiornamento dei server, consulta il mio post dedicato ai server di eMule per scoprire più in dettaglio tutti i passaggi da compiere. Se invece la freccia della rete eD2K resta gialla prova a controllare le impostazioni del router, potresti aver saltato qualche passaggio.
Configurare la Kad
Per connetterti alla rete Kad di eMule, recati nella scheda Kad del programma, metti il segno di spunta accanto alla voce Carica nodes.dat dall'URL, incolla l'indirizzo http://www.emule-mods.it/download/nodes.dat nel campo di testo adiacente e clicca sul pulsante BootStrap che si trova in basso a destra. Nel giro di qualche minuto vedrai la finestra di eMule riempirsi di "contatti" da cui scaricare file e la freccia relativa alla rete Kad (in basso a destra) diventerà verde.
In alternativa puoi anche collegarti alla rete eD2K, avviare il download di qualche file con molte fonti al suo attivo ed effettuare la connessione dai client conosciuti mettendo il segno di spunta accanto all'apposita voce che si trova nella barra laterale di destra. Per maggiori informazioni su questa procedura consulta il mio tutorial su come connettersi alla rete Kad di eMule.
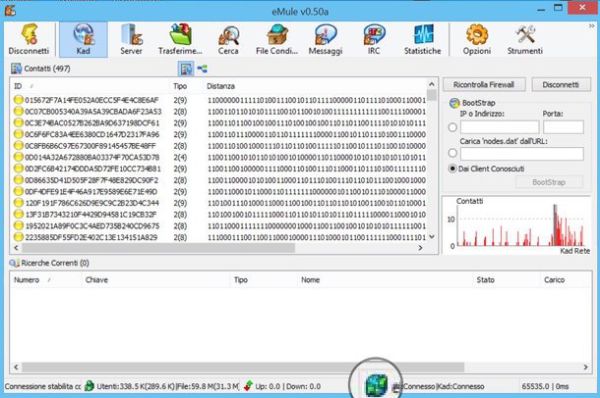
Come scaricare con eMule
Per scaricare file con eMule, fai click sul pulsante Cerca nella barra di navigazione in alto. Digita quello che vuoi cercare nel campo di testo Nome, seleziona Kad Rete o Globale (server) in Metodo di Ricerca (a seconda se vuoi cercare file sulla rete Kad o eD2K) e fai click sul pulsante Inizia.
Per meglio aiutarti nella scelta del file da scaricare puoi fare click su una delle colonne per avere un ordinamento dei file trovati: Dimensione o Fonti sono le colonne che maggiormente ci interessano. Maggiore è il numero di fonti e più probabilità ci sono di avere una velocità alta e costante di scaricamento nel tempo con il successivo vantaggio di portare a termine il download.
Una volta trovato il file desiderato basta cliccarci sopra due volte col mouse per metterlo nella lista dei file da scaricare (pulsante Trasferimenti nella barra di navigazione in alto) e attendere il suo completamento, che avverrà quando la barra progressiva diventerà tutta verde.
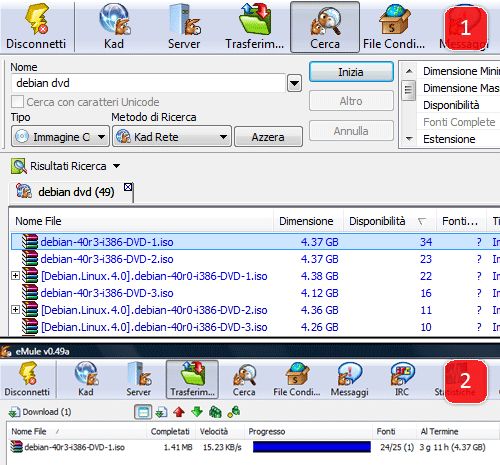
Perché il download non inizia subito come in altri programmi P2P oppure si interrompe di frequente? La colpa, diversamente da quanto potresti immaginare, non è la tua.
eMule funziona tramite il concetto delle code. Quando decidi di scaricare un file, eMule si connette ai vari utenti che dispongono di quel file, mettendoti in coda. Se non c'è nessuno prima di te, il download avrà inizio subito altrimenti dovrai aspettare il tuo turno. Se vuoi qualche "dritta" su come ottimizzare eMule e aumentare la velocità dei suoi download, consulta il mio tutorial dedicato all'argomento.
Se utilizzi un Mac, leggi invece la mia guida su come impostare eMule su Mac in cui mi sono occupato di aMule, un "clone" di eMule compatibile con macOS e Linux, ti assicuro che è facile da usare proprio come eMule per Windows.
