Come tagliare un video con VLC
Come abbiamo visto in passato, oltre ad essere un formidabile player multimediale - legge praticamente tutti i video e i formati di file audio esistenti - VLC include anche diverse funzioni per la modifica dei filmati in tempo reale. Proprio a tal proposito, se dopo aver dato un'occhiata alla mia guida su come ruotare video con VLC, ti stai chiedendo se con questo programma è anche possibile tagliare i video sappi che la risposta è affermativa. O meglio, purtroppo al momento non è disponibile alcuna funzione apposita mediante cui tagliare un video con VLC ma ho un trucchetto che potrebbe fare al caso tuo e che può permetterti di raggiungere senza problemi il tuo obiettivo. Se vuoi posso spiegarti come fare.
Come dici? La cosa ti interessa ma non essendo molto pratico in fatto di informatica e nuove tecnologie temi che il procedimento da mettere in atto per tagliare un video con VLC possa essere troppo complicato per te? Ma no, non hai assolutamente motivo di preoccuparti, davvero. Contrariamente alle apparenze e al di là di quel che tu possa pensare, tagliare un video con VLC è infatti un'operazione estremamente semplice da effettuare anche per chi, come te, non si reputa esattamente uno "smanettone", hai la mia parola.
Se sei dunque effettivamente interessato a scoprire in che modo procedere per mettere in pratica il trucco grazie al quale tagliare un video con VLC sfruttando a fondo tutte le capacità di questo straordinario software gratuito ti suggerisco di prenderti qualche minuto di tempo libero, di metterti ben comodo dinanzi al tuo computer e di concentrarti sulla lettura di questo tutorial. Scommettiamo che alla fine potrai dirti più che soddisfatto e che in caso di necessità sarai anche pronto e ben disponibile a spiegare in che modo procedere anche ai tuoi amici bisognosi di ricevere una dritta analoga?
Come ti dicevo, VLC non integra una funzione per tagliare filmati. È comunque possibile effettuare questa operazione andando ad eseguire la registrazione ed il successivo salvataggio della parte del video che si intende estrapolare dal filmato originale. Il risultato finale sarà dunque un video corrispondente alla parte che si desiderava tagliare ed estrapolare dal resto del filmato. L'operazione è fattibile sia su Windows che su OS X. Trovi tutto spiegato di seguito.
Tagliare un video con VLC su Windows
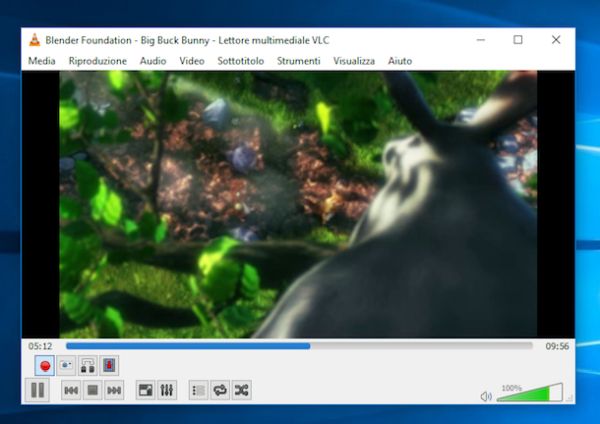
Se vuoi imparare come tagliare un video con VLC ed utilizzi un PC Windows, il primo passo che devi compiere è avviare il programma, trascinare nella finestra dello tesso il video su cui è tua intenzione andare ad agire ed attendere qualche istante affinché ne venga avviata la riproduzione.
In seguito, clicca sul pulsante per mettere in pausa la riproduzione annesso alla parte passa del player e seleziona la voce Controlli avanzati dal menu Visualizza. In questo modo, compariranno diversi pulsanti aggiuntivi sulla barra degli strumenti di VLC. Uno di questi è il pulsante Registra (quello con il cerchio rosso): utilizzandolo, potrai registrare le scene dei video riprodotti nel player e salvarle sotto forma di nuovi file.
Procedi dunque andando a portare l'indicatore del lettore nel punto in cui inizia la sequenza da catturare, fai clic sul pulsante Registra e poi pigia il bottone Play. Aspetta che la scena termini (devi vederla tutta, non puoi andare avanti veloce) e clicca nuovamente su Registra per terminare la registrazione e sul pulsante Sospendi la riproduzione per interrompere la riproduzione del filmato.
A questo punto, apri la cartella Video di Windows e... sorpresa! Al suo interno troverai un nuovo file nello stesso formato del video che hai appena “tagliato” (avi, mp4, ecc.) con la sola scena catturata durante la riproduzione con VLC. Comodo, vero?
Nota: Il file video della registrazione assumerà il nome di default vlc-record con al seguito la data e l'ora odierna ed il nome originale del file, ad esempio vlc-record-2016-07-22-11h39m10s-Big Buck Bunny.
Tagliare un video con VLC su OS X
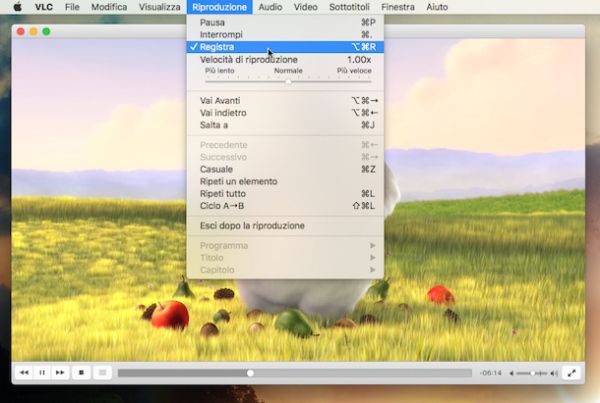
Anche se utilizzi un Mac, puoi tagliare un video con VLC in maniera altrettanto semplice. Tutto quello che devi fare è avviare VLC, trascinare nella finestra dello stesso il filmato su cui è tua intenzione andare ad agire ed attendere qualche istante affinché la riproduzione del video venga avviata.
A questo punto, clicca sul pulsante per mettere in pausa la riproduzione annesso alla parte passa del player dopodiché porta l'indicatore del programma al punto in cui inizia la sequenza da “tagliare” fare clic sulla voce Riproduzione annessa alla barra dei menu in alto a sinistra e selezionare l'opzione Registra.
Adesso pigia nuovamente sul tasto Play ed una volta terminata la scena (come su Windows, anche in questo caso bisogna vederla tutta), seleziona ancora una volta la voce Registra dal menu Riproduzione, pigia sul bottone Pausa annesso alla finestra del player video e troverai il video ottenuto con questa procedura nella cartella Filmati del Mac. Più semplice di così?
Se sei particolarmente avvezzo all'utilizzo delle scorciatoie da tastiera, ti segnalo che puoi avviare e terminare la registrazione dei video in VLC semplicemente premendo la combinazione di tasti cmd+alt+r.
Nota: Il file video della registrazione assumerà il nome di default vlc-record con al seguito la data e l'ora odierna, il nome originale del file e il formato, ad esempio vlc-record-2016-07-22-11h39m10s-big_buck_bunny_1080p_h264.mov-.
Alternative a tagliare un video con VLC
Come hai avuto modo di vedere, la procedura che ti ho indicato per tagliare un video con VLC permette di estrapolare brevi scene da filmati più lunghi in maniera estremamente semplice, ma non è adatta ai casi in cui si devono tagliare film in due parti o comunque bisogna suddividere video di medio-lunga durata in più file.
Per operazioni di questo genere, ti consiglio dunque di utilizzare programmi più specifici, come nel caso di VirtualDub su Windows oppure di QuickTime Player o MPEG Streamclip su Mac.
Alternative per Windows
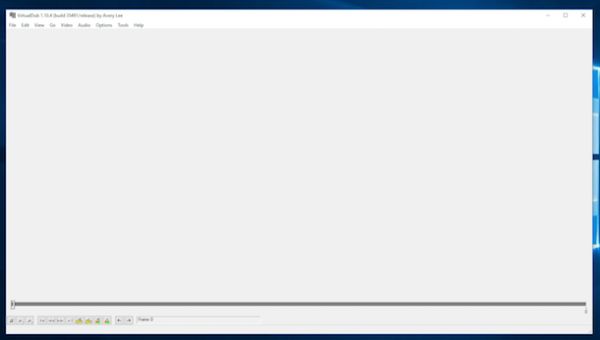
Come ti ho già accennato, per quanto riguarda Windows ti suggerisco di utilizzare VirtualDub. Si tratta di un ottimo programma gratuito per Windows che permette di modificare e manipolare facilmente i video in tutti i formati più popolari, come AVI (DivX/XviD, ecc.) ed MPEG. Te ne ho parlato in maniera approfondita nel mio tutorial su come tagliare un video.
Oltre al software che ti ho appena menzionato, puoi trovare ulteriori programmi alternativi dando uno sguardo al mio tutorial sui programmi per editing video. Ce n'è per tutte le esigenze.
Alternative per OS X
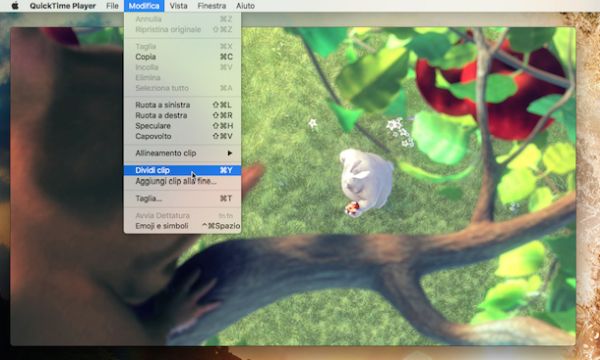
Se invece utilizzi un Mac, anziché tagliare un video con VLC puoi ricorrere all'uso di QuickTime Player. Si tratta del player predefinito di OS X ma, forse non tutti lo sanno, oltre a permettere di riprodurre filmati consente anche di modificare i filmati montandoli e tagliandoli con estrema semplicità.
Un ulteriore strumento alternativo è MPEG Streamclip. Si tratta di un software che permette di operare con grande facilità sui file MP4, AVI, MPEG e molti altri ancora. Puoi trovare maggiori dettagli sul funzionamento di entrambi i software nella mia guida su come tagliare un video con Mac.
