Come ruotare video con VLC
Hai appena aperto un video con VLC ma non riesci a visualizzarlo correttamente? L'inquadratura risulta inspiegabilmente capovolta? Molto probabilmente si tratta di un filmato girato con lo smartphone da parte di una persona che, sbadatamente, teneva il telefono al contrario.
Sono inconvenienti che possono capitare. Comunque non ti preoccupare, usando VLC puoi ruotare il filmato in qualsiasi direzione senza doverlo prima riconvertire. Bastano un paio di click sulle impostazioni "giuste" e il gioco è fatto: il filmato viene ruotato in tempo reale e lo si può guardare nel suo orientamento corretto senza aspettare lunghe conversioni.
Non ci credi? Allora provaci tu stesso. Prenditi cinque minuti di tempo libero, metti in pratica le indicazioni su come ruotare video con VLC che trovi qui sotto e preparati a rimanere stupito dai risultati ottenuti! La procedura è valida per tutti i formati di file supportati da VLC (MP4, MKV, AVI ecc.) e tutti i sistemi operativi per cui è disponibile questo formidabile player gratuito, vale a dire Windows, Mac OS X e Linux. Buona lettura e buon divertimento!
Come ruotare video con VLC su Windows
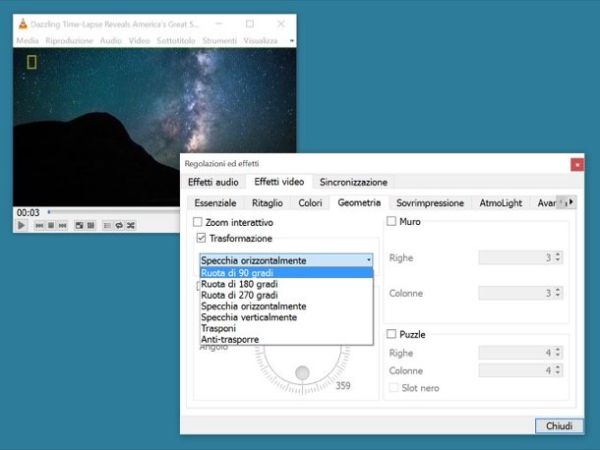
Per ruotare (o specchiare) i video con VLC sotto Windows devi avviare il programma e aprire il video che intendi ruotare selezionando la voce Apri file dal menu Media (in alto a sinistra).
A riproduzione del filmato avviata, richiama la finestra con gli strumenti avanzati di VLC selezionando la voce Effetti e filtri dal menu Strumenti e, nella finestra che si apre, clicca prima sulla scheda Effetti video e poi su quella denominata Geometria.
A questo punto, apponi il segno di spunta accanto alla voce Trasformazione e seleziona dal menu a tendina sottostante il tipo di rotazione che desideri applicare al video in riproduzione: 90 gradi, 180 gradi, 270 gradi, specchio orizzontale (per capovolgere il filmato orizzontalmente), specchio verticale (per capovolgere il filmato verticalmente), trasposizione o anti-trasposizione (cioè trasposizione in direzione opposta).
In alternativa puoi mettere il segno di spunta accanto alla voce Rotazione e utilizzare la ruota che si trova nella parte bassa della finestra per ruotare liberamente il filmato in varie posizioni. Questa opzione permette anche di "raddrizzare" video che sono venuti leggermente storti.
Quando sei soddisfatto del livello di rotazione raggiunto (puoi visualizzare le modifiche in tempo reale direttamente nella schermata di riproduzione di VLC), clicca sul pulsante Chiudi e goditi il tuo video orientato in maniera corretta.
Nota: VLC memorizza tutte le impostazioni relative ai filtri e agli effetti video. Questo significa che tutti i video aperti nel player risulteranno ruotati in base alle impostazioni modificate nel programma. Per disattivare il filtro relativo alla rotazione dei video, recati nel menu Strumenti > Effetti e filtri video, seleziona la scheda Effetti video, poi quella Geometria e togli la spunta dalla voce Trasformazione e/o dalla voce Rotazione.
Come ruotare video con VLC su Mac
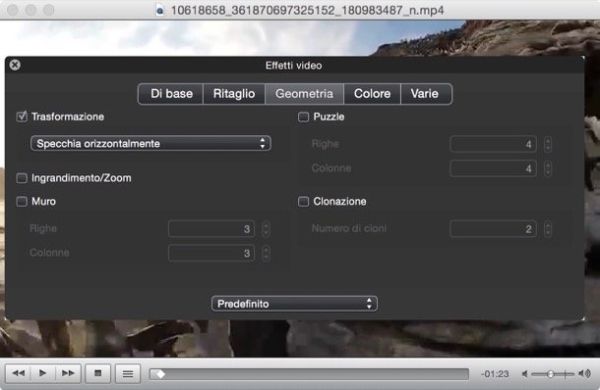
La procedura per ruotare video con VLC su Mac OS X è molto simile a quella che abbiamo appena visto insieme per Windows. Il primo passo che devi compiere è avviare la app e aprire il filmato da ruotare recandoti nel menu File > Apri file.
A riproduzione avviata, richiama il pannello degli Effetti video dal menu Finestra. Dopodiché seleziona la scheda Geometria, apponi il segno di spunta accanto alla voce Trasformazione e seleziona dal menu a tendina sottostante il tipo di rotazione che intendi applicare al video: specchia orizzontalmente, specchia verticalmente, 90 gradi, 180 gradi o 270 gradi.
Purtroppo su Mac non è disponibile la funzione Ruota che, tramite la sua "manopola", permette di raddrizzare i video storti nella versione Windows del programma.
Come salvare i video ruotati con VLC
Come ampiamente sottolineato all'inizio di questo tutorial, la rotazione dei video con VLC avviene in tempo reale. Questo significa che la modifica riguarda solo la fase di riproduzione del filmato, il file originale non viene modificato e quindi in altri player il video risulterà nel suo orientamento originale (quello sbagliato).
Se vuoi ruotare un filmato in maniera permanente, in modo che abbia lo stesso orientamento in tutti i player, devi ricorrere alla funzione di conversione di VLC oppure a dei software di editing esterni. Per sfruttare la funzione di conversione di VLC, segui i passaggi illustrati di seguito.
- Recati nelle Preferenze di VLC selezionando l'apposita voce dal menu Strumenti del programma (o dal menu VLC, se utilizzi un Mac);
- Nella finestra che si apre, clicca sulla voce Tutto/Mostra tutte che si trova in basso a sinistra per visualizzare tutte le impostazioni di VLC;
- Seleziona le voci Uscita del Flusso > Flusso sout > Transcodifica dalla barra laterale di sinistra e metti il segno di spunta accanto alla voce Filtro video di rotazione (oppure Rotate video filter se usi un Mac);
- Clicca sul pulsante Salva per salvare le impostazioni;
- Seleziona le voci Video > Filtri > Rotazione dalla barra laterale di sinistra e specifica di quanti gradi ruotare il video nel campo di testo Angolo in gradi;
- Clicca sul pulsante Salva per salvare le impostazioni;
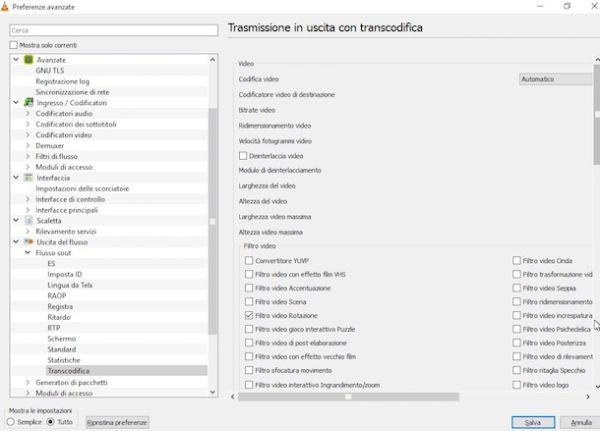
- Recati nel menu Media > Converti/Salva di VLC, oppure File > Converti/Trasmetti se utilizzi un Mac;
- Nella finestra che si apre, clicca sul pulsante Aggiungi e seleziona il video che vuoi ruotare in VLC. Ad operazione completata, pigia sul pulsante Converti/Salva collocato in basso a destra, seleziona il formato in cui vuoi salvare il tuo video dal menu a tendina Profilo e scegli la cartella in cui salvare il file di output mediante il pulsante Sfoglia. Per concludere, fai clicl sul pulsante Avvia e attendi pazientemente che la conversione del video venga portata a termine. Ci vorrà un lasso di tempo pari a quello della durata del video, se non di più.
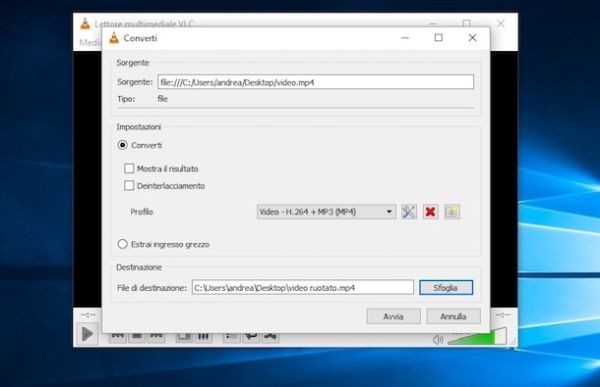
- Se utilizzi un Mac, la procedura che devi seguire è leggermente diversa. Dopo aver selezionato il video da ruotare, devi scegliere il formato di file in cui salvarlo tramite il menu a tendina Scegli il profilo e devi avviarne il salvataggio cliccando sul pulsante Salva come file. La conversione del filmato avrà una durata pari o superiore alla durata effettiva del video.
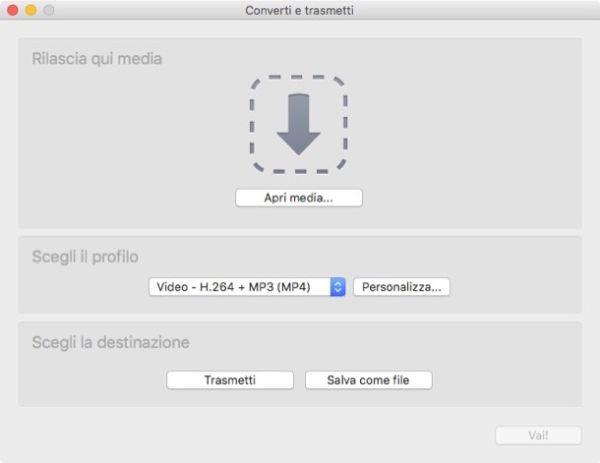
Se VLC ti sembra un po' troppo limitato nelle sue funzioni di conversione e/o un po' troppo lento (effettivamente lo è!), puoi ruotare i tuoi video in maniera permanente utilizzando dei software di terze parti.
Su Windows puoi affidarti al convertitore Freemake Video Converter che include delle funzioni di editing per tagliare e ruotare i filmati di qualsiasi formato, mentre su Mac puoi ricorrere a QuickTime o iMovie che sono inclusi "di serie" nel sistema operativo. Ti ho spiegato in dettaglio come utilizzare Freemake Video Converter nella mia guida su come ruotare un video e come sfruttare al meglio QuickTime nel mio tutorial dedicato a come ruotare un video su Mac. Da' loro un'occhiata e non dovresti avere problemi.
