Come tagliare un video
Hai scaricato un filmato molto lungo da Internet e vuoi suddividerlo in più parti per conservarlo su un CD o una penna USB? Vuoi eliminare i “punti morti” dal video che hai registrato alla festa di compleanno di tua sorella? Non c'è bisogno di leggere manuali di video editing o di spendere soldi, ti basta scaricare VirtualDub.
VirtualDub è un ottimo programma gratuito per Windows che permette di modificare e manipolare facilmente i video in tutti i formati più popolari, come AVI (DivX/XviD, ecc.) ed MPEG. Scaricalo sul tuo PC e imparerai come tagliare un video subito, senza fare fatica e riuscendo ad ottenere risultati estremamente precisi. Allora, sei pronto a scoprire come funziona?
Come prima cosa, collegati al sito Internet di VirtualDub e clicca sulla voce Download V1.9.11 (x86 / 32-bit) release build (VirtualDub-1.9.11.zip) che trovi nella parta centrale della pagina per scaricare il programma sul tuo PC. A download completato apri, facendo doppio click su di esso, l'archivio appena scaricato (VirtualDub-1.9.11.zip), estraine il contenuto in una cartella qualsiasi e avvia il programma VirtualDub.exe per far partire VirtualDub.
Nella finestra che si apre, fai click prima su OK e poi su Start VirtualDub per accedere alla schermata principale del programma. Clicca quindi sulla voce Open video file presente nel menu File e seleziona dal tuo computer il video che desideri tagliare. Se ti compare un messaggio di errore, accertati di aver installato tutti i codec per vedere e sentire i film e i video che non si vedono o non si sentono su Windows.
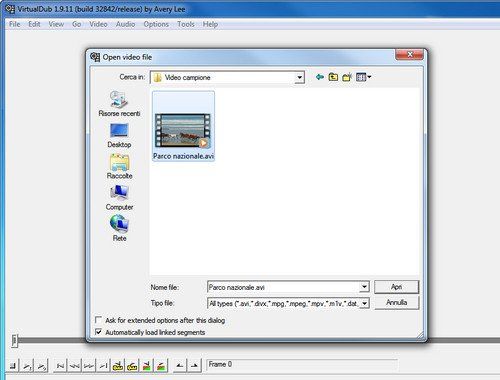
Se il tuo scopo è scoprire come tagliare un video per suddividere un video più grande su vari CD o penne USB, ti consiglio di regolarti sul rapporto peso del file-durata del video e salvare due o più segmenti di video adatti a riempire il supporto di destinazione. Mettiamo, ad esempio, il caso che tu abbia un video di due ore di durata e di circa 1.4GB di peso e che tu voglia suddividerlo in due filmati da 700MB per salvarlo su due CD: una volta aperto il filmato con VirtualDub, seleziona la voce Set selection start dal menu Edit per impostare il punto d'inizio del primo filmato e utilizza l'indicatore presente nella barra di scorrimento temporale per arrivare a metà del video (in questo caso, un'ora).
Seleziona quindi la voce Set selection end dal menu Edit per impostare il punto di fine del primo filmato, metti il segno di spunta accanto alla voce Direct stream copy nel menu Video per disabilitare la ricodifica automatica del video (serve a risparmiare tempo durante il salvataggio) e avvia il salvataggio della prima parte del video da 700MB selezionando la voce Save as AVI dal menu File. A salvataggio completato, premi il tasto Canc della tastiera del PC per cancellare la porzione di video appena salvata e seleziona nuovamente la voce Save as AVI dal menu File per salvare la seconda metà del video.

Se vuoi scoprire come tagliare un video per eliminare le parti inutili da un filmato che hai girato con la tua fotocamera, agisci in questo modo: apri il video in VirtualDub, utilizza l'indicatore della barra di scorrimento temporale per arrivare all'inizio della prima scena che intendi tagliare e seleziona la voce Set selection start dal menu Edit. Recati quindi sul punto finale della scena da eliminare, seleziona la voce Set selection end dal menu Edit e premi il tasto Canc della tastiera del tuo PC per cancellare la porzione di video selezionata.
Ripeti l'operazione per tutti i “punti morti” del tuo filmato e, quando sei soddisfatto del risultato ottenuto, metti il segno di spunta accanto alla voce Direct stream copy nel menu Video per disabilitare la ricodifica automatica del video e avvia il salvataggio del tuo filmato privo di scene inutili selezionando la voce Save as AVI dal menu File.
