Come ripristinare iPhone
Stai per vendere il tuo iPhone e vorresti sapere come ripristinarlo per riportarlo alle condizioni di fabbrica? Tranquillo, si tratta di un gioco da ragazzi. Tutto quello che devi fare è accedere alle impostazioni di iOS, selezionare la voce per il ripristino del device e il gioco è fatto. In men che non si dica tutte le app e i dati presenti sullo smartphone verranno cancellati e il sistema operativo verrà riportato allo stato di fabbrica.
In alternativa puoi anche collegare l'iPhone al computer, aprire iTunes e ripristinare il telefono tramite il celebre software multimediale di Apple. La principale differenza fra le due procedure è che nella prima, il sistema viene semplicemente resettato e quindi il telefono risulta pronto entro pochi minuti. Nella seconda, quella che prevede l'utilizzo di iTunes, viene scaricata da Internet la versione più recente di iOS e viene installata sull'iPhone, quindi bisogna aspettare di più.
Inoltre, collegando l'iPhone al computer è possibile attivare la modalità DFU del "melafonino" ed eliminare completamente il jailbreak, operazione che non è fattibile utilizzando la funzione di ripristino inclusa in iOS. Chiarito anche questo aspetto della questione, direi di non perderci ulteriormente in chiacchiere e di passare subito all'azione: ecco come ripristinare iPhone passo dopo passo. Ti assicuro che è molto più semplice di quello che immagini.
Ripristinare iPhone da iOS
Cominciamo dalla procedura più semplice, quella per ripristinare iPhone direttamente da iOS. Come già accennato in precedenza, grazie a questa funzione puoi riportare il tuo “melafonino” allo stato di fabbrica senza aggiornare la versione di iOS installata su di esso e, quindi, senza attendere lunghi download.
Prima di metterti all'opera, però, ti consiglio di recarti nelle impostazioni dell'iPhone e di effettuare un backup di tutti i tuoi dati su iCloud. A dire il vero le funzioni di backup dovrebbero già essere attive di default, ma meglio controllare. Pigia quindi sull'icona delle Impostazioni che si trova in home screen, scegli l'icona di iCloud dal menu che si apre e spostati nella sezione dedicata ai Backup.
A questo punto, accertati che l'opzione Backup iCloud sia attiva (altrimenti attivala tu) e pigia sul pulsante Esegui backup adesso per avviare il backup del tuo iPhone su iCloud. L'operazione potrebbe richiedere diversi minuti, quindi ti consiglio di collegare l'iPhone a una fonte di alimentazione e di connetterti a Internet tramite rete Wi-Fi, in questo modo eviterai lo spreco di batteria e traffico dati.
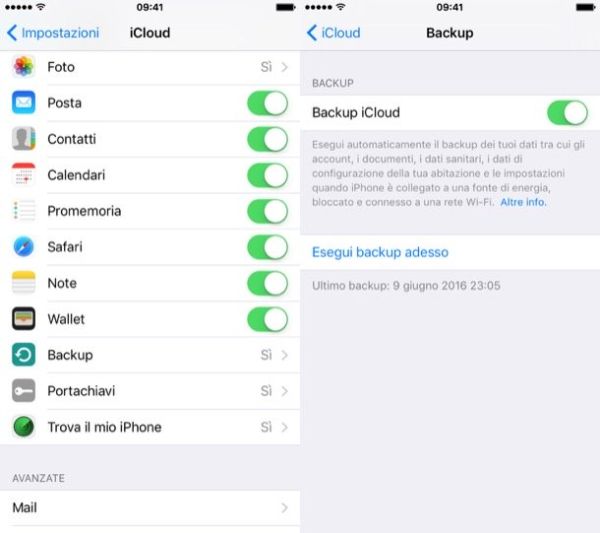
Per quanto concerne gli elementi multimediali, come ad esempio foto e musica, puoi salvarli su iCloud e sincronizzarli su tutti i tuoi iDevice sfruttando servizi come Libreria foto di iCloud e Libreria musicale di iCloud (meglio ancora se associata ad Apple Music). Si tratta di due servizi a pagamento, o meglio, la Libreria foto di iCloud è gratuita ma necessita di un piano a pagamento per iCloud. Valuta tu se è il caso di sottoscrivere un abbonamento o se preferisci trasferire i contenuti multimediali del tuo iPhone sul computer, alla “vecchia” maniera.
Se vuoi saperne di più sulla Libreria foto di iCloud, leggi il mio tutorial su come archiviare foto su iCloud. Se invece vuoi una mano a trasferire foto da iPhone a PC, consulta la guida che ho dedicato all'argomento. Per quanto riguarda la musica, ti consiglio di leggere il mio post su come scaricare musica da iPhone in cui ti ho parlato di Apple Music e di altri servizi che permettono di scaricare e sincronizzare la musica tramite lo smartphone di Apple.
Portate a terminate tutte le operazioni di backup puoi passare al ripristino del tuo iPhone. Recati quindi nelle impostazioni di iOS (pigiando sull'icona dell'ingranaggio presente in home screen) e seleziona le voci Generali > Ripristina dalla schermata che si apre.
A questo punto, seleziona l'opzione Inizializza contenuto e impostazioni, digita il codice di sblocco del tuo iPhone e avvia il ripristino del telefono pigiando sul pulsante Inizializza iPhone che compare in basso.
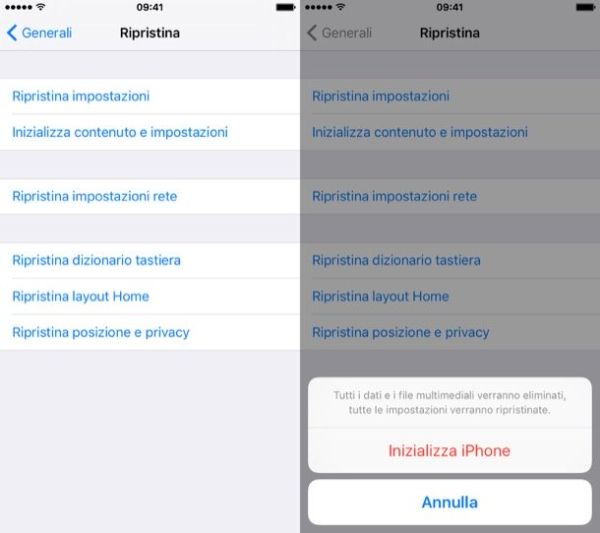
Il tuo “melafonino” si riavvierà ed entro pochi minuti verrà riportato allo stato di fabbrica. Al suo nuovo avvio, ti verrà proposta la procedura di configurazione iniziale di iOS mediante la quale potrai decidere se configurare lo smartphone come un nuovo iPhone o se ripristinare un backup precedente da iCloud.
Ripristinare iPhone dal computer
Adesso passiamo alla procedura per ripristinare iPhone tramite iTunes, quindi tramite computer.
iTunes è incluso “di serie” sui Mac mentre va scaricato (e installato) separatamente sui PC Windows. Se tu utilizzi un computer equipaggiato con il sistema operativo di casa Microsoft e non hai ancora provveduto a farlo, collegati dunque al sito Internet di Apple e scarica iTunes facendo click sul pulsante Download. Dopodiché apri il pacchetto d'installazione del programma (iTunes6464Setup.exe) e clicca in sequenza su Avanti, Installa, Sì (due volte consecutive) e Fine per completare il setup.
Adesso, per ripristinare iPhone, devi collegare il telefono al computer tramite il cavo Lightning/Dock in dotazione ed eseguire un backup completo di dati, app e impostazioni presenti sul dispositivo.
Attendi quindi l'avvio automatico di iTunes e, se necessario, autorizza la comunicazione fra computer e telefono pigiando sugli appositi pulsanti che compaiono sui due dispositivi. Successivamente, clicca sull'icona dell'iPhone che compare in alto a sinistra ed effettua un backup dei dati presenti sul “melafonino”.
Per copiare sul computer tutte le canzoni, le app e gli altri contenuti multimediali acquistati su iPhone, seleziona l'opzione Trasferisci acquisti da iPhone dal menu File > Dispositivi di iTunes.
Per avviare un backup di altri dati e impostazioni, clicca sul pulsante Effettua backup adessoche si trova in basso a destra e attendi che l'operazione venga portata a termine (potrebbero volerci diversi minuti). Per salvare anche i dati relativi alla salute e alla domotica, metti il segno di spunta accanto alla voce Codifica backup iPhone e imposta una password di protezione per il backup. Se ti viene chiesta la conferma per la copia delle app sul PC, rispondi in maniera affermativa.
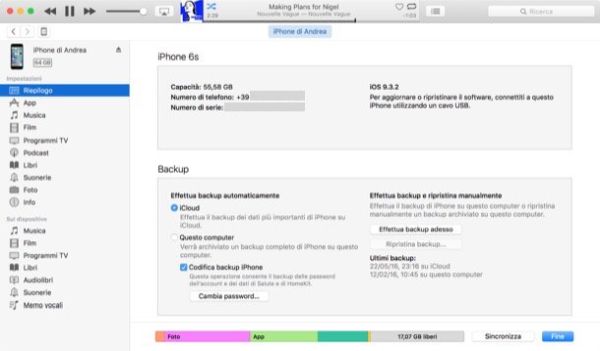
Al termine delle operazioni di backup, devi disabilitare la funzione anti-furto Trova il mio iPhone sull'iPhone. Recati quindi nelle impostazioni di iOS, seleziona le voci iCloud > Trova il mio iPhone dal menu che si apre, sposta su OFF la levetta dell'opzione Trova il mio iPhone e digita la password del tuo ID Apple.
Portato a termine anche questo passaggio, procedi con il reset del “melafonino” cliccando sul bottone Ripristina iPhone collocato in alto a destra in iTunes e accetta le condizioni d'uso di iOS pigiando prima su Ripristina/Ripristina e aggiorna e poi su Successivo e Accetto.
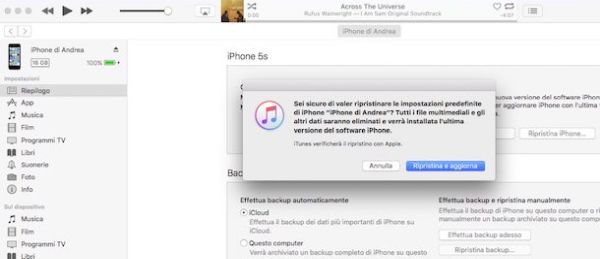
Dopo qualche minuto (la durata del processo dipende dalla velocità della tua connessione ADSL visto che viene scaricata da Internet la versione più recente di iOS) comparirà un messaggio che ti avvertirà del fatto che iPhone è stato ripristinato allo stato di fabbrica.
A questo punto, devi decidere se configurare il dispositivo come un nuovo iPhone oppure se ripristinare da un backup i dati, le app e le impostazioni da un backup precedente. A meno che tu non voglia vendere il telefono, scegli la seconda opzione e attendi pazientemente che vengano ripristinate tutte le informazioni.
Al termine della copia dei dati sul device, sarà eseguita un'altra sincronizzazione di iPhone con iTunes ed avrai il tuo smartphone finalmente funzionante tra le mani. Potrai dunque scollegarlo dal PC ed iniziare ad usarlo normalmente senza dover reinstallare alcuna applicazione e ritrovando tutti i dati che avevi sul telefono prima del ripristino.
Ripristinare un iPhone jailbroken
Hai un iPhone sbloccato tramite il processo di jailbreak? Allora fermo lì! Dopo aver eseguito la procedura di backup di tutti i dati presenti sul dispositivo devi attivare la DFU mode, una modalità di avvio speciale dei dispositivi iOS che consente di cancellare completamente i dati presenti sul terminale e bypassare eventuali errori causati dal jailbreak. Se ripristini un iPhone jailbroken senza utilizzare la modalità DFU, tutti i dati di Cydia rimarranno inutilmente sulla memoria del dispositivo (parliamo di circa 1.5GB di spazio).
Per evitare che ciò accada, spegni il “melafonino” e riaccendilo tenendo premuto il tasto Power per circa 3 secondi. Successivamente, tieni premuto anche il tasto Home (senza lasciare quello Power) per circa 10 secondi, rilascia il tasto Power e continua a tenere premuto il tasto Home per 8 secondi. Se l'operazione va a buon fine, iTunes dice di aver rilevato un iPhone in modalità di recupero e quindi puoi procedere con il ripristino del dispositivo pigiando sull'apposito pulsante.
Su iPhone 7 e iPhone 7 Plus, visto che il tasto Home non è più meccanico, al posto di quest'ultimo va utilizzato il tasto Volume -. Per maggiori dettagli sull'intera procedura, consulta la mia guida su come mettere iPhone in DFU.
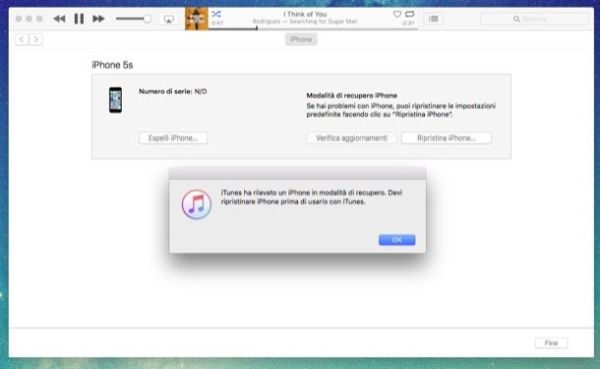
Configurazione iniziale di iOS
Dopo aver ripristinato l'iPhone, come già detto prima, si avvierà la procedura di configurazione iniziale di iOS. Si tratta di una procedura abbastanza semplice da portare a termine, anche se con il tempo si è allungata a dismisura. Di seguito trovi elencati tutti gli step di cui è composta.
- Scelta della lingua.
- Scelta del Paese di residenza.
- Collegamento a una rete Wi-Fi.
- Attivazione o disattivazione dei servizi di localizzazione.
- Configurazione del sensore Touch ID (solo sui modelli di iPhone equipaggiati di sensore per il rilevamento delle impronte digitali).
- Impostazione del codice di sblocco del telefono.
- Scelta fra ripristino dei dati da un backup precedente o configurazione del telefono come nuovo iPhone
- Accesso o creazione di un ID Apple.
- Accettazione delle condizioni d'uso di iOS.
- Configurazione di Siri.
- Accettazione o rifiuto dell'invio di dati diagnostici ad Apple.
- Accettazione o rifiuto dell'invio di dati diagnostici agli sviluppatori delle app.
- Regolazione del grado di zoom dello schermo (solo sui modelli Plus di iPhone).
- Regolazione della vibrazione per il tasto Home (solo per iPhone 7/7 Plus).
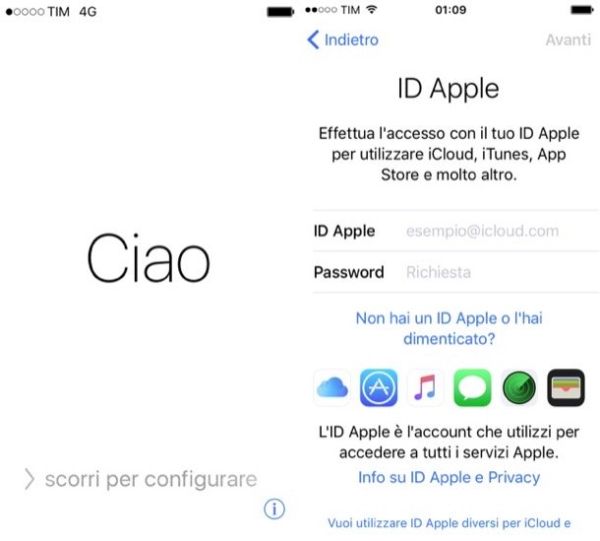
Dopo aver portato a termine tutti questi passaggi, pigiando sul pulsante Inizia, potrai goderti il tuo “nuovo” iPhone. Se hai scelto di ripristinare un backup da iCloud o dal computer, le applicazioni verranno installate automaticamente in maniera graduale, intanto potrai cominciare a usare lo smartphone.
Affinché la procedura di configurazione venga portata correttamente a termine deve esserci una SIM installata nel telefono.
