Come archiviare foto su iCloud
Grazie ad iCloud, il servizio di cloud storage targato Apple, è possibile sincronizzare documenti, file e informazioni fra una vasta gamma di dispositivi in maniera semplicissima. Basta associare un device al proprio ID Apple e questo scarica automaticamente foto, video, messaggi e dati delle applicazioni dal cloud mantenendoli sincronizzati con gli altri dispositivi dell'utente: iPhone, iPad, Mac e perfino PC Windows.
Nel 2014, con il lancio di OS X Yosemite e iOS 8 abbiamo assistito a una grande evoluzione di iCloud, che da semplice servizio di sincronizzazione si è trasformato in un vero e proprio hard disk online (in stile Dropbox) sul quale è possibile caricare documenti, foto, video e musica sfruttando i vari servizi ad hoc offerti da Apple. Qualche esempio? Streaming Foto e Libreria foto di iCloud, due servizi che permettono di archiviare le foto scattate con iPhone/iPad sul cloud e di sincronizzarle su tutti i propri device in maniera completamente automatica.
Se vuoi saperne di più, continua a leggere. Con la guida di oggi vedremo, insieme, come archiviare foto su iCloud in maniera permanente o temporanea sfruttando tutti servizi offerti da Apple: scegli subito quello che si adatta maggiormente alle tue necessità e scopri come sfruttarlo al meglio. Una volta provato non potrai farne più a meno, te lo garantisco.
Streaming Foto
Il primo modo per archiviare foto su iCloud è sfruttare il servizio Streaming foto che è attivo di default su tutti i dispositivi iOS e permette di avere una sorta di hard disk online in cui vengono conservate temporaneamente tutte le foto e gli screenshot realizzati con iPhone e iPad.
Secondo la documentazione ufficiale di Apple la piattaforma Streaming foto può archiviare un numero limitato di foto e solo per un periodo totale di 30 giorni. Per essere più precisi, i limiti di upload si attestano su 1.000 foto all'ora, 10.000 foto al giorno e 25.000 foto al mese. Questo significa che al caricamento della prima foto che supera una di queste soglie, quelle più vecchie vengono cancellate automaticamente e non è possibile un'immagine sui server di iCloud per più di 30 giorni. Nella realtà questi limiti non vengono sempre rispettati e qualche volta si riesce ad accedere alla medesima immagine anche dopo i 30 giorni, ma meglio non rischiare.
Tra le caratteristiche più interessanti di questa funzionalità - oltre al backup delle foto in sé - ci sono la sincronizzazione automatica delle immagini su tutti i device collegati al proprio ID Apple, compresi i computer, e la mancata erosione dello spazio di archiviazione su iCloud. Lo Streaming foto, infatti, esula da quello che è lo spazio di archiviazione previsto sul proprio account di iCloud Drive e non richiede la sottoscrizione di abbonamenti a pagamento.
Per accertarti che il servizio Streaming foto sia attivo sul tuo iPhone/iPad, accedi alle Impostazioni di iOS pigiando sull'apposita icona presente in home screen e seleziona le voci iCloud > Foto dal menu che si apre. Se la levetta dell'opzione Carica nel mio streaming foto è impostata su ON la funzione è già attiva, in caso contrario attivala tu pigiando sullo switch.
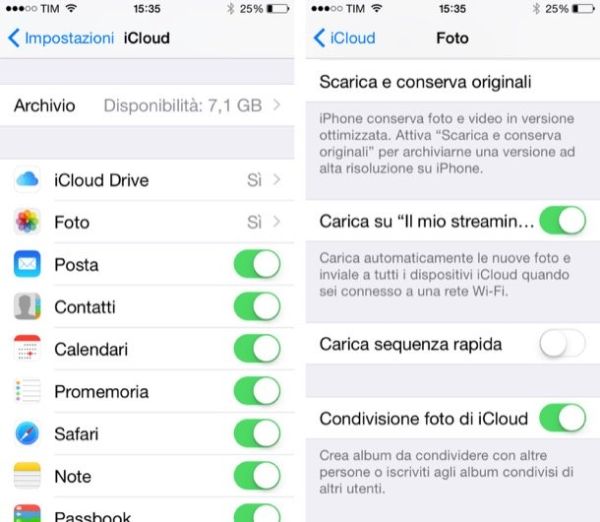
In seguito all'attivazione del servizio, troverai tutte le immagini scaricate da Streaming Foto nell'applicazione Foto di iOS e nell'applicazione Foto di macOS (se hai un Mac ed hai attivato l'opzione Il mio streaming foto dal menu Foto > Preferenze > iCloud). Se utilizzi un PC Windows, puoi scaricare le immagini dello streaming foto sul tuo computer scaricando il Pannello di controllo di iCloud e accedendo a quest'ultimo con lo stesso ID Apple impostato sull'iPhone (o sull'iPad). Le foto vengono scaricate automaticamente nella cartella Immagini/iCloud Photos.
ATTENZIONE: il servizio Streaming foto di Apple non va usato come un archivio di backup. Come già detto, le immagini caricate su di esso vengono conservate solo per 30 giorni, inoltre non comprendono i video eventualmente girati con iPhone e iPad. Per archiviare i tuoi scatti e i tuoi filmati in maniera permanente rivolgiti al servizio Libreria foto di iCloud (di cui sto per parlarti), oppure copia le foto sul PC come ti ho spiegato nei miei tutorial su come trasferire foto da iPhone a PC e come scaricare foto da iPhone a Mac.
Libreria foto di iCloud
A partire da iOS 8.1, Apple ha introdotto un nuovo modo per archiviare foto su iCloud. Si tratta della funzione Libreria foto di iCloud che si differenzia dallo Streaming foto per il supporto ai video e per il fatto che non presenta limiti al numero di contenuti che si possono caricare online. È un servizio gratuito ma purtroppo va a intaccare lo spazio di archiviazione su iCloud Drive, ciò significa che per utilizzarlo in maniera decente bisogna ampliare i 5GB dell'account base sottoscrivendo uno dei piani a pagamento di iCloud.
Altra caratteristica interessante della Libreria foto di iCloud è la sincronizzazione intelligente dei contenuti sui dispositivi dell'utente: sui server di Apple vengono caricati foto e video in risoluzione originale mentre su iPhone, iPad e Mac vengono scaricati in versione ottimizzata per salvaguardare lo spazio su disco.
Se vuoi attivare la Libreria foto di iCloud sul tuo iPhone o iPad, recati nelle Impostazioni di iOS, seleziona le voci iCloud > Archivio > Modifica piano di archiviazione e sottoscrivi uno dei piani a pagamento di iCloud Drive. Le opzioni disponibili sono le seguenti: 50GB a 0,99 euro/mese; 200GB a 2,99 euro/mese; 1TB a 9,99 euro/mese e 2TB a 19,99 euro/mese.
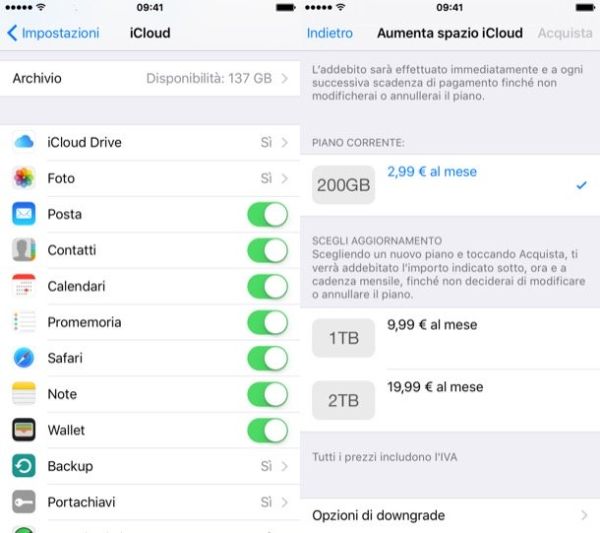
Ad operazione completata, recati nel menu Impostazioni > iCloud > Foto del tuo iPhone o del tuo iPad e imposta su ON la levetta relativa all'opzione Libreria foto di iCloud. L'attivazione del servizio potrebbe richiedere qualche secondo di attesa.
Come già accennato in precedenza, la Libreria foto di iCloud fa in modo che su iPhone e iPad rimangano solo delle versioni "light" delle immagini e dei filmati (in bassa qualità), quelle in qualità originale vengono scaricate dai server di iCloud solo quando l'utente sceglie di visualizzare una determinata foto o un determinato video. Se a te questo non va bene e vuoi mantenere tutte le foto e tutti i video offline in qualità originale, recati nel menu Impostazioni > iCloud > Foto di iOS e metti la spunta sulla voce Scarica e conserva originali.
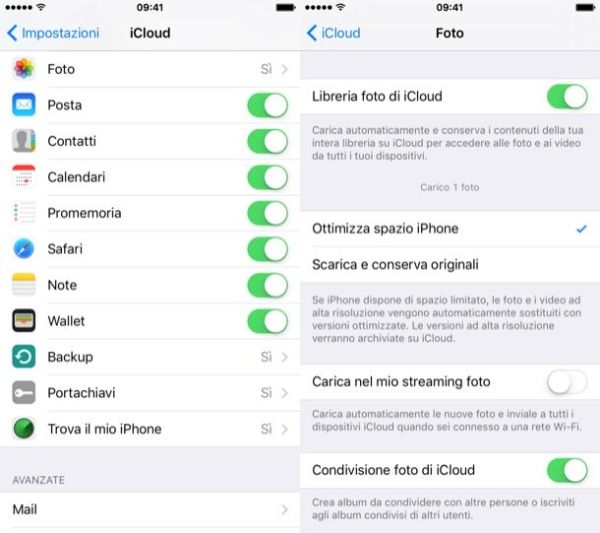
Missione compiuta! Adesso tutte le foto e i video creati su iPhone/iPad (ma anche quelli scaricati da Internet) verranno salvati automaticamente su iCloud e sincronizzati su tutti i dispositivi associati al medesimo ID Apple.
Per utilizzare il servizio da computer puoi sfruttare la app Foto di macOS e il il Pannello di controllo di iCloud per Windows. Entrambe le soluzioni permettono non solo di scaricare sul PC le foto presenti su iCloud, ma anche di caricare delle immagini e dei video nella libreria online (la sincronizzazione e bi-direzionale insomma).
Attivando la Libreria foto di iCloud puoi anche sfogliare tutte le tue foto e i tuoi video dal browser. Tutto quello che devi fare è collegarti al sito Internet di iCloud, effettuare l'accesso con i dati del tuo ID Apple e cliccare sull'icona Foto. Il servizio è accessibile da tutti i principali browser Web e tutti i sistemi operativi più diffusi. Al primo accesso bisogna attendere qualche minuto affinché venga preparata la libreria fotografica.
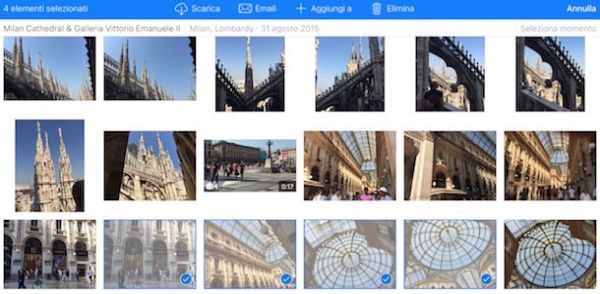
Nota: dopo aver attivato la Libreria foto di iCloud sul tuo iPhone/iPad, evita di sincronizzare "manualmente" le immagini tramite l'applicazione Foto di macOS o potresti creare dei fastidiosi doppioni all'interno della libreria. Tutte le foto e i video vengono scaricati in automatico da Internet.
Creare album di foto condivisi su iCloud
iCloud permette anche di creare degli album di foto condivisi e di pubblicarli sul Web, rendendoli così accessibili da qualsiasi computer o dispositivo portatile.
Per creare un album condiviso su iCloud, apri l'applicazione Foto del tuo iPhone/iPad, seleziona la scheda Condivisi e pigia sul bottone (+) collocato in alto a sinistra. Se non vedi il pulsante (+), pigia sulla voce Condivisione che si trova sempre in alto a sinistra e dovrebbe comparire.
Nel riquadro che si apre, digita quindi il nome che vuoi assegnare all'album, pigia sul pulsante Avanti, seleziona le persone con cui condividerlo (le quali potranno visualizzare e modificare le foto oltre che aggiungerne di nuove all'album) e premi sul pulsante Crea.
A questo punto, seleziona l'album appena creato dalla scheda Condivisi della app Foto, pigia sul pulsante + e seleziona le foto (e i video) da aggiungere alla collezione: se ne possono caricare fino a 5.000 e si possono creare fino a 100 album.
Se vuoi, puoi anche creare un album pubblico visualizzabile da chiunque su Internet. Basta selezionare l'album dalla scheda Condivisi della app Foto, pigiare sul pulsante Persone e impostare su ON l'opzione Sito web pubblico: entro qualche secondo comparirà il link per visualizzare tutte le foto e i video selezionati dal browser.
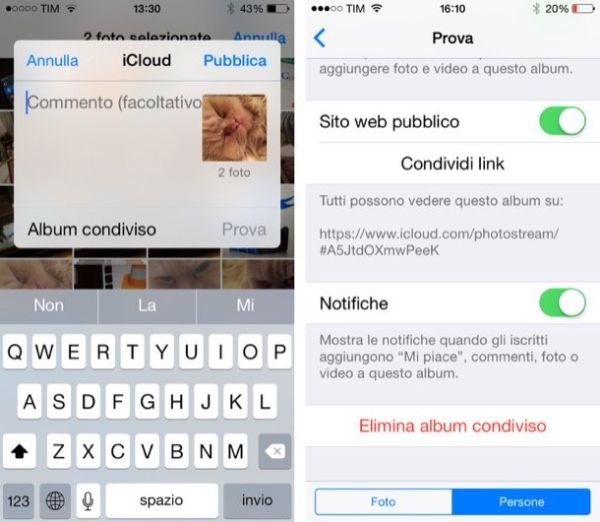
Se non riesci far funzionare gli album condivisi di iCloud, recati nel menu Impostazioni > iCloud > Foto del tuo iPhone/iPad e attiva l'opzione Condivisione foto iCloud spostando su ON la levetta che la riguarda.
Dopodiché torna nella scheda Condivisi della app Foto, prova a creare un nuovo album di foto condiviso e questa volta l'operazione dovrebbe andare a buon fine.
