Come trasferire foto da iPhone a PC
La fotocamera è sempre stato uno dei punti di forza di iPhone. Con il telefonino di casa Apple è possibile realizzare scatti di ottima qualità e applicare loro una vasta gamma di filtri in grado di renderli delle piccole opere d'arte. Spesso è davvero un peccato confinare delle foto così belle al piccolo schermo di uno smartphone, ed è per questo che oggi voglio proporti una guida su come trasferire foto da iPhone a PC: così potrai stampare le tue immagini su carta, usarle come wallpaper e archiviarle insieme alle altre foto memorizzate sul computer senza correre il rischio di perderle.
Vedremo inoltre come sfruttare al meglio iCloud, il servizio di cloud storage di Apple che permette di archiviare le foto online e sincronizzarle automaticamente su una vasta gamma di device: computer Windows, Mac, iPhone, iPad, Apple TV e altro ancora. Non devi far altro che prenderti cinque minuti di tempo libero e seguire le indicazioni che sto per darti, ti assicuro che è tutto molto semplice.
Il tutorial è stato realizzato usando un iPhone 6S equipaggiato con iOS 9.3.1 e un PC animato da Windows 10, ma le istruzioni che trovi di seguito valgono per tutti i modelli di iPhone, tutte le versioni più recenti di iOS (dalla 8.1 in poi) e tutte le edizioni di Windows da Windows 7 in poi. Buona lettura e buon divertimento!
Operazioni preliminari
Se vuoi imparare come trasferire foto da iPhone a PC, devi fare in modo che Windows riconosca il tuo "melafonino" correttamente. In altre parole hai bisogno di iTunes, il celebre software multimediale di Apple che include al suo interno anche i driver per mettere in comunicazione i computer Windows e l'iPhone.
Collegati dunque al sito Web del programma e clicca sul pulsante Download per scaricarlo sul tuo PC. A scaricamento ultimato avvia dunque il pacchetto d'installazione di iTunes (es. iTunes6464Setup.exe) e fai click prima su Avanti e poi su Installa, Sì per due volte consecutive e Fine per concludere il setup.
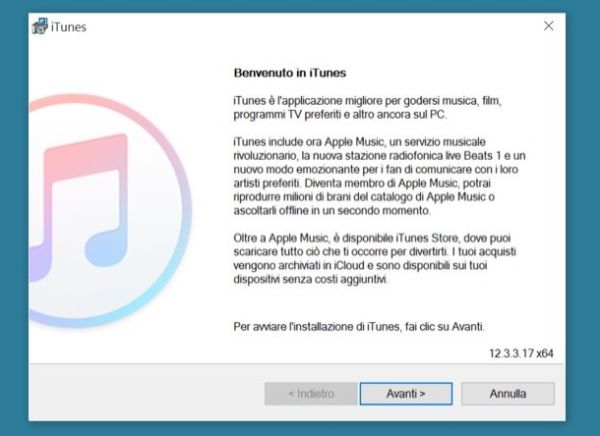
iTunes si avvierà automaticamente. Clicca quindi sul pulsante Accetto, per accettare le condizioni d'uso del software, e scegli la cartella in cui ospitare la libreria multimediale del software (se richiesto).
Ora non ti resta che collegare l'iPhone al PC usando il cavo Lightning/Dock in dotazione e attendere che sul desktop del PC compaia la finestra con le opzioni dell'AutoPlay di Windows. Se è la prima volta che connetti il dispositivo al computer dovrai cliccare sul pulsante Continua di iTunes e su quello Autorizza di iOS per mettere in comunicazione i due sistemi.
Processo di importazione standard
Per avviare l'importazione delle foto su Windows, collega il "melafonino" al PC, attendi che compaia il menu dell'autoplay e seleziona la voce Importa immagini e video da quest'ultimo. Qualora non comparisse la schermata dell'autoplay, apri l'Esplora Risorse di Windows e seleziona la voce Risorse del computer (o Questo PC) dalla barra laterale di sinistra, dopodiché fai click destro sull'icona dell'iPhone e scegli la voce Importa immagini e video dal menu che compare.
Nella finestra che si apre, apponi il segno di spunta accanto alla voce Rivedi, organizza e raggruppa gli elementi da importare, pigia sul pulsante Avanti e organizza i gruppi di foto da importare sul PC usando le caselle di selezione collocate sulla sinistra (per scegliere quali gruppi di immagini trasferire sul computer) e la barra di regolazione collocata in basso a destra (per determinare l'intervallo di tempo che deve passare da un gruppo di foto all'altro). Clicca infine sul pulsante Importa e il gioco è fatto.
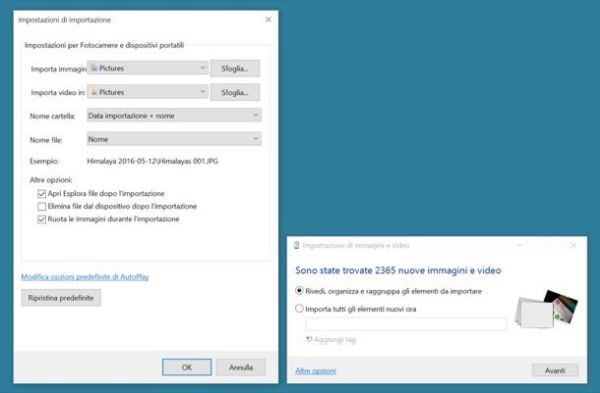
Se non ti interessa organizzare i gruppi di foto prima di importarli sul PC, metti il segno di spunta accanto alla voce Importa tutti gli elementi nuovi ora (nella schermata iniziale del processo di importazione delle foto), digita i tag da assegnare alle foto presenti su iPhone nell'apposito campo di testo (operazione facoltativa) e clicca sul pulsante Importa per avviare il trasferimento delle foto da iPhone a computer.
Ad operazione completata troverai le foto scattate con la fotocamera di iPhone nella cartella Immagini di Windows. Sarà creata automaticamente una cartella avente come nome la data del giorno in cui hai effettuato l'importazione delle immagini (es. 2016-05-12 per il 12 maggio 2016) ma puoi anche cambiare la cartella di destinazione ed altre impostazioni delle foto da trasferire cliccando sulla voce Impostazioni di importazione collocata in basso a sinistra nella finestra dove si possono assegnare i tag alle immagini.
Applicazione Foto di Windows 10
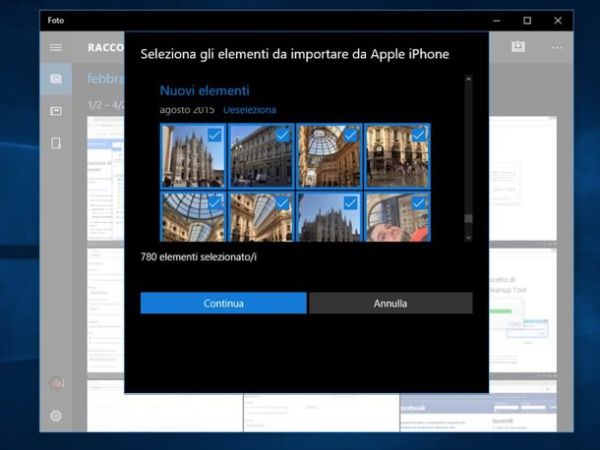
Se utilizzi Windows 10, oltre che tramite il processo di importazione standard delle foto, puoi trasferire le foto da iPhone al PC anche tramite l'applicazione Foto che trovi nel menu Start > Tutte le app (e che viene richiamata automaticamente se si sceglie la voce Importa immagini e video dal menu dell'autoplay). Come si usa? Te lo spiego subito.
Dopo aver collegato l'iPhone al computer, non devi far altro che avviare l'applicazione Foto, pigiare sul pulsante Importa che si trova in alto a destra e attendere qualche secondo affinché vengano trovate le immagini (e i video) da importare sul PC.
A questo punto, apponi il segno di spunta accanto alle miniature delle immagini e dei video che vuoi trasferire sul PC, clicca sul pulsante Continua e scegli la cartella in cui salvare gli elementi selezionati (posizione di importazione). Dopodiché fai click sul bottone Importa e attendi che il trasferimento dei dati venga portato a termine.
Importazione delle foto tramite iCloud
Se non ti va di collegare l'iPhone al computer solo per trasferire qualche foto, puoi trasferire foto da iPhone a PC anche attraverso iCloud, il servizio di cloud storage di Apple che permette di salvare dati, applicazioni e preferenze online in modo da averli sincronizzati automaticamente su tutti i device. Il servizio è gratis fino a 5GB di spazio, poi ci sono dei piani a pagamento di cui parleremo a breve.
Per attivare il caricamento automatico delle foto che scatti con l'iPhone nel tuo spazio personale di iCloud (privato), devi aver scelto di utilizzare iCloud per il backup dei dati durante la procedura per attivare iPhone, oppure puoi recarti nel meno Impostazioni > iCloud > Foto del tuo telefonino ed attivare la levetta dell'opzione Carica nel mio streaming foto.
Una volta attivata questa impostazione devi installare il client ufficiale di iCloud sul tuo PC. Collegati dunque al sito Web di Apple e clicca sul bottone Scarica per avviarne il download. Dopodiché apri il pacchetto d'installazione denominato iCloudSetup.exe e completa il processo d'installazione del software apponendo il segno di spunta accanto alla voce Accetto i termini dell'accordo di licenza e cliccando sui pulsanti Installa, Sì e Fine. Potrebbe esserti chiesto di riavviare il PC per applicare correttamente tutte le modifiche.
A setup completato, se non si avvia automaticamente, apri il pannello di controllo di iCloud per Windows (selezionando l'icona iCloud dal menu Start), effettua l'accesso con il tuo ID Apple e le foto caricate nel tuo spazio di iCloud verranno scaricate automaticamente nella cartella Immagini/iCloud Photos di Windows tramite Internet.
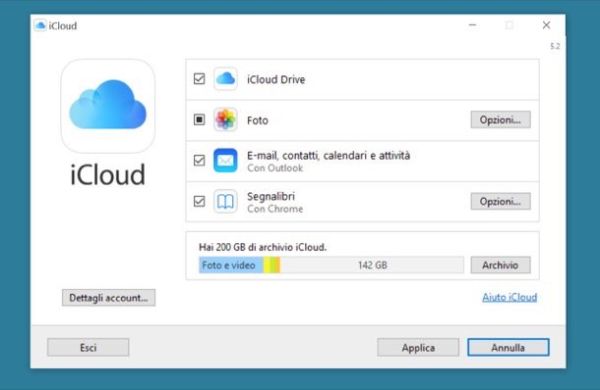
Per cambiare la cartella in cui devono essere salvate le foto di iCloud e attivare/disattivare servizi come la Libreria foto di iCloud, clicca sul pulsante Opzioni che si trova accanto all'icona Foto. Cos'è la Libreria foto di iCloud? Te lo spiego subito.
Lo streaming foto di iCloud può archiviare fino a 1.000 immagini alla volta per un periodo totale di 30 giorni ma, a partire da iOS 8.1, Apple ha introdotto un nuovo servizio denominato Libreria foto di iCloud che permette di utilizzare iCloud come un vero e proprio hard disk online salvando tutte le foto e i video realizzati con l'iPhone in maniera permanente sulla "nuvola".
È un servizio gratuito ma a differenza di Streaming foto va a intaccare lo spazio di archiviazione di iCloud Drive, va da sé che per sfruttarlo a dovere i 5GB dell'account gratuito offerto da Apple non bastano. Occorre sottoscrivere uno dei piani a pagamento del servizio, come quello che per 0,99 euro/mese offre 20GB di storage.
Per sottoscrivere un piano a pagamento di iCloud Drive, recati nelle Impostazioni di iOS, vai su iCloud > Archivio > Modifica piano di archiviazione e scegli il tipo di abbonamento che ti sembra più interessante.
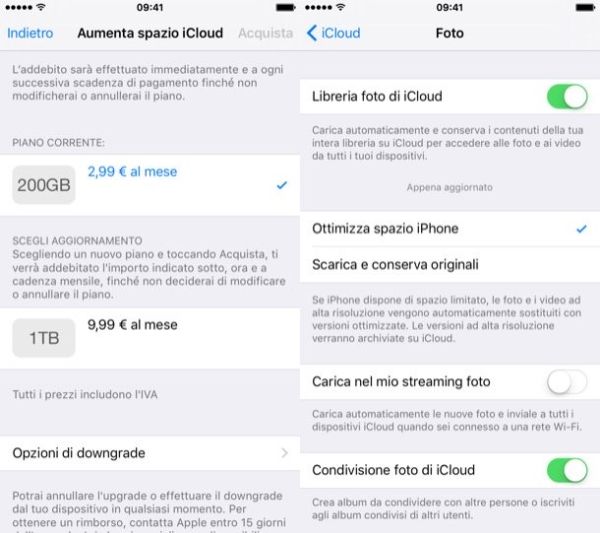
Per attivare la Libreria foto di iCloud recati invece in Impostazioni > iCloud > Foto e sposta su ON la levetta relativa all'opzione Libreria foto di iCloud. In questo modo manterrai perennemente nel cloud i tuoi scatti e potrai anche visualizzarli dal browser accedendo al sito iCloud.com. Per maggiori info a riguardo da' un'occhiata al mio tutorial su come archiviare le foto su iCloud.
Scaricare le foto dal browser
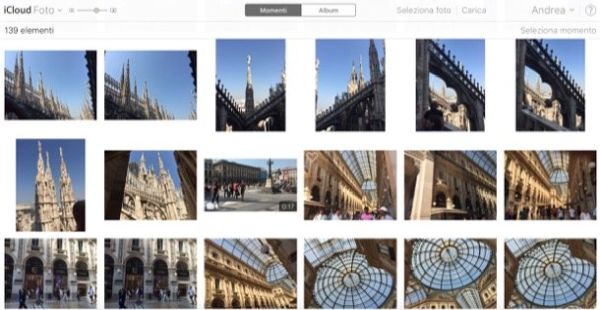
Come appena detto, attivando la Libreria foto di iCloud sul tuo iPhone puoi anche visualizzare - e scaricare - le foto direttamente dal browser. Per farlo, collegati al sito Internet iCloud.com ed effettua l'accesso con il tuo ID Apple (che chiaramente deve essere lo stesso che hai configurato sul "melafonino").
Ad accesso effettuato, clicca sull'icona Foto e, se è la prima volta che accedi al servizio, attendi qualche secondo affinché venga organizzata la tua libreria fotografica sul cloud. Quando compaiono le miniature delle foto presenti sul tuo spazio online, clicca sul pulsante Seleziona foto che si trova in alto a destra, seleziona le immagini che vuoi scaricare sul PC e clicca sul pulsante Scarica (in alto a sinistra per avviarne il download).
Se vuoi scaricare una singola foto, invece, fai click sulla sua miniatura e seleziona l'icona della nuvola che compare in alto a destra. Più facile di così?
Come trasferire foto da iPhone a Mac
Utilizzi un Mac? Nessun problema. Consulta la mia guida su come scaricare foto da iPhone a Mac e scoprirai come archiviare in maniera sicura i tuoi scatti sull'hard disk del computer. È ancora più semplice che su Windows visto che iTunes e iCloud sono già inclusi "di serie" nel sistema operativo.
