Come disinstallare un programma definitivamente
Girovagando per il tuo sistema, ti sei appena accorto che sull'hard disk sono ancora presenti delle cartelle relative a programmi disinstallati molto tempo fa. Com'è possibile? Semplice, perché quando disinstalli un programma dal computer, questo lascia sempre delle fastidiose (e a volte dannose) tracce residue sul disco fisso e nel registro di sistema.
Per fortuna esistono dei software capaci di perfezionare le procedure di disinstallazione standard dei vari applicativi e di impedire la creazione di quelle tracce residue a cui accennavo poco fa. Possono servire soprattutto quando si ha a che fare con antivirus, software per la virtualizzazione e altri programmi molto "pesanti" che si estendono in varie aree del sistema.
Altra cosa importante da sapere è che soluzioni di questo genere sono utili non solo su Windows, dove il problema dei "file residui" è noto, ma anche su macOS dove molte applicazioni richiedono una procedura di rimozione molto più complessa del semplice trascinamento del cestino. Se vuoi saperne di più e vuoi imparare come disinstallare un programma definitivamente su Windows e macOS, continua a leggere.
Disinstallare un programma definitivamente su Windows
Prima di entrare nel dettaglio della guida e di vedere come disinstallare un programma definitivamente da Windows, facciamo un breve "ripassino" sulla procedura di rimozione standard dei programmi dal sistema operativo Microsoft.
Se utilizzi una versione di Windows pari o successiva a Vista, puoi disinstallare un programma dal tuo PC recandoti in Pannello di controllo, selezionando la voce Disinstalla un programma da quest'ultimo e cliccando prima sul nome del software da cancellare e poi sul pulsante Disinstalla/Cambia che si trova in alto. A questo punto dovrebbe partire la procedura guidata per la disinstallazione del software selezionato, che di solito consiste nel cliccare sempre sul pulsante Avanti (o Next).
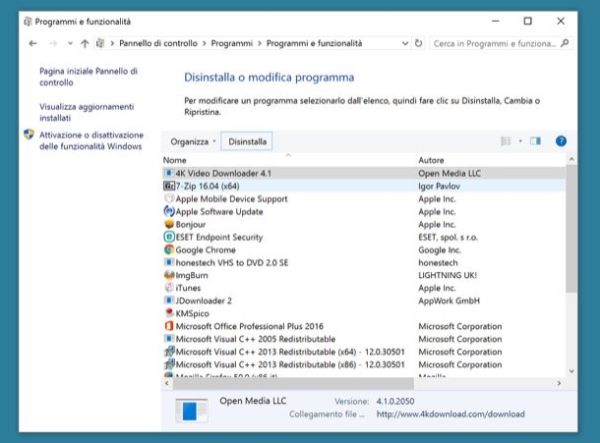
Se utilizzi Windows 10 puoi seguire anche un'altra procedura: puoi disinstallare un programma dal tuo computer cliccando sul pulsante Start (l'icona della bandierina collocata nell'angolo in basso a sinistra dello schermo), selezionando l'icona dell'ingranaggio dal menu che si apre e recandoti prima in Sistema e poi in App e funzionalità. A questo punto, seleziona il nome dell'applicazione da rimuovere, pigia per due volte consecutive sul pulsante Disinstalla e porta a termine la procedura guidata per la cancellazione del software cliccando sempre su Avanti o Next.
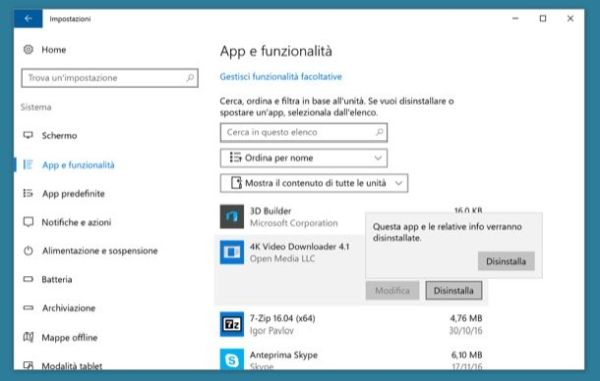
Tool di rimozione ufficiali
Se la procedura standard per disinstallare i programmi dal PC non funziona, bisogna innanzitutto cercare dei tool di rimozione ufficiali.
Molti software "pesanti", come ad esempio le suite per la sicurezza che contengono antivirus, firewall ecc. possono contare su degli strumenti di disinstallazione ufficiali che si possono scaricare dai siti delle aziende produttrici dei software e permettono, per l'appunto, di disinstallare i programmi in questione quando la procedura di rimozione standard non va a buon fine.
Per trovare il tool di rimozione più adatto a te, collegati a Google e cerca [nome del programma da disinstallare] removal tool oppure [nome del programma da disinstallare] uninstaller. Se tra i risultati della ricerca ce ne sono alcuni che rimandano al sito ufficiale del software (o al suo forum di supporto) e che contengono un tool di rimozione, provvedi a scaricare l'applicativo ed avvialo.
Di solito, per utilizzare i tool di rimozione ufficiali basta cliccare sempre su Next e Avanti, ma la procedura cambia da software a software. Se vuoi farti un'idea più precisa su come funzionano gli strumenti di rimozione di alcune note soluzioni per la sicurezza informatica, da' un'occhiata ai miei tutorial su come disinstallare McAfee, come disinstallare Avast, come disinstallare AVG, come disinstallare Avira, come disinstallare Kaspersky e come disinstallare Norton.
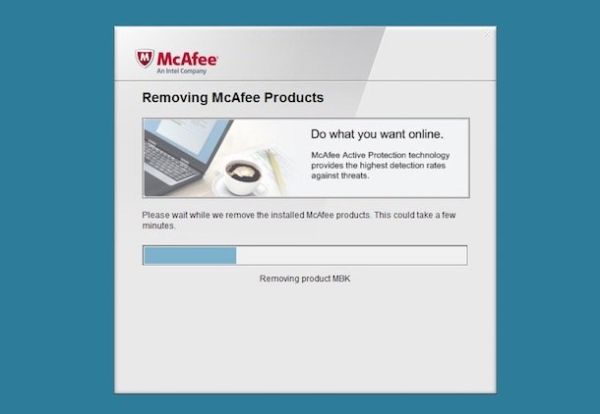
ATTENZIONE: non scaricare presunti tool di rimozione provenienti da siti di terze parti o programmi che promettono un'ottimizzazione estrema del sistema. Si tratta quasi sempre di software poco affidabili, se non addirittura di malware.
Revo Uninstaller
Se il programma che non riesci a disinstallare non dispone di un tool di rimozione ufficiale, puoi affidarti a Revo Uninstaller.
Qualora non ne avessi mai sentito parlare, Revo Uninstaller è un'applicazione gratuita per Windows che effettua una scansione del sistema e permette di cancellare tutte le tracce dei programmi che si vanno a disinstallare: file residui sull'hard disk, chiavi del registro del sistema e altro ancora. Il software è completamente gratuito ed è disponibile anche in versione portable, la quale non richiede noiose procedure d'installazione per poter essere utilizzata.
Per scaricare la versione portable di Revo Uninstaller sul tuo PC, collegati al sito Internet del programma e clicca sul pulsante Download che si trova in fondo alla pagina, accanto alla voce Revo Uninstaller Freeware Portable. A download completato, apri quindi il pacchetto zip che contiene il programma, estraine il contenuto in una cartella qualsiasi e avvia l'eseguibile RevoUPort.exe.
Nella finestra che si apre, clicca prima su Sì e poi su OK per accettare le condizioni d'uso di Revo Uninstaller. Pigia quindi sul pulsante Options che si trova in alto a sinistra e seleziona l'italiano dal menu a tendina per la scelta della lingua per tradurre l'interfaccia del software in italiano.
Ora sei pronto per passare all'azione. Seleziona quindi il programma da disinstallare dalla finestra principale di Revo Uninstaller, clicca sul pulsante Disinstalla e, se possibile, porta a termine la procedura di disinstallazione standard del programma selezionato.
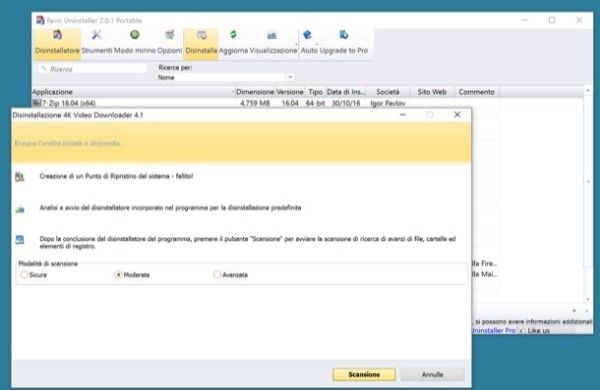
A questo punto, metti il segno di spunta accanto alla voce Moderata, pigia sul pulsante Scansione e attendi che vengano rilevati tutti i file residui e le chiavi di registro relative al programma selezionato. La procedura dovrebbe durare appena pochi secondi. Al suo termine, seleziona gli elementi da cancellare e fai click prima su Elimina e poi su Avanti e Finito per cancellare definitivamente il software dal tuo PC.
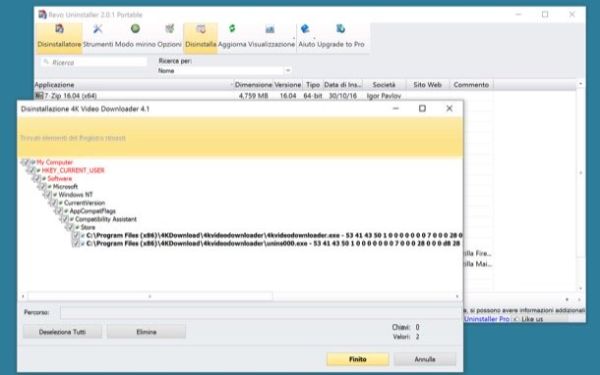
ATTENZIONE! La cancellazione delle chiavi di registro "sbagliate" può portare al cattivo funzionamento del sistema e/o di alcuni dei programmi installati sul PC. Per evitare danni irreparabili, prima di usare Revo Uninstaller crea un punto di ripristino di Windows. Se non sai come si fa, consulta i miei tutorial su come ripristinare Windows 10, come ripristinare Windows 8, come effettuare il ripristino di Windows 7 e come ripristinare Windows XP.
Ripristino di sistema
Non sei ancora riuscito a disinstallare il programma di tuo interesse? Allora prova a riportare il PC ad una data precedente come ti ho spiegato nella mia guida dedicata all'argomento. In questo modo avrai la possibilità di riportare lo stato del sistema a una data precedente all'installazione del programma e potrai cancellare ogni traccia di quest'ultimo dal PC.
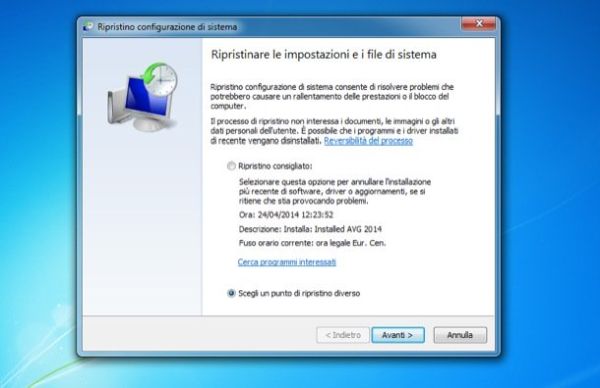
Disinstallare un programma definitivamente su Mac
La procedura standard per disinstallare un programma da macOS è di una semplicità disarmante: basta entrare nella cartella Applicazioni del computer, trascinare l'icona dell'applicazione da cancellare nel Cestino e svuotare il cestino facendo click destro su quest'ultimo. Oppure, per i software scaricati dal Mac App Store, si può aprire il Launchpad e cliccare sulla crocetta che compare accanto alle loro icone dopo un click prolungato.
Alcuni software, però, come ad esempio gli antivirus, le soluzioni dedicate alla virtualizzazione (es. Parallels) e i programmi della suite Adobe (Photoshop, Lightroom ecc.), necessitano di una procedura leggermente diversa. I software come quelli che ho appena menzionato vanno disinstallati dal computer in modo simile a quanto si fa normalmente su Windows, cioè seguendo una procedura guidata per la rimozione che può essere richiamata direttamente dai menu dei programmi (in alto a sinistra) oppure può essere fornita sotto forma di applicazione a sé stante nel pacchetto dmg del programma stesso.
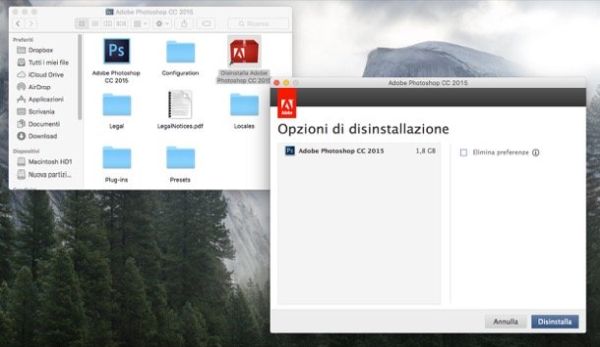
Purtroppo la procedura varia da applicazione ad applicazione e non posso essere molto preciso nelle mie indicazioni, ma se stai cercando di disinstallare un antivirus, un software di virtualizzazione o un altro programma che agisce in maniera profonda sul comportamento di macOS, cerca una voce relativa alla disinstallazione nel suo menu oppure nel suo pacchetto dmg. Qualche esempio pratico di entrambe le procedure lo puoi trovare nel mio tutorial su come disinstallare un programma da Mac
AppCleaner
Se vuoi disinstallare un programma dal Mac scongiurando il rischio che questo lasci dei file "orfani" sul disco del computer, prova AppCleaner. Si tratta di una sorta di Revo Uninstaller per macOS che analizza il disco del computer e riesce a trovare tutti i file correlati a un determinato software, permettendo dunque di eliminarli con un semplice click.
Per scaricare AppCleaner sul tuo Mac, collegati al sito ufficiale del programma e clicca sul prima pulsante ▽ collocato sotto la voce Downloads. Dopodiché apri il pacchetto zip che contiene AppCleaner e installa l'applicazione sul tuo computer copiando la sua icona nella cartella Applicazioni di macOS.
A questo punto, avvia AppCleaner, trascina in esso l'icona del software che desideri rimuovere completamente dal Mac e clicca sul pulsante Rimuovi per completare la procedura.
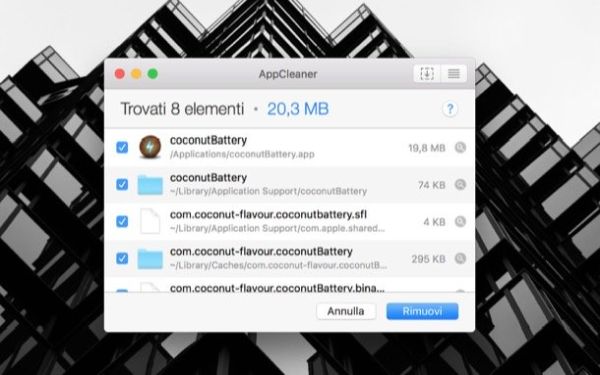
In alcuni casi, per portare a termine la rimozione di alcuni file, ti potrebbe essere chiesto di digitare la password del tuo account utente su macOS (quella che usi per accedere al sistema).
Dopo aver usato AppCleaner, ricordati di svuotare il Cestino di macOS per cancellare definitivamente tutti i file rimossi dal programma.
