Come ripristinare Windows 8
Da qualche giorno a questa parte il tuo computer con su installato Windows 8 ha cominciato a "fare le bizze". Ascoltando i suggerimenti dei tuoi amici più fidati hai quindi deciso cercare di far fronte alla cosa andando ripristinare Windows 8. L'idea è molto buona, su questo non ci sono dubbi. Tuttavia se in questo momento sei qui e stai leggendo questa guida è evidente che stai riscontrando qualche difficoltà nel riuscire a capire come procedere. Se le cose stanno effettivamente in questo modo non hai però motivo di preoccuparti. Posso infatti spiegarti io, per filo e per segno, tutto ciò che bisogna fare per poter ripristinare Windows 8.
Lo so, non sei molto pratico in fatto di nuove tecnologie e temi che nel cercare di ripristinare Windows 8 non fari altro che combinare pasticci ma fidati, al contrario delle apparenze si tratta di un'operazione molto semplice da eseguire e per la messa a segno della quale basta sfruttare un'apposita funzionalità resa disponibile da Microsoft per il suo sistema operativo. In Windows 8 è infatti presente un sistema di ripristino del PC che permette di intervenire sull'OS offrendo all'utente la possibilità di scegliere se mantenere intatti i file di sistema, se evitare che vangano cancellati i propri documenti e le proprie app oppure se riportare il computer allo stato di fabbrica. Servirsene è un vero e proprio gioco da ragazzi.
Se ti interessa quindi capire come fare per sfruttare questa funzione e, di conseguenza, come ripristinare Windows 8 ti invito a prenderti cinque minuti o poco più di tempo libero e a leggere attentamente la guida che sto per proporti. Sei pronto? Si? Grandioso, allora mettiamo al bando le ciance e procediamo!
Il primo passo che devi compiere per poter ripristinare Windows 8 è quello di accedere all'apposita funzione annessa alla sezione Impostazioni PC del sistema operativo. Per fare ciò, accedi innanzitutto alla Start Screen di Windows 8 dopodiché clicca sul campo di ricerca collocato in alto a destra, digita impostazioni pc dopodiché fai clic sulla voce Impostazioni PC presente tra i risultati che ti vengono mostrati.
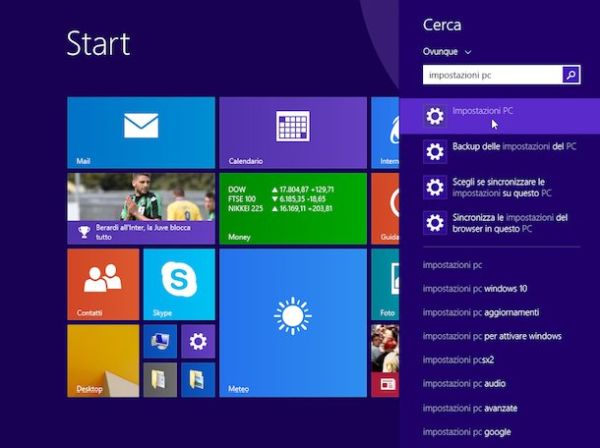
A questo punto, clicca sulla voce Aggiorna e ripristina collocata in basso a sinistra dopodiché seleziona l'opzione Ripristino dal menu laterale.
Procedi facendo clic sul pulsante Per iniziare collocato sotto la dicitura Rimuovi tutto e reinstalla Windows dopodiché pigia sul bottone Avanti. Scegli poi l'opzione Rimuovi solo i miei file se intendi ripristinare Windows 8 andando a cancellare soltanto i tuoi file (è l'operazione consigliata nella maggior parte dei casi) oppure scegli l'opzione Esegui pulizia completa dell'unità se, per l'appunto, intendi effettuare una pulizia completa dell'unità (è una procedura da scegliere se si desidera rivendere il computer) e fai clic sul bottone Reimposta per avviare la reinstallazione del sistema operativo.
Attenzione: Se scegli di ripristinare Windows 8 andando ad effettuare la pulizia completa dell'unità ti suggerisco di effettuare un backup di ciò che ritieni più opportuno prima di procedere. La pulizia completa dell'unità va infatti ad eliminare in modo irrecuperabile tutti i dati presenti sul computer. Se non sai come effettuare un backup e vuoi saperne di più a riguardo puoi leggere la mia guida su come effettuare backup.
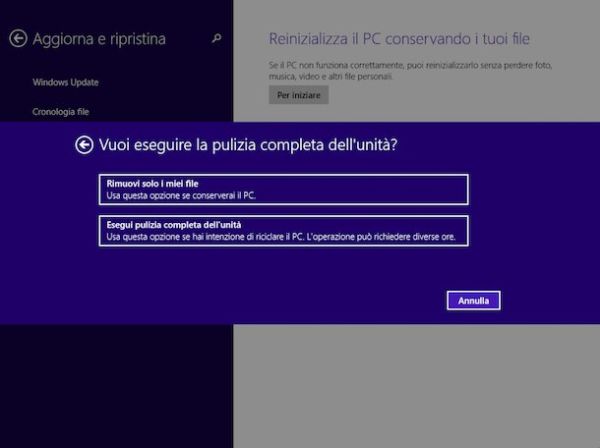
La procedura per il ripristino "semplice" dura mediamente 15-20 minuti, quella più avanzata invece può andare avanti per delle ore. Ad ogni modo tu non dovrai fare assolutamente nulla, dovrai semplicemente attendere che il computer si riavii con la nuova installazione di Windows pronta (quasi) all'uso.
Al riavvio del computer, aspetta che venga eseguita la configurazione iniziale dei dispositivi dopodiché attieniti alla procedura di configurazione iniziale di Windows 8 che visualizzi a schermo. Scegli quindi il nome che desideri assegnare al computer, il colore che vuoi usare come sfondo della Start Screen, le impostazioni facenti riferimento ad aggiornamenti, quelle relative alla condivisione dei file e tutti gli altri settaggi. Se preferisci usare le impostazioni predefinite clicca sul pulsante Usa impostazioni rapide.
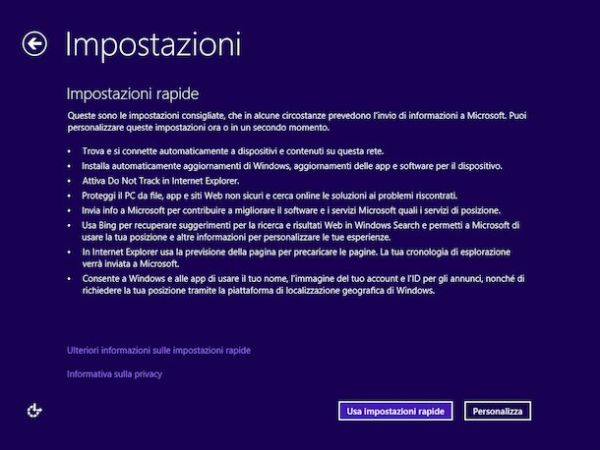
A questo punto, per portare a termine la procedura mediante cui ripristinare Windows 8 inserisci il tuo indirizzo di posta elettronica Microsoft (Live, Hotmail o Outlook). L'indirizzo di posta elettronica Microsoft è indispensabile per poter usare le funzionalità cloud del sistema operativo. Se non ti interessa sincronizzare i dati e le app fra più PC tramite i servizi cloud Microsoft, puoi decidere di usare un account utente locale standard cliccando prima su Accedi senza un account Microsoft e poi su Account locale.
Per concludere, digita il nome utente e la password che vuoi usare per il tuo account utente sul PC. Se nello step precedente hai digitato il tuo indirizzo di posta elettronica Microsoft il nome utente e la password per l'account sul PC saranno uguali ai dati di accesso dell'indirizzo email. Successivamente pigia sul pulsante Fine. Potrai cominciare ad utilizzare il sistema dopo una breve presentazione delle sue funzionalità.
Se invece intendi ripristinare Windows 8 evitando di cancellare i tuoi dati salvati sul disco rigido e le tue applicazioni puoi optare per un'alternativa, per così dire, più “soft” rispetto a quanto già visto.
Per ripristinare Windows 8 così come ti ho appena indicato, pigia sul pulsante Start, digita impostazioni pc nel campo di ricerca collocato nella parte in alto a destra della Start Screen e poi clicca sulla voce Impostazioni PC presente tra i risultati che ti vengono mostrati. Successivamente fai clic su Aggiorna e ripristina, pigia su Ripristino, individua la voce Reinizializza il PC conservando i tuoi file e clicca sul relativo bottone Per iniziare.
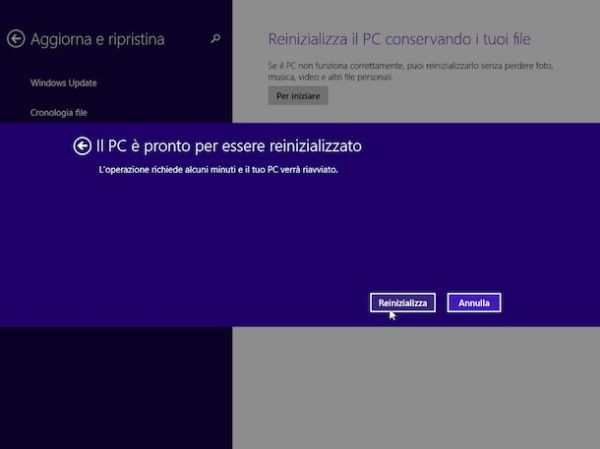
In seguito, clicca prima su Avanti e poi su Reinizializza per riavviare il PC e consentire a Windows di riportare le sue impostazioni allo stato iniziale.
Al nuovo avvio del computer, prima dell'accesso a Windows, verrà visualizzato il logo del sistema operativo con la dicitura Aggiornamento del PC (xx%) in basso. Attendi che l'operazione arrivi al 100% e che il sistema si riavvii nuovamente. Dopo qualche altro minuto di attesa, avrai finalmente accesso al tuo Windows 8 riportato alle condizioni di fabbrica.
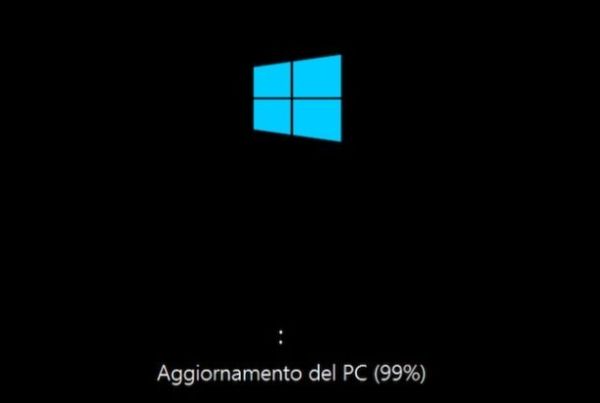
Verrà eseguita nuovamente la presentazione iniziale di Windows 8 (quella che viene riprodotta dopo l'installazione del sistema operativo) e troverai un elenco delle applicazioni rimosse dal computer (ossia tutte quelle non installate tramite il Windows Store) sul desktop, sotto forma di pagina Web.
Vuoi ripristinare Windows 8 utilizzando il classico metodo dei punti di ripristino disponibile dai tempi di Windows XP? Nulla di più facile.
Tanto per cominciare pigia sul pulsante Start in modo tale da poterti recare nella Start Screen e digita il termine ripristino nel campo di ricerca che ti viene mostrato in alto a destra e fai clic sulla voce Ripristino annessa ai risultati che ti vengono mostrati.
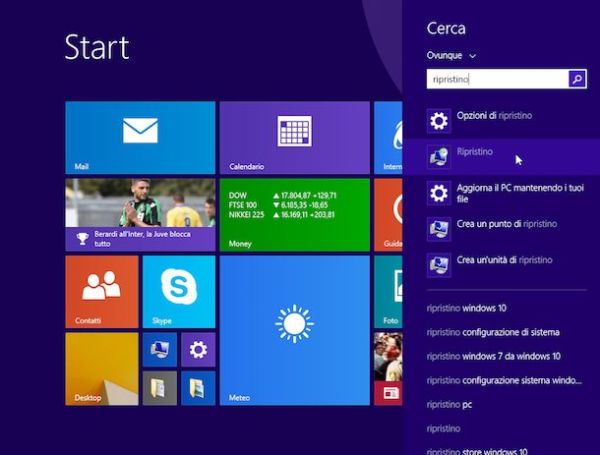
Nella finestra che a questo punto andrà ad aprirsi sul desktop, seleziona la voce Configura ripristino di sistema e clicca sul pulsante Ripristino configurazione di sistema.... Adesso, metti il segno di spunta accanto alla voce Ripristino consigliato oppure accanto alla voce Scegli un punto di ripristino diverso, a seconda se vuoi usare il punto di ripristino più recente oppure vuoi sceglierne uno precedente, e clicca sul pulsante Avanti per proseguire nella procedura.
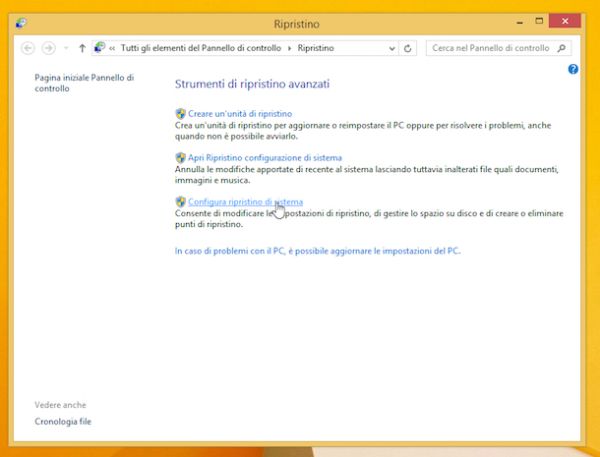
Una volta fatta la tua scelta, clicca sul pulsante Fine e il computer si riavvierà per eseguire il ripristino di Windows. La procedura durerà diversi minuti. Se necessiti di ulteriori dettagli a riguardo puoi consultare la mia guida su come riportare il PC ad una data precedente ed il mio tutorial su come ripristinare il computer come nuovo.
Se invece preferisci ripristinare Windows 8 mettendo in pratica la classica procedura di formattazione del sistema operativo sappi innanzitutto che si stratta di un'operazione possibile e, in secondo luogo, che è abbastanza facile da mettere in pratica. Per scoprire come procedere e di che cosa hai bisogno per riuscirci, puoi consultare la mia guida su come formattare Windows 8 mediante cui ho provveduto a fornirti tutte le indicazioni del caso in maniera estremamente dettagliata.
