Ripristino Windows 7
Statistiche alla mano, Windows 7 è uno tra i sistemi operativi più utilizzati al mondo. Nonostante Microsoft ne abbia rilasciato versioni più recenti, molti utenti continuano a preferirlo per la sua stabilità e l'altissimo grado di compatibilità raggiunto con applicazioni e periferiche nel corso degli ultimi anni. Insomma, si tratta di un prodotto molto solido e affidabile… ma naturalmente non è infallibile. Ogni tanto può dunque essere necessario effettuare ripristino Windows 7 per riportare lo stato del sistema a una situazione precedente (prima dell'installazione di un software o un driver, per esempio) ed io oggi sono qui per spiegarti come fare.
Prima che tu possa spaventarti e pensare a chissà cosa, ci tengo a farti presente sin da subito che effettuare ripristino Windows 7 è in realtà un'operazione abbastanza semplice da eseguire e che per la messa a segno della quale non è indispensabile che tu sia uno "smanettone", almeno non attenendoti ai passaggi che trovi indicati di seguito. Per riuscire nell'impresa sono infatti sufficienti una manciata di minuti di tempo libero ed un minimo di concentrazione e di attenzione, nient'altro
Segui dunque le indicazioni che trovi qui sotto e ti assicuro che non ti farai trovare impreparato quando il tuo computer "deciderà" di funzionare male costringendoti a ricorrere alle maniere forti. Sei pronto? Si? Benissimo! Allora mettiamo al bando le ciance e cominciamo.
Prima di fornirti tutte le spiegazioni del caso, mi sembra doveroso fare immediatamente chiarezza su un punto. Esistono diverse opzioni di ripristino Windows 7 che possono rivelarsi più o meno valide ed efficaci a seconda di quelle che sono le tue necessità. Puoi infatti effettuare ripristino Windows 7 sfruttando i punti di ripristino del sistema oppure puoi riuscire nel tuo intento utilizzando il sistema di backup che consente di creare immagini dell'OS da usare all'occorrenza.
Qualora la situazione fosse particolarmente "disperata", puoi inoltre ripristinare il tuo PC con su Windows 7 inserendo il disco di installazione del sistema operativo all'avvio o, come ultima spiaggia, effettuando una vera e propria formattazione. A te la scelta.
Uso dei punti di ripristino
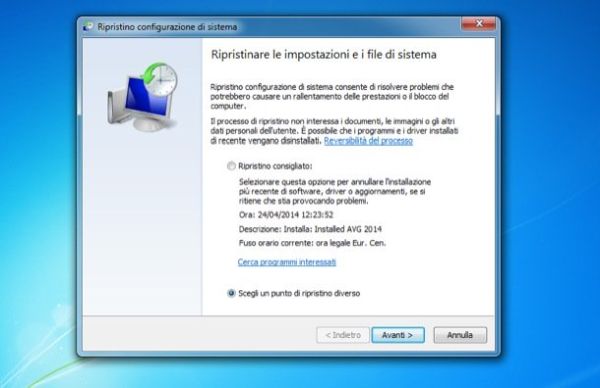
Una delle procedure di ripristino Windows 7 più affidabili e semplici da affrontare è quella che consente di riportare il sistema a uno stato precedente lasciando intatti i documenti salvati sul PC. Si tratta dell'operazione maggiormente indicata quando Windows sembra diventare instabile in seguito all'installazione di un nuovo programma o nuovi driver.
Per portare il tuo computer a uno stato precedente, clicca sul pulsante Start e digita il termine ripristino nel campo di ricerca annesso al menu che compare. Seleziona dunque la voce Ripristino configurazione di sistema con il mouse e, nella finestra che si apre, scegli la data a cui vuoi riportare Windows.
Come opzione predefinita ti viene proposta la data più vicina a quella odierna ma se preferisci puoi selezionare un punto di ripristino precedente apponendo un segno di spunta accanto alla voce Scegli un punto di ripristino diverso e cliccando sul pulsante Avanti. I punti di ripristino vengono creati automaticamente da Windows ogni qualvolta che viene apportata una modifica consistente al sistema, ad esempio quando viene installata o rimossa un'applicazione o quando vengono scaricati aggiornamenti da Windows Update.
Una volta scelta la data a cui desideri riportare il sistema operativo, clicca ancora su Avanti e poi su Fine ed attendi che il PC si occupi di fare il resto. L'operazione prevede un riavvio del computer e ha una durata variabile a seconda della quantità di dati da ripristinare. Tieni conto che solitamente più indietro si va con il calendario e più tempo ci vuole per concludere la procedura.
Al termine della procedura di ripristino, ti ritroverai dinanzi il desktop di Windows 7 ed una finestra indicante il fatto che il ripristino ad uno stato precedente del sistema è stato effettuato.
Uso del sistema di backup
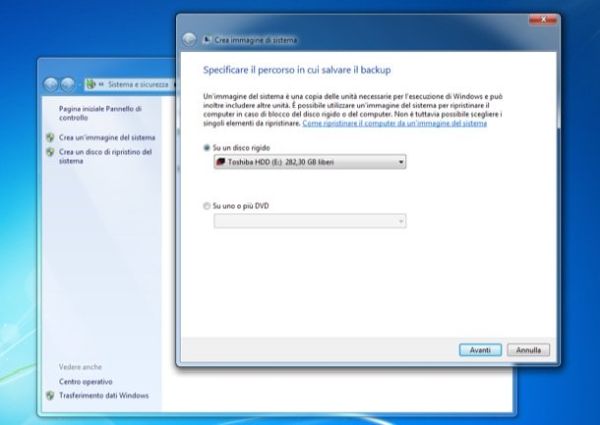
Forse non tutti lo sanno, ma Windows 7 include un sistema di backup che permette di creare immagini del sistema operativo da salvare su DVD o hard disk esterni e utilizzare all'occorrenza per riportare il computer a uno stato precedente. Con questo sistema di ripristino Windows 7 si cancella completamente il contenuto attuale dell'hard disk (o della partizione su cui c'è installato Windows) e si riportano sistema, programmi e documenti allo stato in cui erano al momento in cui è stata realizzata l'immagine di backup. Un po' come avviene con Time Machine su Mac (se ben ricordi, te ne ho parlato nella mia guida su come effettuare un backup con Time Machine).
Per creare un'immagine di ripristino di Windows 7, clicca sul pulsante Start, dopodiché digita il termine ripristino nel campo di ricerca annesso al menu che compare e seleziona la voce Backup e ripristino con il mouse. Nella finestra che si apre, fai clic sull'opzione Crea un'immagine del sistema situata nella barra laterale di sinistra e seleziona l'unità di destinazione del backup fra hard disk esterno (te lo consiglio) o DVD (tieni conto che ce ne potrebbero volere molti).
A questo punto, clicca prima sul pulsante Avanti, poi su Avvia backup e attendi che la copia dei dati venga portata a termine. L'operazione potrebbe durare un bel po' di minuti. Tieni presente che sui drive selezionati verrà riversato per intero il contenuto della partizione su cui è installato Windows.
Una volta creata l'immagine di backup di Windows, è possibile utilizzarla per ripristinare lo stato del computer in vari modi. Quello più semplice consiste nel tornare nel pannello Backup e Ripristino come visto poc'anzi e nel recarsi poi in Ripristina le impostazioni di sistema o l'intero computer. Successivamente clicca su Metodi di ripristino avanzati, seleziona Utilizza un'immagine di sistema creata in precedenza per ripristinare il computer e scegli il backup da utilizzare.
Uso del disco di installazione
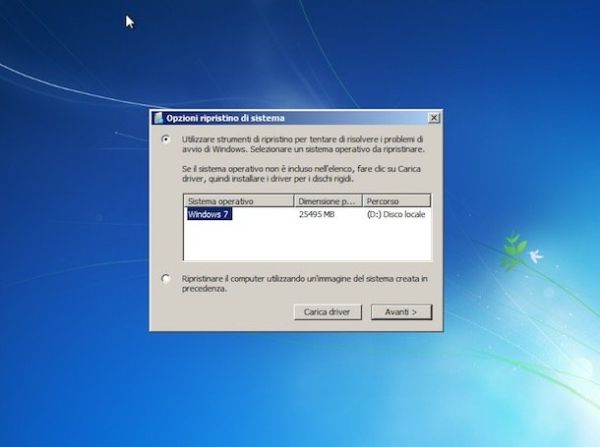
Se il sistema non si avvia correttamente, è possibile effettuare il ripristino Windows 7 inserendo nel computer il suo DVD di installazione ed effettuando il boot da quest'ultimo. Se non sai come si fa, inserisci semplicemente il dischetto nel PC, riavvia e premi un tasto qualsiasi sulla tastiera non appena vedi il messaggio Premere un tasto per avviare da CD-ROM a DVD-ROM… comparire sullo schermo. Se incontri problemi, prova ad impostare il drive DVD come unità di boot primaria seguendo le indicazioni che trovi nella mia guida su come impostare il BIOS.
Una volta avviato il DVD di installazione di Windows 7, clicca prima sul pulsante Avanti per confermare l'utilizzo della lingua italiana e poi su Ripristina il computer. Apponi quindi il segno di spunta accanto alla voce Ripristinare il computer utilizzando un'immagine del sistema creata in precedenza, clicca su Avanti e seleziona il backup da utilizzare.
Formattazione
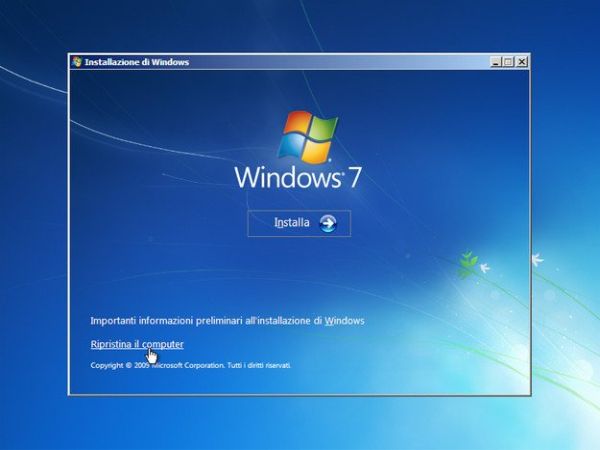
Puoi anche adottare una soluzione più drastica e reinstallare completamente Windows 7 cancellando applicazioni e impostazioni (ma conservando i file salvat i sull'hard disk del computer). Per fare ciò, inserisci il disco di installazione di Windows 7 nel lettore CD/DVD del tuo computer, riavvia il PC e poi premi un tasto qualsiasi sulla tastiera quanto appare il messaggio a schermo Premere un tasto per avviare da CD-ROM a DVD-ROM….
Una volta avviato il DVD di installazione del sistema, clicca sul pulsante Avanti nella prima schermata del setup, pigia su Installa e poi seleziona l'opzione Personalizzata (Utenti esperti). Qualora richiesto, provvedi inoltra a selezionare l'edizione del sistema che vuoi reinstallare (es. Windows 7 Home Premium) e poi clicca sul pulsante Avanti.
Accetta quindi le condizioni di utilizzo del sistema mettendo il segno di spunta sulla casella collocata accanto alla voce Accetto le condizioni di licenza e clicca ancora una volta su Avanti per proseguire con l'installazione di Windows 7.
Ora clicca sul pulsante Personalizzata (Utenti esperti), seleziona la partizione su cui è installato attualmente Windows e clicca prima su Avanti e poi su OK per avviare l'installazione di Windows 7. L'operazione di installazione del sistema richiederà qualche minuto e diversi riavvii, attendi pazientemente e segui la procedura guidata di primo avvio del sistema per configurare il tuo account utente.
Provvedi inoltre a digitare il numero di serie della copia di Windows 7 in tuo possesso che trovi stampato sulla confezione di vendita del dischetto di installazione di Seven, clicca su Usa impostazioni consigliate e regola i settaggi relativi a fuso orario e rete. Al termine della procedura, vedrai finalmente apparire il desktop "lindo e pinto" di Windows 7. Se necessiti di maggiori dettagli, da' uno sguardo al mio tutorial su come reinstallare Windows 7.
