Come aggiornare Windows XP
Aprile 2014 ha rappresentato una scadenza molto importante per il mondo Windows. Da quel mese, infatti, Windows XP, dopo 13 anni di onorata carriera, non è più supportato ufficialmente da Microsoft e non riceve più aggiornamenti di sicurezza. Questo significa che va urgentemente sostituito con una versione più recente del sistema operativo. Quale? In che modo? Proviamo a scoprirlo insieme.
Qui sotto trovi tutto quello che c'è da sapere sulla procedura per aggiornare Windows XP a Windows 7 o Windows 8.x. Te l'anticipo: la procedura non è complessa da portare a termine, ma prima devi compiere alcune operazioni molto importanti per assicurarti che il tuo computer supporti le versioni più recenti del sistema operativo e che i tuoi dati siano al sicuro.
Potrebbe volerci un po' di tempo per fare tutto, quindi procedi con calma. Prenditi qualche ora libera e segui le indicazioni che sto per darti. Con un pizzico di buona volontà riuscirai a passare dal vecchio XP a Windows 7 o Windows 8 senza richiedere l'intervento del tecnico o del tuo solito amico esperto di PC, te l'assicuro. Ora però basta chiacchiere e mettiamoci subito al lavoro!
Il primo passo che devi compiere è assicurarti che il tuo computer sia compatibile con Windows 7 o Windows 8. I requisiti hardware minimi per far “girare” queste due versioni del sistema operativo Microsoft sono i seguenti: processore da 1 GHz o superiore con supporto per PAE, NX e SSE2; 1 o 2 GB di RAM (a seconda se si decide di installare una versione a 32 o 64 bit del sistema)[1]; 20 GB di spazio libero sul disco e una scheda grafica compatibile con DirectX 9. Ad ogni modo esistono dei “programmini” che permettono di controllare lo stato del PC e sapere velocemente se è possibile aggiornare Windows XP o meno.
Se hai intenzione di passare da Windows XP a Windows 7, collegati a questa pagina del sito Microsoft e clicca prima sul pulsante Scarica e poi su No, grazie. Continua per scaricare sul tuo PC il software Windows 7 Upgrade Advisor. Ad operazione completata, lancia l'eseguibile Windows7UpgradeAdvisorSetup.exe, metti il segno di spunta accanto alla voce Accetto i termini della licenza e clicca prima su Installa e poi su Chiudi per avviare l'utility. Se ti viene chiesto di installare il .Net Framework 2.0, accetta pigiando sul pulsante Sì.
Nella finestra che si apre, clicca su Avvia verifica e attendi che il sistema venga controllato. Entro qualche secondo comparirà una schermata con il riepilogo dell'operazione: ti verrà detto se il tuo computer può eseguire Windows 7 e quali software o componenti hardware risultano incompatibili con il sistema operativo.
Se hai intenzione di passare da Windows XP a Windows 8, scarica l'Upgrade Advisor da qui ed attendi che il download giunga al termine. Successivamente, lancia l'eseguibile Windows8-UpgradeAssistant.exe e attendi che venga eseguita la scansione del sistema.
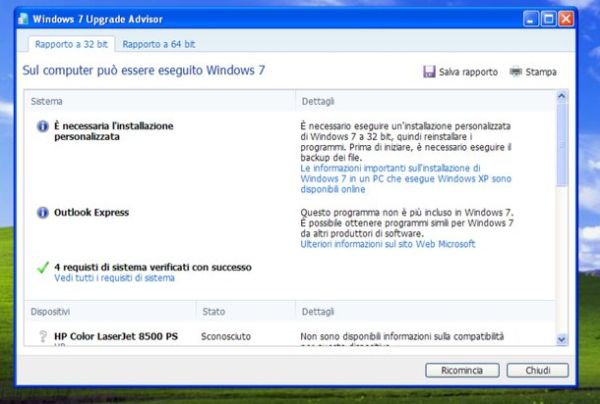
A questo punto, se il tuo computer supporta Windows 7/8, acquista la tua copia del sistema operativo (tramite Amazon, per esempio) e comincia i preparativi per l'aggiornamento. La prima operazione che devi compiere è un backup di tutti i dati e tutte le applicazioni presenti sul computer.
Purtroppo non potrai effettuare un aggiornamento diretto del sistema, dovrai eseguire una cosiddetta installazione pulita (magari con annessa formattazione dell'hard disk), pertanto ti consiglio di copiare tutti i tuoi file su un hard disk esterno per poi ricopiarli sul computer al termine dell'upgrade.
Per copiare i dati puoi aiutarti con l'utility Trasferimento guidato file e impostazioni presente nel menu Start > Tutti i programmi > Accessori > Utilità di sistema di Windows XP o - ancora meglio - con uno dei programmi per il backup che ti ho consigliato nel mio post sull'argomento.
Se hai acquistato Windows 7/8 tramite canali digitali e hai ottenuto un'immagine ISO del sistema operativo, scopri come trasferirla su un CD/DVD o su una chiavetta USB leggendo le mie guide su come masterizzare file ISO e come masterizzare ISO su USB.

A questo punto dovrebbe essere tutto pronto. Inserisci quindi nel computer il dischetto d'installazione o la chiavetta USB di Windows 7/Windows 8, riavvia il PC e attendi che venga avviato il setup del sistema operativo. Se dovesse partire normalmente XP anziché avviarsi la procedura d'installazione di Windows 7/8, leggi la mia guida su come entrare nel BIOS e cambia l'ordine dei dispositivi di boot impostando l'unità CD/DVD o l'unità USB prima dell'hard disk del computer.
Quando si avvia il setup di Windows, imposta la lingua italiana dall'apposito menu a tendina e clicca sul pulsante Avanti, dopodiché pigia su Installa e attendi qualche istante affinché vengano caricati tutti i file del sistema operativo. Metti quindi il segno di spunta accanto alla voce Accetto le condizioni di licenza e clicca prima su Avanti e poi su Personalizzata (utenti esperti) (l'opzione di aggiornamento diretto, come accennato in precedenza, non è disponibile).
A questo punto, seleziona l'unità sulla quale è installato Windows XP (es. Disco 0 Partizione 1) e clicca prima su Avanti e poi su OK per avviare il processo d'installazione di Windows 7 senza cancellare i file presenti sull'hard disk (i quali verranno archiviati nella cartella C:\Windows.old. In alternativa, se vuoi formattare l'unità e cancellare tutti i dati presenti al suo interno, fai click prima sulla voce Opzioni unità (in basso a destra) e poi sui pulsanti Formatta e OK.
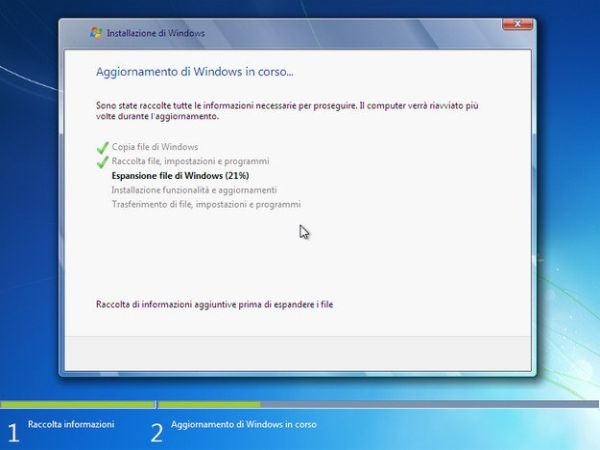
Attendi dunque che il processo d'installazione giunga al termine (dovrebbero volerci dai 20 ai 30 minuti), esegui la procedura di configurazione iniziale di Windows in cui impostare fuso orario, account utente ecc. e goditi il tuo nuovo sistema operativo!
Se incontri delle difficoltà nella procedura d'installazione di Windows, leggi le mie guide su come installare Windows 7 e come installare Windows 8 in cui c'è spiegato tutto passo dopo passo.
- In realtà sono consigliabili almeno 4GB di RAM per l'utilizzo delle versioni di Windows a 64 bit. <
