Emulatore Android
Muori dalla voglia di provare alcune applicazioni per Android ma il tuo smartphone non le supporta? Ti stai dilettando nello sviluppo della tua primissima applicazione per Android e stai cercando un software per eseguirla direttamente sul PC? Allora non ci sono dubbi, per risolvere i tuoi problemi devi utilizzare un emulatore Android per computer. E per fortuna soluzioni di questo tipo non mancano.
Probabilmente non ne eri a conoscenza ma devi sapere che esistono diversi software che permettono di scaricare applicazioni/giochi per Android e di eseguirli direttamente su Windows e OS X o, addirittura, da browser Web oppure su sistemi operativi dedicati, semplicemente utilizzando mouse e tastiera. Certo, le loro prestazioni non sono ancora paragonabili a quelle di uno smartphone top di gamma, ma ti posso assicurare che riescono a far "girare" anche videogame particolarmente complessi.
Non ci credi? Allora prova tu stesso. Scarica uno dei software che sto per consigliarti e utilizzalo come emulatore Android sul tuo computer. Ti ci vorranno pochissimi minuti e non dovrai spendere nemmeno un centesimo. Devi solo scegliere la soluzione che ti sembra più adatta alle tue esigenze (attenzione perché non supportano tutti il Google Play Store e non consentono tutti di utilizzare più applicazioni contemporaneamente!) e utilizzarla seguendo le indicazioni che trovi di seguito. Buon divertimento!
BlueStacks (Windows/OS X)
Il primo emulatore Android a cui ti suggerisco di rivolgerti per poter utilizzare la piattaforma mobile del robottino verde da computer è BlueStacks. Non ne hai mai sentito parlare? Rimediamo subito! Si tratta di un software per Windows e Mac OS X che permette di emulare Android sul computer e di installare applicazioni direttamente da Google Play. È completamente in italiano, non richiede configurazioni complicate e supporta anche i giochi. La sua versione di base è gratuita ma prevede il download "forzato" di alcune applicazioni promozionali, quella completa invece costa 24 dollari all'anno e non presenta alcun obbligo di questo tipo.
Per scaricare BlueStacks sul tuo PC, clicca qui per collegarti al suo sito Internet ufficiale dell'emulatore e clicca sul pulsante Download Bluestacks.
A download completato, apri il file appena scaricato (es. BlueStacks2_native_xx.exe) e attendi che compaia la schermata iniziale del processo d'installazione di BlueStacks. Clicca quindi sui pulsanti Avanti, Avanti, Installa, Sì e Fine per portare a termine la procedura di installazione del programma. Qualora l'installazione di BlueStacks si interrompesse per la mancata rilevazione della scheda grafica da parte dell'applicazione, prova a ripetere l'operazione dopo aver aggiornato/installato i driver della tua scheda video.
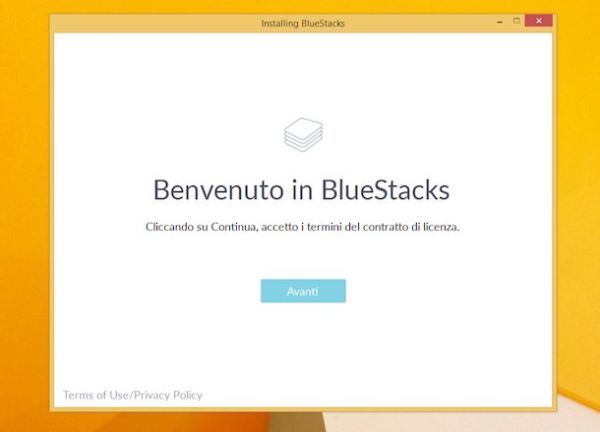
Se invece utilizzi un Mac, al termine del download, avvia il pacchetto in formato .dmg che hai scaricato dal sito di BlueStacks, fai doppio click sull'icona presente al suo interno e completa il setup cliccando in sequenza su Apri, Continuare e Installare. Per confermare l'installazione dovrai digitare la password del tuo account utente su OS X (quella che usi solitamente per accedere al sistema) e dovrai cliccare sul pulsante Installa assistente.
Ad installazione completata, BlueStacks si avvierà automaticamente e provvederà a scaricare da Internet tutti i componenti necessari al suo funzionamento (anche in questo caso potrebbe volerci un po'). Attendi dunque che l'operazione giunga al termine e accetta di attivare i servizi di localizzazione (sono fondamentali per l'emulazione di alcune app) facendo clic sul pulsante Accetto annesso all'avviso che ti viene mostrato a schermo. Qualora te ne venissero segnalati accetta inoltre l'installazione degli aggiornamenti per Android.
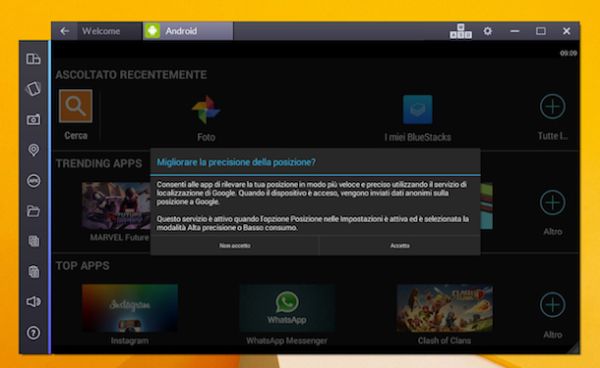
In seguito, provvedi ad associare BlueStacks al tuo account Google in modo da attivare la possibilità di scaricare applicazioni e giochi dal Play Store. Per fare ciò, seleziona una qualsiasi delle applicazioni presenti nella schermata iniziale di BlueStacks e clicca prima sul pulsante Continua e poi su Esistente. A questo punto, se già possiedi un account Google, digita i dati d'accesso facenti riferimento a quest'ultimo, effettua il login e conferma la sincronizzazione di tutte le informazioni relative a backup e ripristino e comunicazioni con il tuo account online. Se invece non possiedi già un account Google, prima di eseguire i passaggi che ti appena indicati provvedi subito a crearne uno (se non sai come fare, segui le indicazioni che ti ho fornito nella mia guida su come creare account Google).
Adesso fai clic sul bottone Continua, seleziona il tuo account Google dal riquadro che si apre dopodiché pigia prima su OK e poi Continua. Per finire, esegui nuovamente l'accesso al tuo account Google e clicca su Via! per cominciare a scaricare app per Android sul tuo PC.
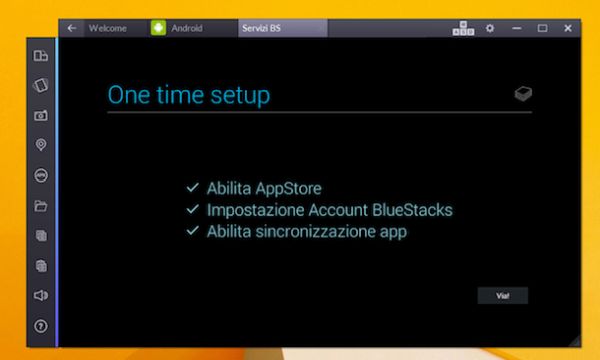
Una volta effettuati tutti questi passaggi potrai finalmente procedere con l'installazione dell'app per Android che precedentemente avevi selezionato. Per fare ciò, fai clic sul pulsante verde Installa che ti viene mostrato nella finestra di BlueStacks, in corrispondenza della scheda Play Store, e pi su Accetto. Attendi dunque qualche istante affinché la procedura di installazione dell'app venga avviata e portata a termine dopodiché fai clic sul pulsante Apri per cominciare ad utilizzare l'app appena scaricata.
Vuoi installare anche altre applicazioni? Allora fai clic sulla scheda Welcome collocata in alto a sinistra, clicca sull'icona della lente d'ingrandimento presente sempre in alto a sinistra e compila il campo Cerca app che ti viene mostrato a schermo digitando il nome dell'applicazione Android o del gioco di tuo interesse. In seguito, pigia il pulsante Invio sulla tastiera per dare il via alla procedura di ricerca. Una volta individuata l'app o il gioco di tuo interesse pigiaci sopra dopodiché clicca prima su Installa e poi su Accetto per poterla utilizzare immediatamente dal tuo computer.
Nota: Se le app che intendi scaricare sono molto "pesanti" potrebbe essere necessario rimuovere il segno di spunta dall'opzione Scarica solo tramite Wi-Fi che compare dopo aver cliccato sul bottone Installa e sul pulsante Accetto.
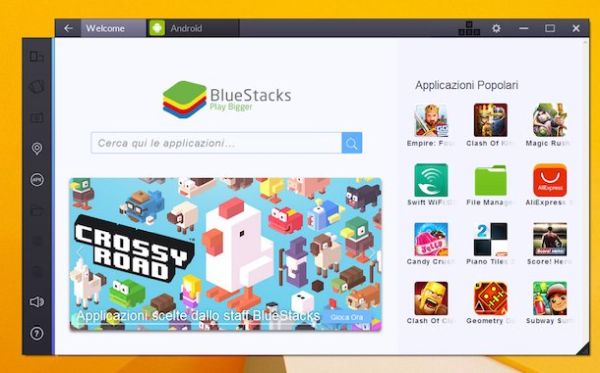
Tutte le app scaricare mediante BlueStacks risulteranno accessibili cliccando sulla scheda Android annessa alla finestra del programma e pigiando sul pulsante + presente sopra la voce Tutte le app giocate della sezione Ascoltato recentemente. Per cominciare ad utilizzare un'app o un gioco ti basta fare clic sulla sua icona.
Per configurare le impostazioni avanzate dell'emulatore (es. la lingua, la modalità di esecuzione delle app ecc.) clicca sull'icona a forma di ingranaggio presente in alto a destra e poi pigia sulla voce Impostazioni annessa al menu che ti viene mostrato. Nella nuova schermata che a questo punto ti viene mostrata, scegli una delle voci disponibili: mediante le voci annesse alla sezione Dispositivo puoi gestire tutto quel che concerne memoria, app e suoni; mediante le voci annesse alla sezione Personale puoi regolare le impostazioni inerenti la localizzazione geografica, la lingua di scrittura e quella dell'interfaccia; tramite la sezione Accounts puoi gestire tutto quel che riguarda gli account utilizzati con l'emulatore Android; mediante la sezione BlueStacks settings puoi gestire contatti ed applicazioni, selezionare l'IME ed effettuare l'importazione dei file di Windows; tramite la sezione Sistema puoi gestire data e ora e i parametri relativi all'accessibilità.
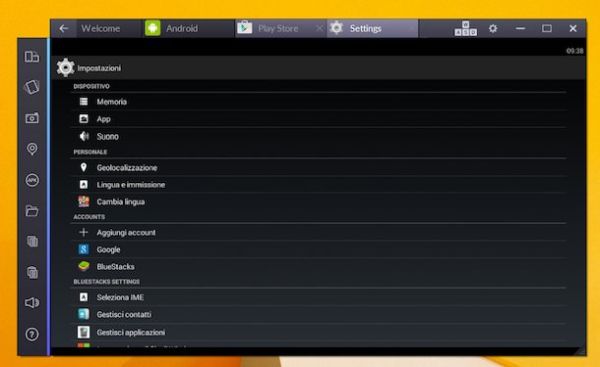
I pulsanti presenti sulla barra collocata nella parte sinistra della finestra del programma ti permettono invece di modificare le dimensioni delle app, di simulare lo scuotere il dispositivo, di catturare screenshot, di impostare la posizione geografica, di installare APK e di copiare i file da Windows. Sempre nella barra laterale, sono presenti alcuni pulsanti tramite i quali puoi effettuare operazioni di copia e incolla degli appunti, regolare il volume ed accedere alla guida di BlueStacks
Vuoi utilizzare BlueStacks a schermo intero? Allora pigia sull'apposita icona a forma di riquadro che risulta collocata in alto a destra nella finestra del software. Per ripristinare la normale visualizzazione, pigia nuovamente sull'icona a forma di riquadro sempre collocata in alto a destra.
Per chiudere momentaneamente BlueStacks e tornare al desktop di Windows o OS X, clicca sulla x collocata in basso a destra e poi clicca su Si o su No a seconda del fatto se intendi continuare a ricevere o meno notifiche dalle tue applicazioni.. Se invece desideri uscire completamente dal programma, fai clic destro sulla sua icona presente accanto all'orologio di sistema e seleziona la voce Esci dal menu contestuale.
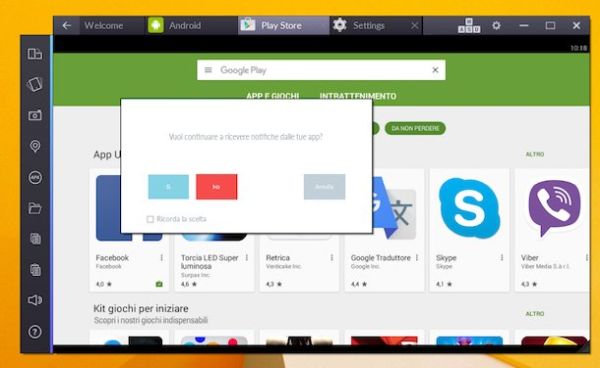
ARC Welder (Google Chrome)
Sei alla ricerca di un emulatore Android ma vuoi evitare di installare nuovi programmi sul tuo computer? Se la risposa è affermativa allora ti suggerisco di rivolgerti a ARC Welder. Si tratta di un'applicazione per Chrome che permette di eseguire giochi e app per Android direttamente dal browser di casa Google. Funziona abbastanza bene, ma ha due grosse limitazioni: consente di eseguire una sola applicazione alla volta (per provarne un'altra bisogna cancellare quella usata in precedenza) e non supporta i Google Play Services. Questo significa che non integra il Google Play Store (funziona con i pacchetti apk da scaricare separatamente) e non consente di eseguire tutte le app che richiedono questo componente.
Per installare ARC Welder sul tuo PC, apri Chrome, collegati alla pagina del Chrome Web Store che ospita l'emulatore Android facendo clic qui dopodiché clicca prima sul pulsante Aggiungi e poi su Aggiungi app. Il download è piuttosto corposo (), quindi l'operazione potrebbe andare avanti per qualche minuto, cerca di portare pazienza.
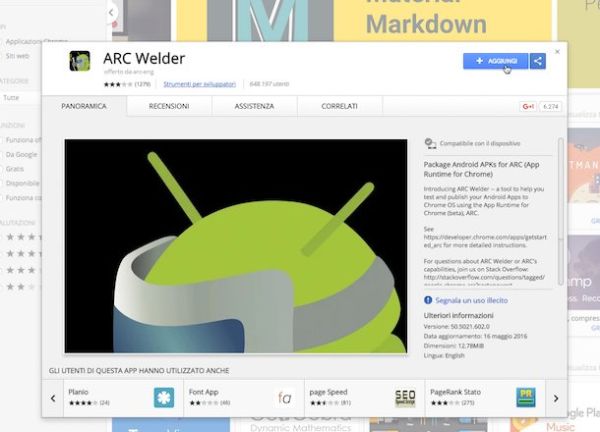
Al termine dell'installazione, avvia ARC Welder dal menu delle applicazioni di Chrome e clicca sul pulsante Choose presente nella finestra che si apre. Successivamente, pigia sul bottone +, seleziona il file apk dell'applicazione (o del gioco) che intendi emulare e imposta le tue preferenze di visualizzazione: nel menu a tendina Orientation devi indicare se eseguire la app in verticale (portrait) o in orizzontale (landscape) mentre in quello Form factor devi scegliere se emulare lo schermo di un tablet o quello di un telefono (phone). Per finire, pigia su Test e l'applicazione dovrebbe partire.
Se non sai dove procurarti le applicazioni e i giochi da utilizzare in ARC Welder, prova a visitare siti come ApkMirror e TorrApk che permettono di scaricare tutti i migliori software per Android in formato APK.

Android x86 (sistema operativo)
Non ti accontenti di emulare Android su PC o Mac? Allora potresti valutare l'uso di Android x86, una speciale versione del sistema operativo ottimizzata per i computer e installarla in dual-boot con Windows, come se si trattasse di una distribuzione di Linux. Android x86 è completamente gratis, supporta quasi tutte le app e i giochi per Android e fornisce un accesso completo al Google Play Store.
Per poter utilizzare Android x86, devi scaricarne l'immagine ISO sul tuo computer e copiarne i file d'installazione su una chiavetta USB. Per scaricare Android x86, collegati alla pagina di SourceForge che ospita il progetto facendo clic qui e scarica l'immagine ISO dell'ultima versione stabile del sistema operativo pigiando sul pulsante verde Download.
A scaricamento completato, copia i file di installazione di Android x86 su una chiavetta USB dopodiché riavvia il computer tenendo collegata la chiavetta USB su cui hai copiato il sistema operativo, attendi che parta il setup, seleziona la partizione all'hard disk su cui utilizzare il sistema operativo e completa la procedura di installazione seguendo la procedura mostrata a schermo.
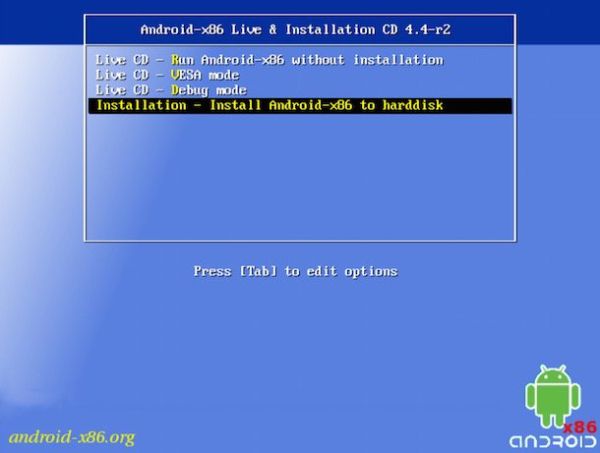
Ad installazione ultimata, partirà automaticamente la procedura di configurazione iniziale del sistema operativo. Imposta quindi l'utilizzo dell'Italiano come lingua per i menu e pigia sul pulsante play che si trova sulla destra, collegati a una delle reti wireless disponibili ed esegui l'accesso al tuo account Google (se non lo hai già, puoi crearne subito attenendoti alle indicazioni presenti nella mia guida che ti ho segnalato nelle righe precedenti). Per finire, imposta il tuo nome utente.
A questo punto tutto dovrebbe funzionare a dovere e dovresti essere finalmente in condizione di emulare Android sul tuo computer.
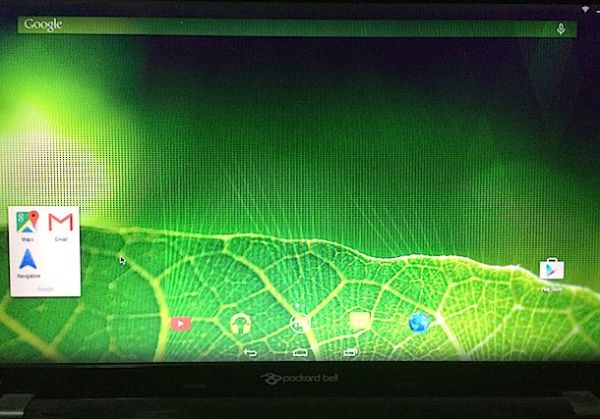
Per ulteriori dettagli riguardo il funzionamento e l'utilizzo di Android su computer, consulta la mia guida su come installare Android su PC mediante cui ho provveduto a spiegarti tutto in maniera dettagliata. Mi raccomando, se hai anche soltanto un dubbio dagli uno sguardo.
