Come installare Android su PC
Hai un vecchio computer che non riesce a "digerire" le versioni più recenti di Windows e vorresti provare a "resuscitarlo" con un sistema operativo più leggero? Che ne dici di Android? No, non sono impazzito.
So benissimo che Android è un sistema operativo pensato principalmente per smartphone e tablet, però ne esiste una versione PC che può essere scaricata gratuitamente da Internet e utilizzata con profitto - anche in coppia con Windows - su computer di qualsiasi tipo, compresi quelli di qualche anno fa.
Tutto quello di cui hai bisogno sono 512MB di RAM, un hard disk con qualche GB di spazio libero e una chiavetta USB su cui copiare i file d'installazione del sistema operativo. Che ne dici? Sei pronto a scoprire come installare Android su PC? Ti assicuro che vale la pena di provarci.
Operazioni preliminari
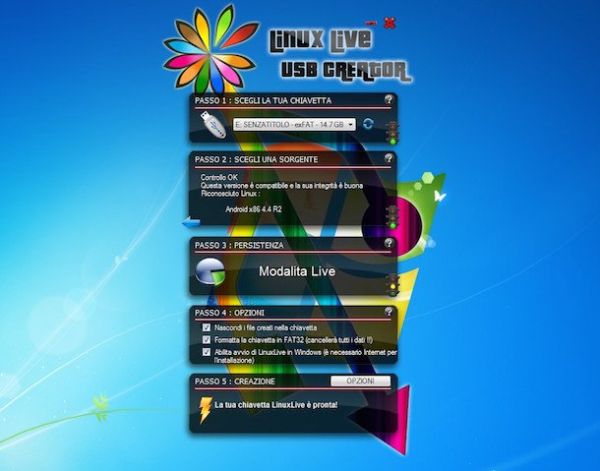
Creare una partizione per Android (opzionale)
Android x86 può essere installato sulla stessa partizione di Windows oppure su una partizione dedicata. Sta a te scegliere la soluzione migliore per le tue esigenze. Nel primo caso non devi compiere alcuna operazione particolare, devi solo stare attento a non formattare la partizione durante il processo d'installazione del sistema operativo (altrimenti cancellerai tutti i dati presenti in essa); nel secondo caso devi creare una nuova partizione sull'hard disk del tuo computer seguendo le indicazioni contenute nel mio tutorial su come installare due sistemi operativi. Ti consiglio di creare una partizione di almeno 8GB usando il file system EXT4 o EXT3.
Backup dei dati
Installare Android su PC non comporta la cancellazione di nessun dato. Tuttavia si sa, quando si "gioca" con le partizioni dell'hard disk e s'installano nuovi sistemi operativi sul computer gli incidenti sono sempre dietro l'angolo: ecco perché ti consiglio vivamente di non correre rischi inutili e di fare un bel backup dei tuoi dati.
Creare una chiavetta USB con Android x86
Per poterlo installare sul tuo computer, devi scaricare Android x86 e copiarne i file d'installazione su una chiavetta USB. Collegati dunque alla pagina di SourceForge che ospita il progetto e scarica l'immagine ISO dell'ultima versione stabile del sistema operativo. Al momento in cui scrivo si tratta della 4.2.2 (KitKat) e la puoi scaricare semplicemente pigiando sul pulsante verde Download.
A scaricamento ultimato (l'immagine ISO pesa oltre 400MB, quindi potrebbe volerci un po' di tempo), devi procurarti un software per copiare i file d'installazione di Android x86 su una chiavetta USB. Si tratta di LinuxLive USB Creator che è completamente gratuito e puoi scaricare semplicemente collegandoti al suo sito Internet ufficiale e pigiando sul pulsante Download LiLi.
A download completato, apri il pacchetto d'installazione del software (LinuxLive USB Creator xx.exe) e porta a termine il setup cliccando prima su Sì e poi su OK, Avanti, Installa, ancora Avanti e Fine.
Ora, collega una chiavetta USB da almeno 1GB al PC, accertati che non ci siano file importanti al suo interno (dovrai formattarla) e avvia LinuxLive USB Creator. Nella finestra che si apre, clicca quindi sull'icona ISO/IMG/ZIP, seleziona l'immagine ISO di Android x86, imposta l'unità relativa alla chiavetta USB nel menu a tendina collocato sotto la voce Passo 1 e metti il segno di spunta accanto alle tre opzioni presenti nella parte bassa della schermata. Se già ci sono, le spunte, toglile e rimettile.
Pigia infine sull'icona del fulmine ed entro 5-10 minuti avrai la tua chiavetta d'installazione di Android. Vediamo subito come utilizzarla!
Installazione di Android x86
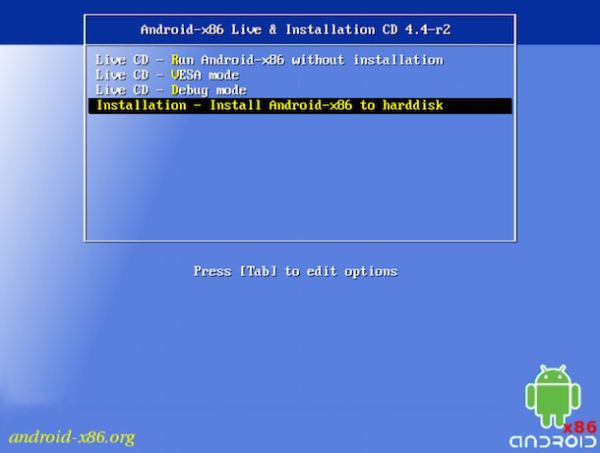
Per installare Android, riavvia il computer tenendo collegata la chiavetta USB su cui hai copiato il sistema operativo e attendi che parta il setup. Qualora si avviasse normalmente Windows, entra nel BIOS/UEFI del PC e cambia l'ordine di boot in modo che la porta USB abbia la priorità sull'hard disk. Trovi maggiori informazioni nella mia guida su come entrare nel BIOS.
Quando compare la schermata iniziale di Android x86, usa le frecce direzionali della tastiera per selezionare l'opzione Installation e premi Invio. Partirà la procedura d'installazione del sistema operativo.
Seleziona quindi la partizione dell'hard disk su cui installare Android (es. sda1) e scegli con quale file system formattarla. Se hai creato una partizione EXT3/EXT4 come ti ho suggerito prima o vuoi tenere Android sulla stessa partizione di Windows seleziona la voce Do not format, in questo modo l'unità non verrà formattata e non perderai alcun dato.
Ora dovrebbero comparire delle richieste relative all'installazione del boot manager GRUB e alla creazione di una voce dedicata a Windows nel suo menu: rispondi Yes, così ad ogni accensione del computer potrai scegliere se avviare Android o Windows.
Da' una risposta affermativa (Yes) anche alle due richieste successive: quella che riguarda l'accesso in scrittura e lettura alla cartella di sistema (Do you want to install /system directory as read-write?) e quella relativa al salvataggio di dati e app in un file immagine (The installer is going to create a disk image to save the user data); indica lo spazio da dedicare a questo file immagine (il minimo è 512MB) e scegli se avviare Android (Run Android x86) o se riavviare il PC (Reboot).
Usare Android su PC
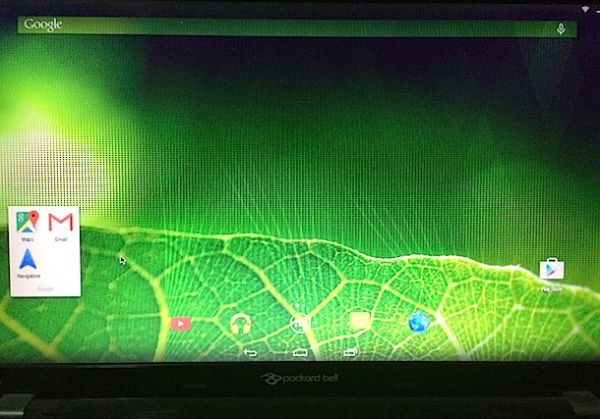
Al primo avvio di Android partirà automaticamente la procedura di configurazione iniziale del sistema operativo. Imposta quindi l'utilizzo dell'Italiano come lingua per i menu e pigia sul pulsante play che si trova sulla destra, collegati a una delle reti wireless disponibili ed esegui l'accesso al tuo account Google (oppure creane uno, se non l'hai già).
Per finire, imposta il tuo nome utente e goditi Android in versione PC. Dovrebbe funzionare tutto al primo colpo: la connessione a Internet, l'audio, il Play Store ecc. Se incontri qualche problema, verifica sul sito di Android x86 che tutti i componenti hardware del tuo computer siano supportati dal sistema operativo.
Per installare le applicazioni puoi utilizzare normalmente al Play Store oppure puoi ricorrere ai pacchetti apk. Ti ho spiegato tutto nella mia guida su come installare i file apk. Per spegnere il computer, invece, devi cliccare nell'angolo in alto a destra, trascinare il menu che compare verso il basso e pigiare sul bottone Power off.
