Come velocizzare Mac
I Mac non hanno tutti i problemi tipici dei computer Windows. Questo è vero. Non c'è, ad esempio, un registro di sistema che si può “ingolfare” o riempire di chiavi superflue che rallentano il funzionamento del computer, sono meno soggetti ai virus e non vengono commercializzati con “a bordo” tanti software inutili (bloatware) come invece accade con i PC Windows. Tuttavia non sono perfetti e non sono esenti da problemi.
In altre parole, sì, anche i Mac possono diventare lenti; possono mostrare messaggi d'errore e perfino andare in crash. Insomma, al contrario di quello che vuole farci credere il reparto marketing di Apple non sono “magici”, ma per fortuna esistono dei modi per velocizzare Mac e riportare le loro prestazioni ai livelli che ci si attenderebbe da macchine tanto costose.
Quali? Trovi spiegato tutto qui sotto, dove ti aspetta una guida su come velocizzare Mac in cui ho cercato di mettere insieme tutte le possibili soluzioni ai problemi di lentezza su macOS (o versioni precedenti): leggila e prova a metterla in pratica. Dopo averla seguita fino e in fondo dovresti riuscire a sfruttare nuovamente appieno le potenzialità del tuo computer a marchio Apple. In bocca al lupo!
Cambiare antivirus (o rimuoverlo)
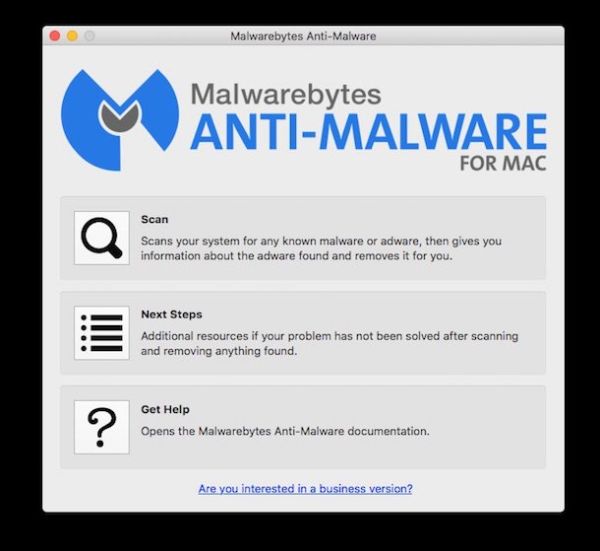
Nel mondo Mac, gli antivirus non sono indispensabili. Cominciano ad essere utili - questo sì-, ma non hanno ancora un'importanza fondamentale come sui computer Windows.
Come mai te ne parlo? Semplice, perché alcuni antivirus per Mac non sono ancora ben “rodati” e portano a dei vistosi rallentamenti del sistema. Se ne hai installato uno di recente, potrebbe essere proprio lui il colpevole della lentezza del tuo computer!
Se vuoi un consiglio, prova a disinstallarlo e vedi se la situazione migliora (se hai bisogno di una mano, leggi pure la mia guida su come disinstallare applicazioni Mac). In caso di esito positivo, se il tuo Mac torna a funzionare velocemente dopo la rimozione dell'antivirus, valuta il da farsi.
Se sei conscio di non correre rischi particolari, non frequenti siti "pericolosi" e non scambi file con i sistemi Windows (che potrebbero infettarsi con virus veicolati dal tuo computer, il quale però ne sarebbe immune) potresti evitare l'installazione di altri antivirus. Altrimenti ti consiglio di dare un'occhiata al mio post sugli antivirus Mac e provare uno di quelli consigliati in esso.
Allo stato attuale, più che i virus, su Mac c'è il rischio di contrarre degli adware. Si tratta di particolari software malevoli che cambiano la pagina iniziale del browser, inseriscono banner pubblicitari aggiuntivi all'interno delle pagine Web e provocano altri fastidi di questo genere. Per liberartene, scarica il software Malwarebytes Anti-Malware for Mac che è gratuito e non occupa risorse inutilmente (si esegue solo su richiesta). Te ne ho parlato dettagliatamente nel mio tutorial su come rimuovere Adcash.
Disattivare le applicazioni impostate per l'avvio automatico
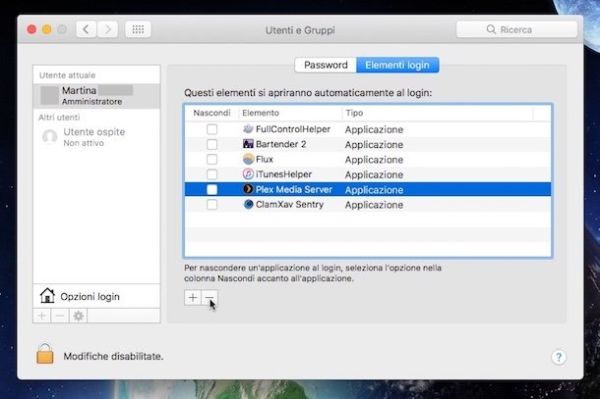
Non ci vuole un esperto d'informatica per capirlo: se il computer è costretto ad eseguire un alto numero di applicazioni contemporaneamente, che sia equipaggiato con Windows o con macOS (o versioni precedenti), finisce col rallentare.
Ecco perché per velocizzare Mac e riportare le sue prestazioni al massimo occorre disattivare i software superflui impostati per l'esecuzione automatica all'avvio del sistema operativo. Come si fa? Nulla di più facile.
Recati in Preferenze di sistema cliccando sull'icona dell'ingranaggio contenuta nella barra Dock o cercandola nella cartella Applicazioni del sistema e seleziona la voce Utenti e gruppi dalla finestra che si apre. Nella schermata che compare, assicurati che ci sia evidenziato il tuo account utente nella barra laterale di sinistra e seleziona la scheda Elementi login.
Successivamente individua le applicazioni che non vuoi far eseguire automaticamente all'avvio del sistema e disattivale facendo clic prima sulle loro icone e poi sul pulsante - (meno) che si trova in basso a sinistra.
Cancellare i file di cache
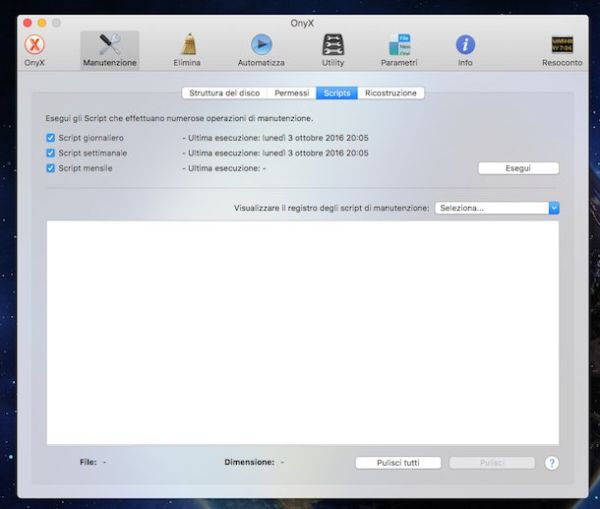
Alcuni piccoli malfunzionamenti di macOS (e versioni precedenti) e alcuni leggeri intoppi nelle prestazioni del sistema possono essere causati dalla presenza, sul computer, di alcuni file di cache corrotti. Per risolvere il problema è possibile usare OnyX, una preziosa utility gratuita che permette di ricostruire i file di cache e personalizzare alcuni aspetti avanzati del Mac
Per scaricare OnyX sul tuo computer, collegati al sito Web dell'applicazione e clicca sul pulsante Download relativo alla versione di OS X installata sul tuo computer (es. OnyX 3.2.x for macOS 10.12 Sierra per macOS 10.12 Sierra). A download ultimato, apri il file OnyX.dmg e trascina l'icona del programma OnyX nella cartella Applicazioni del sistema.
A questo punto, avvia OnyX facendo clic destro sulla sua icona e selezionando la voce Apri dal menu che compare. Successivamente digita la password del tuo account utente su Mac (quella che usi per accedere al sistema) e fai clic su OK, Accetto e Annulla per accedere alla schermata iniziale del programma senza eseguire una verifica del disco (vedremo dopo di che si tratta e come eseguirla correttamente).
Adesso, seleziona la scheda Manutenzione di OnyX, recati nella sezione Scripts, apponi il segno di spunta accanto alle voci Script giornaliero, Script settimanale e Script mensile e clicca su Esegui per avviare l'esecuzione dei cron script, degli script di manutenzione che servono a mantenere stabili le prestazioni del sistema (vengono eseguiti automaticamente dal sistema ma ogni tanto fa bene “forzarli”).
Ad operazione completata, seleziona la scheda Elimina, recati nella sezione Sistema e clicca su Esegui per pulire la cache di sistema. Ripeti l'operazione anche nelle schede Utente, Internet, Font e Resoconti e il gioco è fatto. Lascia attive le opzioni predefinite in tutte le sezioni. Se ti viene chiesto di chiudere tutti i programmi in esecuzione e/o riavviare il computer per applicare i cambiamenti, accetta.
Verificare lo stato del disco
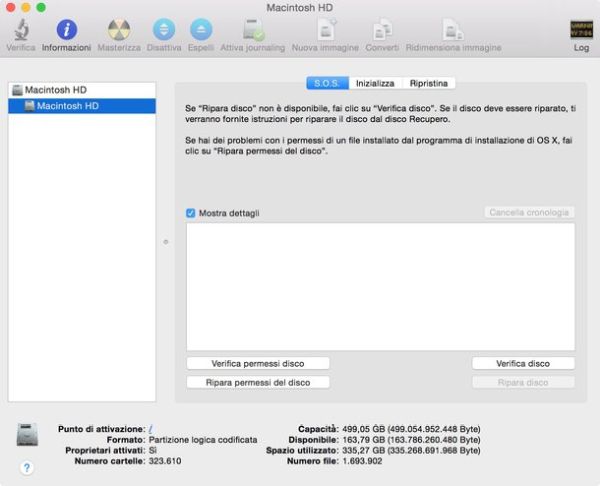
Le precedenti versioni del sistema operativo di casa Apple per Mac, vale a dire OS X, includono una comoda applicazione, denominata Utility Disco, che permette di verificare la presenza di errori logici sul disco e ripara i permessi di accesso ai file da parte di utenti e applicazioni. Svolgendo entrambe queste operazioni - se gli errori presenti sul disco sono tanti - si possono migliorare le prestazioni generali del Mac.
Per correggere gli errori presenti sul disco d'avvio del computer (quello su cui è installato il sistema operativo) devi riavviare il sistema e accedere alla modalità di ripristino del Mac tenendo premuto i tasti cmd+r sulla tastiera in fase di accensione.
Successivamente, devi impostare l'utilizzo della lingua italiana, avviare Utility Disco e selezionare l'icona del disco d'avvio del Mac dalla barra laterale di sinistra. Infine, devi pigiare sul bottone Ripara permessi disco, attendere che la procedura venga portata a termine e passare alla riparazione del disco cliccando sull'apposito pulsante. Entrambe le procedure dovrebbero richiedere pochi minuti.
Per quanto concerne invece il più recente macOS Sierra, anche in tal caso risulta disponibile "di serie" il tool Utility Disco ma purtroppo non include più la funzione mediante cui riapre i permessi del disco. Per far fronte alla cosa è però possibile ricorrere all'utilizzo del sopracitato OnyX. Come si fa? Te lo spiego subito.
Dopo aver avviato l'applicazione, fai clic sulla voce Manutenzione, seleziona la scheda Permessi e poi pigia sul bottone Esegui collocato in basso.
Dopo aver avviato la procedura potrebbe volerci un bel pò prima che venga portata a termine in maniera completa. Inoltre, nel frattempo è probabile che il software cessi di rispondere e/o che appaia il cursore a ruota multicolore (qualora ciò accadesse non temere, è tutto normale). Una volta terminata la procedura ti verrà chiesto di riavviare il Mac. Acconsenti per fare in modo che eventuali modifiche apportate vengono effettivamente e correttamente applicate a macOS.
Resettare PRAM
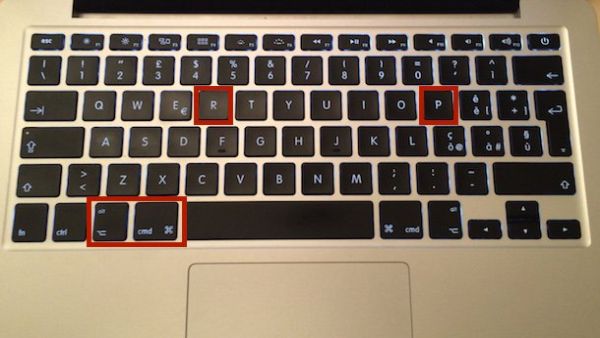
Hai mai sentito parlare della PRAM? No? Allora ti spiego rapidamente di cosa si tratta. La PRAM (conosciuta anche come NVRAM su computer diversi dai Mac) è una piccola memoria non volatile in cui vengono conservate informazioni quali la risoluzione dello schermo, l'indirizzo del disco di avvio e il volume degli altoparlanti.
In seguito a modifiche hardware o all'utilizzo di software particolari, le informazioni che custodisce possono essere alterate in maniera tale da causare piccoli rallentamenti del sistema.
La procedura va eseguita a Mac spento, quindi il primo passo che devi compiere è spegnere completamente il computer cliccando sull'icona della mela nella barra dei menu e selezionando la voce Spegni... dal menu che compare.
A questo punto, riaccendi il Mac, premi contemporaneamente i tasti cmd+alt+P+R e tienili premuti fino a quando fino a quando non senti il secondo “gong” di avvio.
Adesso rilascia i tasti e aspetta che venga avviato macOS (o versioni precedenti) per scoprire se i malfunzionamenti che avvertivi in precedenza sono scomparsi.
Se noti un'insolita lentezza nell'avvio del sistema, non ti preoccupare, è normale dopo il reset della PRAM. Inoltre, se qualche passaggio non ti è chiaro e desideri ottenere maggiori dettagli, puoi consultare il mio tutorial su come resettare PRAM.
Se invece hai dei problemi con l'illuminazione della tastiera o il controllo della luminosità dello schermo, prova ad effettuare il rese dell'SMC seguendo le indicazioni che ti ho fornito nella mia guida su come resettare SMC Mac.
Disattivare animazioni e trasparenze
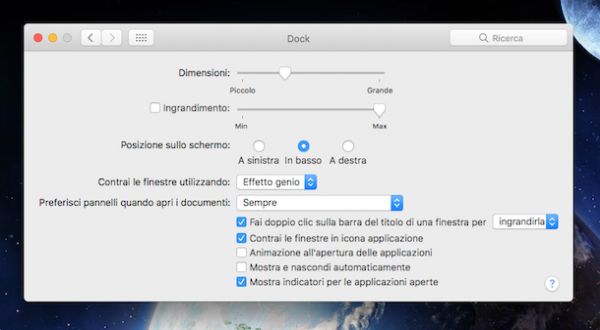
Se vuoi velocizzare Mac perché riscontri dei problemi di fluidità nelle animazioni del sistema operativo (es. nel passaggio da una scrivania all'altra o nella visualizzazione del Mission Control), prova a disattivare tutti gli orpelli grafici presenti in macOS (o versioni precedenti).
- Per disattivare gli effetti di trasparenza (solo su OS X Yosemite) - Vai in Preferenze di sistema, fai clic su Accessibilità e seleziona Monitor dopodiché metti la spunta sull'opzione Riduci la trasparenza.
- Per disattivare gli effetti di trasparenza e aumentare il contrasto dei colori (solo su OS X Yosemite, ha un effetto maggiore sulla velocizzazione delle animazioni) - Vai in Preferenze di sistema, fai clic su Accessibilità, clicca su Monitor e metti la spunta sull'opzione Aumenta contrasto.
- Per disattivare le animazioni della barra Dock - Vai in Preferenze di sistema, fai clic su Dock e togli la spunta dalle opzioni Ingrandimento e Animazione all'apertura delle applicazioni.
- Per disattivare altre animazioni di sistema (come quelle dell'apertura di nuove aperte e dello scorrimento delle pagine Web) - Apri l'applicazione OnyX di cui ti ho già parlato nelle righe precedenti, recati nella scheda Parametri, fai clic su Generale e togli la spunta dalle opzioni Attiva effetto all'apertura delle finestre e Mostra il rimbalzo elastico allo scorrimento delle finestre.
Liberare spazio sul disco
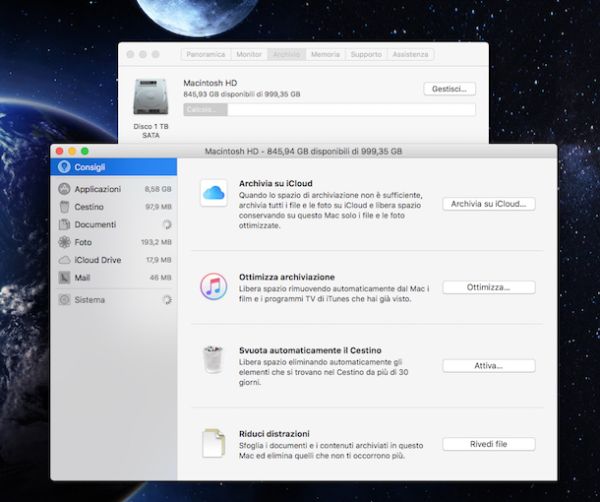
Al contrario di quanto si legge spesso in giro, non c'è un rapporto stretto fra le prestazioni del sistema e lo spazio disponibile sul disco. Avere molto spazio libero sul disco aumenta le prestazioni del sistema quando non c'è abbastanza RAM e vengono spostati sull'hard disk alcuni dati che dovrebbero stare in quest'ultima (quando si verifica il cosiddetto swap), ma altrimenti cancellare dei file non ti aiuterà a velocizzare il tuo Mac.
Ad ogni modo, ti consiglio di provare Daisy Disk, un'applicazione molto pratica che analizza il disco del Mac e indica dove sono collocati i file più ingombranti. Costa 9,99 euro ma é disponibile anche una versione free che non cancella i file in automatico (lascia all'utente il compito di fare le “pulizie”). Per saperne di più, leggi il mio tutorial pulizia Mac.
In alternativa e se sul tuo Mac è installato macOS Sierra, puoi utilizzare il nuovo tool per la gestione dei dati archiviati sul computer. Puoi accedervi immediatamente facendo clic sul pulsante a forma di mela collocato nella parte in alto a sinistra della barra dei menu, cliccando su Informazioni su questo Mac, selezionando la scheda Archivio e facendo poi clic sul pulsante Gestisci... che trovi in corrispondenza dell'icona dell'hard disk del tuo Mac.
Una volta visualizzata la schermata del tool, puoi scegliere se effettuare oppure no specifiche operazioni (es. ottimizzare l'archiviazione su iTunes, svuotare automaticamente il cestino e via di seguito) annesse alla scheda Consigli semplicemente pigiando sul relativo pulsante. Per un'operazione più mirata, clicca sulle varie schede Applicazioni, Cestino, Documenti, Foto, iCloud Drive, Mail e Sistema che trovi collocate sul lato sinistro e valuta se eseguire oppure, in base a quelle che sono le tue esigenze, le operazioni proposte.
Modifiche hardware

Se lo spazio disponibile sul disco non condiziona in maniera sostanziale le prestazioni del sistema, un SSD in luogo di un disco meccanico e un quantitativo maggiore di RAM lo fanno eccome.
Questo significa che uno dei migliori modi per velocizzare un computer (non solo i Mac) è sostituire l'hard disk con un'unità a stato solido (SSD) e la RAM con una memoria di capienza maggiore. Purtroppo entrambe queste operazioni non si possono compiere sui MacBook Pro Retina (compresi i più recenti modelli) e i MacBook Air che hanno tutti i componenti saldati all'interno.
Se hai un MacBook Pro (non Retina) o un iMac, invece, non ci sono problemi. Puoi potenziare il tuo computer in maniera molto semplice acquistando RAM e drive SSD da installare manualmente (o tramite un tecnico, se non te la senti di fare tutto da solo).
Per maggiori informazioni, da' un'occhiata al mio tutorial su come aumentare la RAM del computer e ai miei post su quale RAM comprare e quale SSD comprare.
