Come usare WhatsApp su PC
È successo! Finalmente gli sviluppatori di WhatsApp hanno rilasciato una versione del loro software anche per Windows e Mac OS X! Questo significa che possiamo scaricare WhatsApp su PC, scambiarci messaggi con gli amici e avere tutte le nostre notifiche in tempo reale sul desktop del computer. Calma però… non sono tutte "rose e fiori", c'è qualche piccola-grande limitazione con cui bisogna fare i conti.
Proprio come WhatsApp Web, il servizio che permette di usare WhatsApp tramite browser, il client ufficiale di WhatsApp per PC funziona esclusivamente quando WhatsApp è in esecuzione sullo smartphone e quando il telefono rimane connesso a Internet (tramite rete Wi-Fi o 3G/LTE). In altre parole fa solo da “ripetitore” all'applicazione di WhatsApp installata sul cellulare, nulla di più.
Sei un po' deluso? Ti capisco, ma d'altronde sempre meglio di niente… io a questo punto direi di non perderci ulteriormente in chiacchiere e vedere subito come usare WhatsApp su PC. La procedura di installazione e di configurazione della app è estremamente semplice da portare a termine, comunque trovi spiegato tutto qui sotto. Buona lettura e buon divertimento!
WhatsApp per Windows e Mac

Per scaricare il client ufficiale di WhatsApp sul tuo computer, non devi far altro che collegarti a questa pagina Web e cliccare sul pulsante Download per Windows, oppure Download per Mac OS X se utilizzi un Mac. Il software è compatibile solo con Windows 8 e successivi e Mac OS X 10.9 e successivi, quindi se utilizzi Windows 7 o una versione datata di OS X non puoi avvalertene, mi spiace.
A download completato apri, facendo doppio click su di esso, il file appena scaricato (WhatsAppSetup.exe) e il gioco è fatto. Entro qualche secondo l'icona di WhatsApp comparirà sul desktop, oltre che nel menu Start di Windows, e potrai cominciare ad usare l'applicazione.
Se utilizzi un Mac, per installare il client di WhatsApp sul tuo computer devi copiare la sua icona nella cartella Applicazioni di OS X e avviarlo facendo doppio click su di esso. Più facile di così?
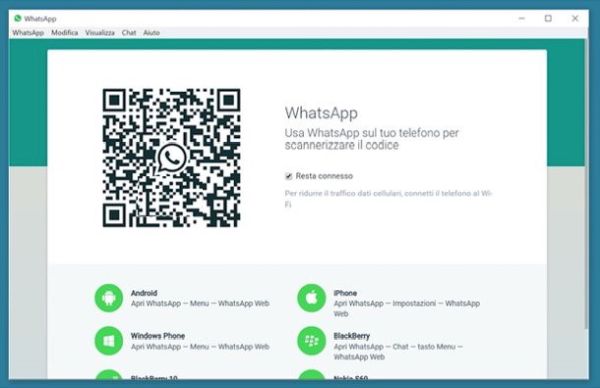
Al termine dell'installazione, per cominciare a usare WhatsApp su PC o su Mac, avvia WhatsApp sul tuo smartphone e richiama la voce relativa a WhatsApp Web dal menu della app. Se non sai come si fa, su Android basta pigiare sul pulsante (…) collocato in alto a destra, mentre su iPhone bisogna andare nella scheda Impostazioni che si trova in basso a destra.
Nella schermata che si apre, se ti viene mostrato il tutorial iniziale di WhatsApp Web, pigia sul pulsante OK, ho capito e inquadra con la fotocamera dello smartphone il QR code che vedi nella schermata principale di WhatsApp per computer. Se non ti viene mostrato il tutorial iniziale, pigia invece sul pulsante + collocato in alto a destra oppure sulla voce Scannerizza il codice QR e inquadra il codice QR come spiegato in precedenza.
Entro qualche secondo dovrebbe essere stabilita la connessione al servizio e dovresti visualizzare le tue conversazioni di WhatsApp sul desktop del computer. A questo punto non c'è più molto da spiegare, l'interfaccia di WhatsApp per computer è quasi identica a quella dell'applicazione per smartphone. Sulla sinistra trovi la lista delle tue conversazioni, sulla destra i messaggi, mentre in alto c'è il menu con le impostazioni del software. Tramite il menu WhatsApp (oppure File, su Mac) puoi avviare una Nuova chat, un Nuovo gruppo e puoi modificare Profilo e Stato; nel menu Modifica trovi i classici comandi di copia, taglia e incolla; nel menu Visualizza ci sono le opzioni per lo zoom e per il passaggio alla conversazione precedente o successiva, mentre tramite il menu Chat puoi richiamare i comandi per archiviare le chat, rendere WhatsApp silenzioso, eliminare una chat o archiviarla.
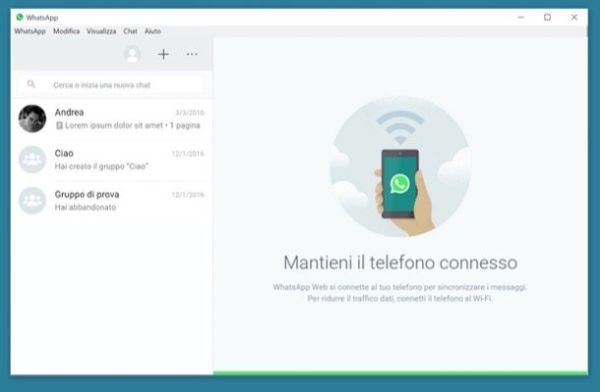
Per regolare le impostazioni relative alle notifiche, i suoni e gli utenti bloccati, clicca sul pulsante (…) collocato in alto a sinistra nella finestra principale di WhatsApp e seleziona la voce Impostazioni dal menu che compare. Su Mac, al posto del pulsante (…) c'è una freccia che va verso il basso, ma il procedimento da seguire è sempre lo stesso.
Quanto alla schermata della chat, non c'è molto da dire, oltre al campo di composizione del testo troviamo l'icona per inserire gli emoji (la faccina in basso a sinistra), quella per la creazione di messaggi vocali (il microfono che si trova in basso a destra) e quella per l'invio di allegati (la graffetta). Gli allegati che si possono inviare sono foto, video, scatti realizzati in tempo reale con la webcam e documenti. Infine c'è il pulsante (…) collocato in alto a destra che permette di visualizzare le informazioni su un utente o un gruppo (ed eventualmente bloccarlo), attivare il silenzioso, selezionare i messaggi di una conversazione e cancellare le chat.
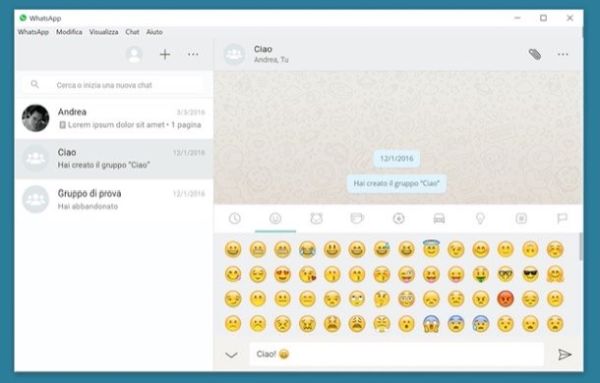
Infine, ti segnalo che puoi modificare la tua foto del profilo e il tuo stato facendo click sulla tua foto collocata in alto a sinistra nella schermata principale di WhatsApp per PC e che puoi avviare una nuova chat pigiando sul pulsante + collocato sempre in alto a sinistra (pulsante che su Mac diventa un foglio con una matita sopra).
WhatsApp Web
Come accennato in precedenza, un altro modo per avere WhatsApp su PC è sfruttare WhatsApp Web. Per sincronizzare l'applicazione di WhatsApp installata sul tuo smartphone con il servizio online accessibile da computer, non devi far altro che inquadrare con la fotocamera del telefono il QR code che viene visualizzato sul sito.
Collegati dunque a WhatsApp Web utilizzando Chrome, Opera, Firefox, Edge o Safari (tenendo presente che il browser di Apple non permette ancora di registrare messaggi vocali dal PC o scattare foto dalla webcam). Dopodiché avvia l'applicazione di WhatsApp sul tuo smartphone, pigia sul pulsante menu (l'icona con i tre puntini che trovi in alto a destra) e seleziona la voce WhatsApp Web dal riquadro che compare. Se utilizzi un iPhone, anziché recarti nel menu di WhatsApp devi pigiare sulla scheda Impostazioni che si trova in basso a destra.
A questo punto, pigia sul pulsante OK, ho capito inquadra il QR code che vedi sullo schermo del computer e dovresti riuscire ad accedere a WhatsApp Web. Se non vuoi ripetere questa procedura ogni volta che ti colleghi a WhatsApp dal PC, prima di inquadrare il codice QR con il telefonino metti il segno di spunta accanto alla voce Resta connesso situata in basso a sinistra.
Una volta effettuato l'accesso, usare WhatsApp su PC è un vero gioco da ragazzi. Il servizio ricalca perfettamente l'interfaccia utente dell'applicazione per smartphone e sincronizza automaticamente tutti i contenuti con quest'ultima: discussioni, contatti ecc. Puoi perfino attivare le notifiche e visualizzarle direttamente sul desktop del tuo computer: basta fare click sulla voce Attiva notifiche desktop che si trova in alto a sinistra e autorizzare il browser a mostrare gli avvisi.
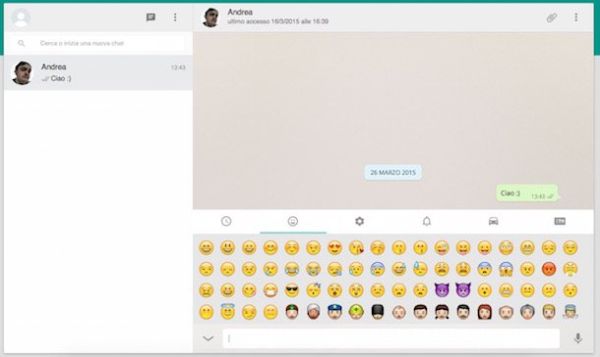
Per il resto, come detto, non c'è molto da spiegare: nella barra laterale di sinistra trovi la lista delle chat recenti e i pulsanti per avviare una nuova conversazione (il fumetto) e accedere alle impostazioni del servizio (i tre puntini). Cliccando sul nome di un contatto o sul titolo di una chat puoi continuare la discussione proprio come su smartphone inserendo, all'occorrenza, anche emoticon (l'icona della faccina in basso a sinistra) e immagini in allegato (l'icona della graffetta in alto a destra).
Se invece vuoi personalizzare il tuo stato, fai click sulla tua foto in alto a sinistra e digita lo status he vuoi far visualizzare ai tuoi amici nel campo Stato che compare nella barra laterale di sinistra.
AirDroid
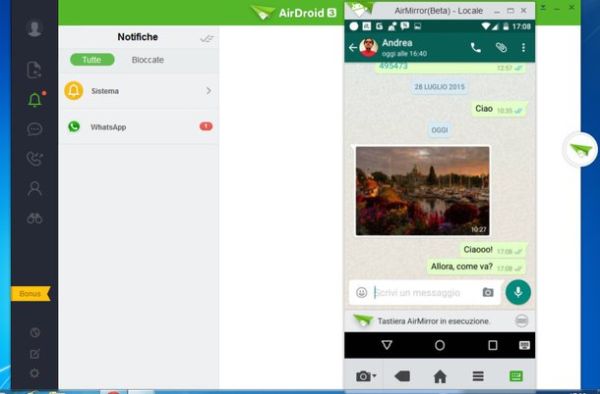
Utilizzi uno smartphone Android sbloccato tramite procedura di root? Allora puoi comandare WhatsApp dal computer anche con AirDroid, un'applicazione gratuita che permette di gestire messaggi, contatti, foto e scambiare file tra i dispositivi Android e i computer (Windows e Mac) in modalità wireless. Tra le sue funzioni c'è anche il controllo remoto di smartphone e tablet da computer, grazie alla quale è possibile utilizzare WhatsApp e ricevere le relative notifiche standone comodamente seduti davanti allo schermo del PC.
Per scaricare AirDroid sul tuo computer, collegati al sito Internet del software e clicca sul pulsante Scarica che si trova sotto la bandierina di Windows o sotto il logo di Apple (a seconda del sistema operativo che utilizzi).
Al termine del download, se utilizzi un PC Windows, avvia il file AirDroid_Desktop_Client_xx.exe e clicca prima in sequenza sui pulsanti Sì, OK, Avanti, Accetto, Installa e Fine per concludere il setup. Se invece utilizzi un Mac, apri il pacchetto dmg che hai scaricato dal sito di AirDroid e copia l'icona del programma contenuta in esso nella cartella Applicazioni di OS X.
Ora, avvia AirDroid, clicca sulla voce Registrati che si trova in basso a destra e crea il tuo account gratuito per utilizzare il software. Ricordati poi di confermare la tua identità cliccando sul link che ti verrà recapitato via email, altrimenti l'account verrà cancellato dopo qualche giorno.
Portata a termine anche quest'operazione, installa l'applicazione di AirDroid sul tuo smartphone, premi sul pulsante Accedi o registrati ed esegui l'accesso usando la combinazione di email e password che hai scelto precedentemente sul computer.
Per concludere, accetta l'attivazione delle notifiche desktop premendo il bottone Attiva e mettendo il segno di spunta accanto all'icona di AirDroid nelle impostazioni di Android. Dopodiché torna sul computer, clicca sull'icona del binocolo e aspetta che venga attivato il controllo remoto del cellulare per utilizzare WhatsApp comodamente dal tuo desktop (dovrai al contempo autorizzare l'esecuzione di AirDroid sul telefono con i permessi di root pigiando sul pulsante Concedi).
Ricorda: anche in questo caso WhatsApp viene semplicemente “ripetuto” sul computer e non eseguito direttamente. Ciò significa che il telefonino deve essere connesso a Internet (più precisamente alla stessa rete wireless del computer) e deve avere l'applicazione sempre attiva.
Ti segnalo che è disponibile anche una versione Web di AirDroid che permette di gestire i messaggi, le applicazioni e altri contenuti dello smartphone direttamente dal browser, tuttavia non consente di eseguire WhatsApp da remoto come il client desktop del servizio.
BlueStacks
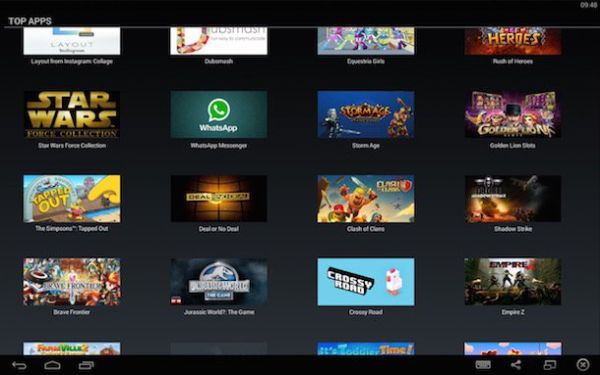
Esistono anche software che permettono di eseguire le applicazioni per Android direttamente sul computer, come ad esempio BlueStacks Player o Android x86, ma a causa delle limitazioni di WhatsApp non è possibile utilizzarli mantenendo attivo l'accesso al servizio anche sullo smartphone: bisognerebbe ripetere continuamente il processo d'attivazione del proprio account, talvolta sul computer, talvolta sul telefonino.
Io dico che non vale la pena rivolgersi ad esse ora che c'è un client ufficiale di WhatsApp per PC, ad ogni modo se sei interessato alla cosa nel mio post su WhatsApp per PC trovi tutte le informazioni di cui c'è bisogno per utilizzare BlueStacks.
