WhatsApp per PC
Comunichi spesso con i tuoi amici tramite WhatsApp e ti piacerebbe poter utilizzare questo utilissimo servizio di messaggistica anche su PC? Ho buone notizie per te. Dopo mesi, anzi, anni di attesa siamo stati accontentati. Gli sviluppatori di WhatsApp hanno rilasciato un client ufficiale del servizio che si può utilizzare direttamente sul computer e permette di ricevere tutte le notifiche su Windows e Mac OS X. Il suo unico difetto è che è strettamente legata alla app per smartphone: per funzionare, richiede che lo smartphone su cui è installato WhatsApp sia acceso e costantemente connesso a Internet (tramite rete Wi-Fi o 3G/LTE, non importa).
Un altro modo per utilizzare WhatsApp sul computer è sfruttare WhatsApp Web, un'interfaccia online che funziona con tutti i principali programmi di navigazione: Chrome, Firefox, Opera, Safari e Microsoft Edge (sebbene alcune funzionalità, come ad esempio la possibilità di scattare foto con la webcam o la registrazione dei messaggi vocali siano supportate solo su alcuni browser). Manca il supporto a Internet Explorer, che probabilmente non arriverà mai. Purtroppo anche WhatsApp Webb presenta la stessa limitazione di WhatsApp per Windows e Mac: funziona solo se lo smartphone è acceso e connesso a Internet.
Vuoi saperne di più? Bene, allora rimbocchiamoci le maniche e vediamo subito come utilizzare WhatsApp per PC. Vedremo prima come installare il client di WhatsApp su Windows e Mac, poi come sfruttare il servizio WhatsApp Web e infine come emulare Android sul computer in modo da utilizzare la app senza passare per lo smartphone. Sì, si può fare anche questo, ma andiamo con ordine.
WhatsApp per Windows e Mac
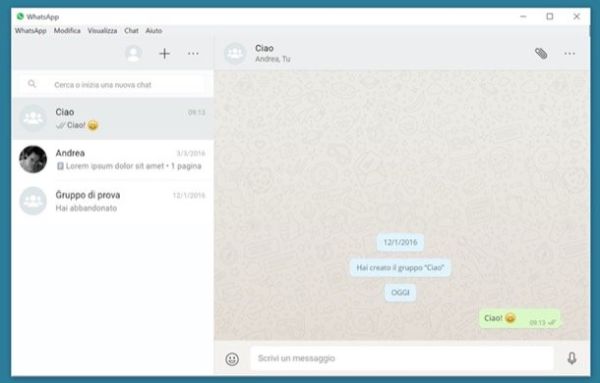
Prima di vedere come installare WhatsApp sul computer, una precisazione importante: il client ufficiale di WhatsApp è compatibile solo con Windows 8 o superiori e con Mac OS X 10.9 e successivi. Questo significa che con Windows 7, Windows XP e con le versioni più datate di OS X non funziona.
Adesso passiamo all'azione! Collegati al sito Internet di WhatsApp e clicca sul pulsante Download per Windows (oppure Download per Mac OS X se usi un Mac) per scaricare il client ufficiale del servizio sul tuo computer.
A download completato, se utilizzi un PC Windows, avvia l'eseguibile WhatsAppSetup.exe e attendi qualche secondo affinché il client di WhatsApp venga installato sul tuo computer. Al termine dell'installazione, il software si avvierà in maniera automatica. Se utilizzi un Mac, trascina invece l'icona di WhatsApp nella cartella Applicazioni di OS X e avvia il software "manualmente" (rispondendo Apri all'avviso che compare sullo schermo).
Adesso, per collegare l'applicazione di WhatsApp al tuo account, devi richiamare la funzione WhatsApp Web sullo smartphone e devi inquadrare il QR Code visualizzato sullo schermo del computer. Se non sai come richiamare la funzione WhatsApp Web sullo smartphone, avvia la app, pigia sul pulsante (…), seleziona la voce WhatsApp Web dal menu che si apre e pigia sul pulsante (+) che si trova in alto a destra. Se utilizzi un iPhone, invece, devi selezionare la scheda Impostazioni che si trova in basso a destra e devi pigiare prima sulla voce WhatsApp Web presente nella schermata che si apre e poi sulla voce Scannerizza il codice QR.
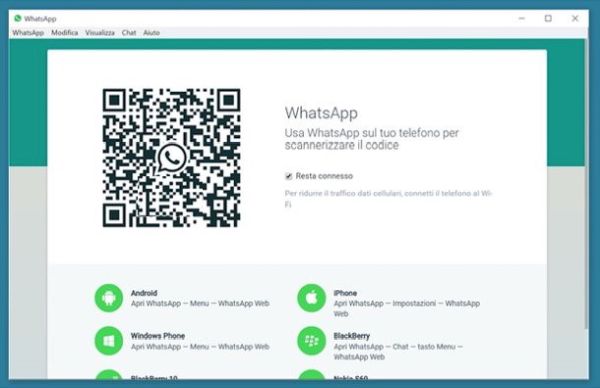
Dopo aver inquadrato il QR code con la fotocamera del telefono, attendi qualche secondo e accederai alla schermata principale di WhatsApp per PC. Se lasci il segno di spunta sulla voce Resta connesso non dovrai ripetere l'operazione le volte successive che utilizzerai il programma.
L'interfaccia di WhatsApp per Windows e Mac ricalca fedelmente quella dell'applicazione per smartphone, quindi non dovresti incontrare troppe difficoltà nel suo utilizzo. Sulla sinistra trovi la lista di tutte le conversazioni più recenti, mentre sulla destra c'è la schermata di composizione dei messaggi con relative icone per l'aggiunta di emoji, allegati (foto e video, scatti live dalla webcam e documenti) e messaggi vocali. Pigiando sul pulsante (…) collocato in alto a destra puoi inoltre visualizzare le informazioni su un utente o un gruppo, attivare la modalità silenziosa, selezionare i messaggi e cancellare messaggi o intere chat.
Una delle principali funzionalità di WhatsApp per PC è il supporto alle notifiche: tutte le notifiche relative ai nuovi messaggi vengono visualizzate direttamente sul desktop del computer. Per regolare le impostazioni relative a queste ultime, o anche ai suoni e agli utenti bloccati, pigia sul pulsante (…) collocato in alto a sinistra (vicino alla tua foto del profilo) e seleziona la voce Impostazioni dal menu che si apre. Su Mac l'icona da cliccare non è (…), ma quella della freccia che va verso il basso, sempre in alto a sinistra.
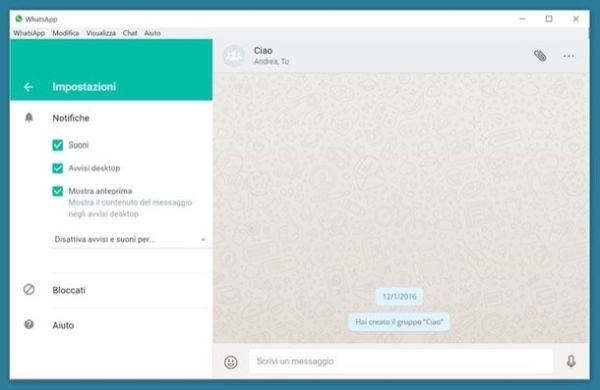
Cliccando sulla tua immagine del tuo profilo (in alto a sinistra), puoi cambiare la foto e lo stato su WhatsApp, mentre pigiando sul pulsante (+) puoi avviare rapidamente una nuova conversazione. Infine ti voglio segnalare le funzioni del menu principale di WhatsApp, quello che vedi nella parte alta dello schermo.
- Nel menu WhatsApp/File trovi o comandi per creare una Nuova chat, un Nuovo gruppo e modificare Profilo e Stato;
- Nel menu Modifica trovi i comandi di copia, taglia e incolla;
- Nel menu Visualizza trovi le opzioni per lo zoom e il passaggio alla conversazione precedente/successiva;
- Nel menu Chat trovi i comandi per archiviare le chat, attivare il silenzioso, eliminare le chat e archiviare le chat.
Come accennato in precedenza, affinché l'applicazione sul computer funzioni, devi avere il tuo smartphone acceso e connesso a Internet (tramite rete Wi-Fi o 3G/LTE, è lo stesso).
WhatsApp per il browser
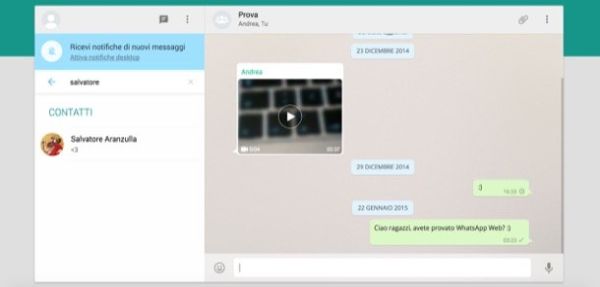
Per accedere a WhatsApp online devi aver scaricato la versione più recente della app. Apri dunque lo store del tuo smartphone e verifica la disponibilità di aggiornamenti per WhatsApp: su Android basta avviare il Play Store, selezionare la voce Le mie app dalla barra laterale di sinistra e pigiare sul pulsante Aggiorna tutto. Su iPhone, invece, basta avviare l'App Store, selezionare la scheda Aggiornamenti in basso a destra e pigiare sul pulsante Aggiorna tutto presente nella schermata che si apre.
Nel caso in cui non vedessi la dicitura WhatsApp Web nel menu della app e non risultassero aggiornamenti disponibili su Google Play o Windows Store, prova a reinstallare WhatsApp seguendo le indicazioni presenti nella mia guida sul tema.
Una volta eseguito l'aggiornamento, collegati al sito Internet di WhatsApp Web dal computer utilizzando Chrome, Firefox, Opera, Safari o Microsoft Edge e scansiona il codice QR che viene visualizzato in alto a sinistra con il tuo smartphone.
Se non sai come si fa, apri WhatsApp, pigia sul pulsante (…) e seleziona la voce WhatsApp Web dal riquadro che compare. Se utilizzi un iPhone, anziché pigiare sul pulsante (…) devi recarti nella scheda Impostazioni che si trova in basso a destra e selezionare la voce WhatsApp Web dalla schermata che si apre.
L'operazione non andrà ripetuta le volte successive che proverai ad accedere a WhatsApp online, a meno che tu non abbia rimosso la spunta dalla voce Resta connesso (o Keep me signed in) nella pagina iniziale del servizio.
In men che non si dica si aprirà la versione desktop di WhatsApp con sulla sinistra l'elenco delle chat attive e sulla destra la finestra in cui digitare i nuovi messaggi. Per modificare il tuo stato clicca sul pulsante menu che si trova in alto a sinistra (l'icona con i tre puntini) e seleziona la voce Profilo e stato dal riquadro che compare, mentre per attivare le notifiche sul computer fai click su Attiva notifiche desktop (sempre in alto a sinistra).
Anche in questo caso, affinché tutto funzioni correttamente devi lasciare il telefono che hai usato per avviare WhatsApp Web connesso a Internet (meglio se in Wi-Fi, per evitare un consumo eccessivo di dati). Questo perché in realtà il servizio viene solo “trasmesso” al computer e non può essere usato senza il supporto diretto dello smartphone.
Emulare WhatsApp sul computer
Un altro metodo per installare WhatsApp su PC (questa volta non ufficiale) è rivolgersi a BlueStacks Player. Si tratta di un emulatore di Android per Windows e Mac che consente di eseguire qualsiasi app per il sistema del robottino verde sul computer. È disponibile in due versioni: una a pagamento che costa 2$/mese (o 24$/anno) e una gratuita che obbliga di tanto in tanto l'utente a scaricare delle app promozionali dal Play Store.
Personalmente ritengo questa soluzione ormai inutile, o meglio, inutilmente complessa alla luce di quanto è possibile fare con WhatsApp per PC e WhatsApp Web, ma se hai bisogno di un'esperienza completa di WhatsApp sul computer (scollegata dallo smartphone), puoi prenderla ancora in considerazione.
Per procurarti BlueStacks, collegati al suo sito Internet ufficiale e clicca sul pulsante Download Bluestacks. A download completato, apri il file appena scaricato (es. BlueStacks2_native_xx.exe) e attendi che compaia la schermata iniziale del processo d'installazione di BlueStacks. Clicca quindi sui pulsanti Avanti, Avanti, Installa, Sì e Fine e il gioco è fatto.

Ad installazione completata, seleziona la scheda Android di BlueStacks e cerca WhatsApp Messenger pigiando sull'icona della lente d'ingrandimento collocata in alto a sinistra. Se compare un avviso relativo ai servizi di localizzazione (Migliorare la precisione della localizzazione), clicca su Accetto e Sì. Stesso discorso se ti viene chiesto di scaricare un aggiornamento per Android: pigia sul bottone OK, aspetta che l'operazione venga portata a termine e clicca nuovamente sull'icona di WhatsApp.
Adesso devi configurare il tuo account Google per collegarlo a BlueStacks (proprio come se fosse un dispositivo Android). Clicca quindi sul bottone Continua e poi su Esistente per effettuare l'accesso con il tuo account. Completa quindi il modulo che ti viene proposto e pigia su OK per accettare le condizioni d'uso del Play Store. Dopodiché vai avanti lasciando attive tutte le impostazioni relative alla sincronizzazione dei dati (backup e ripristino e comunicazione) e clicca sempre su Continua per completare la procedura di autenticazione. Dovrai effettuare nuovamente l'accesso all'account di Google configurato in precedenza.
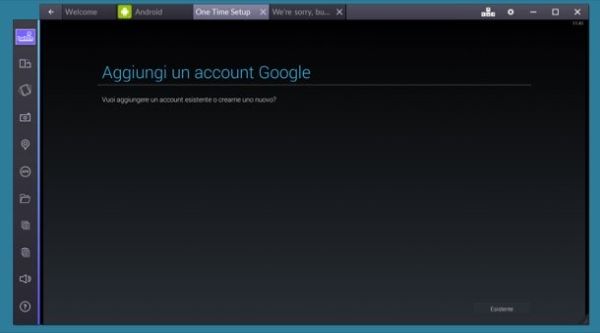
Adesso puoi scaricare WhatsApp sul tuo PC. Per farlo, clicca sull'icona della app e pigia prima sul pulsante Installa del Play Store e poi su Accetto.
Ora avvia la app e, nella schermata che si apre, clicca sul pulsante Accetta e continua. Digita dunque il numero del tuo cellulare (completo di prefisso internazionale +39) e clicca su OK due volte consecutive per ricevere l'SMS con il codice di conferma necessario ad attivare la app.
Partirà un conto alla rovescia di 4 minuti, al termine del quale dovrai inserire il codice di verifica. Qualora comparisse un errore relativo alla mancata riuscita della verifica, clicca sul pulsante Chiamami per ricevere una chiamata in cui ti verrà comunicato il verification code vocalmente. Digita dunque il codice all'interno di WhatsApp per PC e partirà automaticamente la procedura di creazione del profilo nella app.
La creazione del profilo consiste nella scelta di un nome utente e nella selezione di una foto (opzionale, cliccando sul pulsante aggiungi collocato in alto a sinistra). Ad operazione completata, clicca prima su Successivo e poi su Avanti per usare WhatsApp. Il servizio è gratis per sempre.
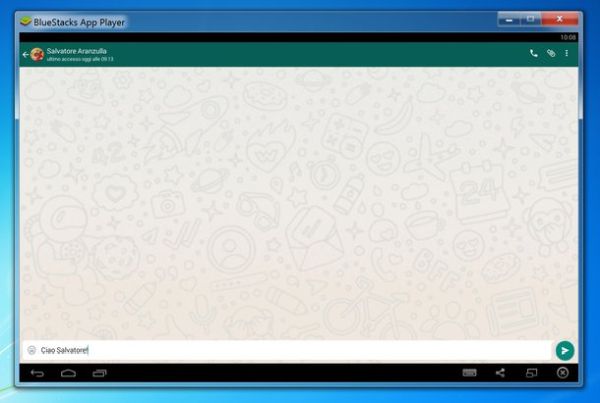
Se hai configurato BlueStacks con il tuo account Google esistente, tutti i contatti legati a quest'ultimo vengono aggiunti automaticamente alla app. Ma puoi anche aggiungere nuovi contatti manualmente e importare le rubriche che hai su altri servizi o account Gmail.
Per aggiungere nuovi contatti a WhatsApp manualmente, recati nella schermata iniziale di BlueStacks, trascina verso il basso l'orologio di sistema (quello in alto a destra) e clicca sull'icona delle Impostazioni presente nel menu che compare. Dopodiché recati nel menu Gestisci contatti, pigia sul simbolo + collocato in alto a destra e procedi con l'aggiunta manuale del contatto.
Se invece vuoi importare in WhatsApp i nominativi di altre rubriche, esporta i contatti scegliendo il formato Vcard e copia il file che ottieni nella cartella Documenti di Windows. Successivamente, torna in BlueStacks, recati in Impostazioni > Gestisci Contatti, clicca sul pulsante Menu che si trova in alto a destra (l'icona con i tre puntini) e scegli l'opzione Importa/Esporta dal menu che si apre. Seleziona infine la voce Importa da archivio e il gioco è fatto.
Attenzione: WhatsApp limita l'uso del servizio a un singolo dispositivo per numero. Questo significa che dopo aver attivato la app tramite BlueStacks Player perderai, almeno momentaneamente, la possibilità di usarla sul telefono che hai usato per l'autenticazione dell'account. Per ripristinare il funzionamento del servizio su una piattaforma o l'altra dovrai ripetere ogni volta la verifica del numero... quindi pensaci bene prima di installare WhatsApp sul PC. Tale limitazione non sussiste quando si usa il servizio WhatsApp Web ufficiale.
