Come trasferire video da iPhone a PC
Hai provato a copiare alcuni video dall'iPhone al PC ma non ci sei riuscito perché il computer non riconosce lo smartphone? Vorresti sincronizzare la galleria fotografica del tuo iPhone con quella del tuo PC o del tuo Mac ma non sai come riuscirci? Non ti preoccupare. Ti assicuro che sei capitato nel posto giusto al momento giusto. Con il tutorial di oggi, scopriremo insieme come trasferire video da iPhone a PC e come trasferire video da iPhone a Mac utilizzando tutte le soluzioni messe a nostra disposizione da Apple, e non solo quelle.
Vedremo, infatti, come copiare i video dalla memoria dell'iPhone al computer collegando i due dispositivi fisicamente tra loro, come attivare la sincronizzazione automatica della libreria fotografica su iPhone e computer tramite Internet e, infine, come trasferire i video dal "melafonino" al PC in modalità wireless senza sincronizzare l'intera libreria fotografica dei due dispositivi.
Che tu abbia un PC Windows o un Mac, non perdere altro tempo, leggi subito le indicazioni che sto per darti e prova a metterle in pratica. I passaggi da seguire sono i medesimi su tutti i modelli di iPhone (compresi quelli Plus e quelli SE) e su tutte le versioni più diffuse del sistema operativo iOS. Buon divertimento!
Trasferire video da iPhone a Windows
Per trasferire video da iPhone a PC devi installare iTunes, lo storico software multimediale di Apple che contiene i driver necessari al riconoscimento del "melafonino" da parte di Windows.
Se non hai ancora provveduto a farlo, collegati dunque al sito Internet di Apple e clicca sul pulsante Download per scaricare iTunes sul tuo PC. A download completato, apri il file iTunes6464Setup.exe e porta a termine il processo d'installazione di iTunes cliccando prima su Avanti e poi su Installa, Sì, Sì e Fine.
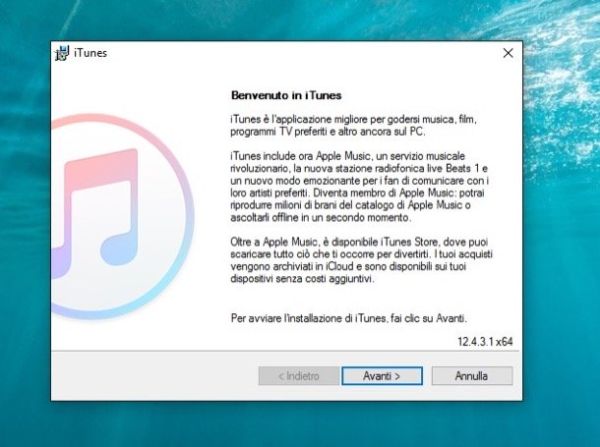
A questo punto, collega l'iPhone al PC usando il cavo Lightning e aspetta che il telefono venga riconosciuto da iTunes (che nel frattempo si avvierà da solo se non era già stato aperto). Se è la prima volta che connetti l'iPhone al computer, dovrai autorizzare la comunicazione fra i due dispositivi pigiando sugli appositi pulsanti che compariranno sullo schermo dello smartphone e sul desktop del computer.
Dopo aver autorizzato la comunicazione tra l'iPhone e il tuo computer, apri l'Esplora File di Windows (l'icona della cartella gialla che si trova nella barra delle applicazioni, in basso a sinistra) e seleziona la voce Questo PC/Computer dalla finestra che si apre (nella barra laterale di sinistra).
Ora, fai click destro sull'icona dell'iPhone presente in "Questo PC" (o "Computer") e seleziona la voce Importa immagini e video dal menu che compare.
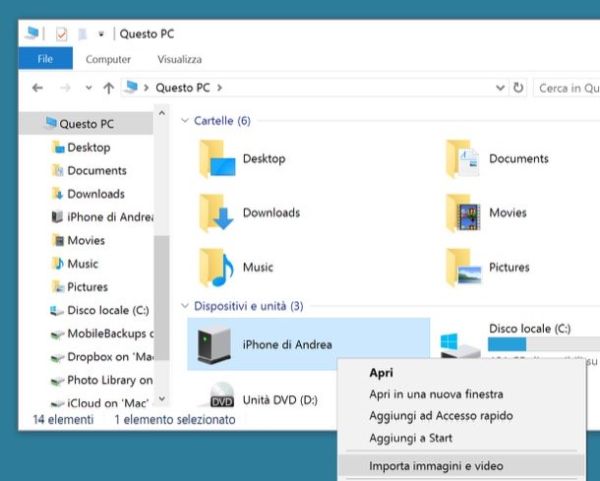
Dopo un breve caricamento, si aprirà una finestra con l'anteprima di alcune foto salvate nel rullino fotografico di iPhone e un campo di testo in cui digitare i tag da assegnare ai contenuti multimediali da importare. Clicca quindi sulla voce Altre opzioni che si trova in basso a sinistra e, nella finestra che si apre, seleziona la cartella Video dal menu a tendina Importa video in.
A questo punto, clicca sul pulsante OK, accertati che ci sia il segno di spunta accanto alla voce Rivedi, organizza e raggruppa gli elementi da importare e vai Avanti per selezionare i filmati da importare sul PC e/o suddividerli in gruppi personalizzati. Una volta messo il segno di spunta accanto ai video (e se vuoi anche alle foto) da importare sul PC, clicca sul pulsante Importa per avviare il trasferimento dei dati sul computer.
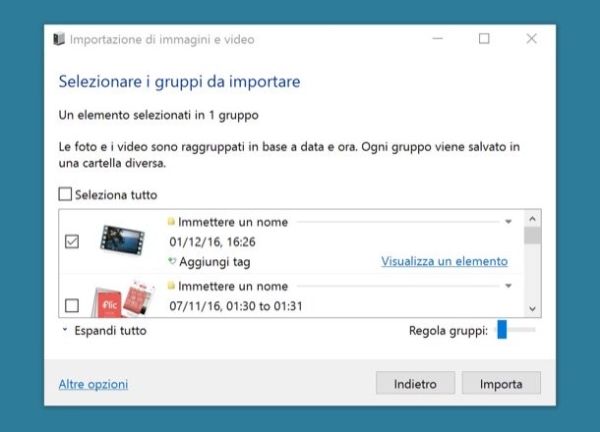
Un metodo alternativo per ottenere lo stesso risultato è aprire l'Esplora File di Windows, recarsi nella cartella Computer/Questo PC > iPhone > Internal Storage > DCIM > 100APPLE e copiare “a mano” i video di proprio interesse sul PC. Sta a te scegliere qual è la procedura che ti sembra più comoda da portare a termine.
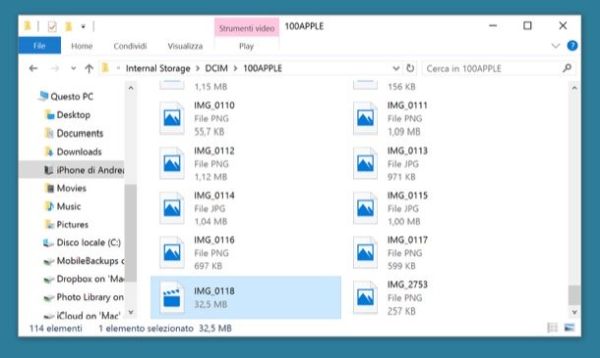
Trasferire video da iPhone a Mac
Come facilmente intuibile, il processo d'importazione dei video da iPhone a Mac è ancora più semplice di quanto non lo sia su Windows. Questo perché non c'è bisogno di installare iTunes (che è incluso "di serie" in tutte le versioni di macOS) e perché i computer Apple sono equipaggiati con Foto: un ottimo software multimediale che permette di organizzare, gestire, modificare ed importare le foto e i video digitali da vari dispositivi, fra cui ovviamente l'iPhone.
Se hai un Mac, dunque, per importare i video girati con l'iPhone sul computer, non devi far altro che collegare lo smartphone al computer tramite il cavo in dotazione e attendere che si avvii automaticamente Foto.
A programma avviato, seleziona la voce relativa all'iPhone dalla barra laterale di sinistra e scegli se copiare sul Mac tutte le foto e i video presenti su iPhone (cliccando sul pulsante Importa tutti i nuovi elementi collocato in alto a destra) oppure se selezionare manualmente i video da importare sul computer e cliccare sul pulsante Importa xx selezionati. Tutti i filmati e le immagini copiate dal “melafonino” saranno visualizzabili nell'archivio di Foto.
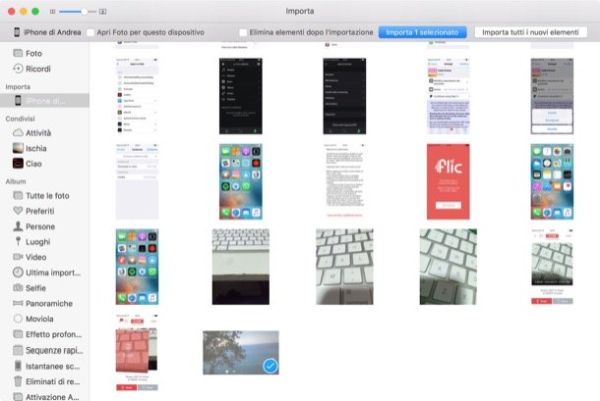
Trasferire video da iPhone a computer tramite iCloud
Ti piacerebbe avere un'unica libreria di foto e video sincronizzata automaticamente su tutti i tuoi device? Allora credo che potresti essere interessato alla Libreria foto di iCloud.
Qualora non ne avessi mai sentito parlare, la Libreria foto di iCloud è un servizio offerto gratuitamente da Apple che consente di archiviare tutte le proprie foto e tutti i propri video sul cloud mantenendoli sincronizzati su tutti i device connessi al proprio ID Apple: iPhone, iPad, Mac e PC Windows (tramite apposito client da scaricare separatamente). Il servizio, come già detto, è gratis ma erode lo spazio di archiviazione su iCloud Drive. Questo significa che con i 5GB di storage previsti dal piano gratuito di iCloud Drive si riesce ad archiviare ben poco, occorre sottoscrivere uno dei piani a pagamento di iCloud (a partire da 0,99€/mese per 50GB di storage) per godere appieno del servizio.
Se tu sei convinto di voler attivare la Libreria foto di iCloud, recati nel menu delle impostazioni di iOS (l'icona dell'ingranaggio che si trova in home screen) e attiva un piano a pagamento per iCloud Drive selezionando le voci Archivio > Modifica piano di archiviazione dalla schermata che si apre.
Successivamente, recati in Impostazioni > iCloud > Foto e attiva le opzioni Libreria foto di iCloud e Ottimizza spazio iPhone. In questo modo non solo le tue foto e i tuoi video verranno archiviati automaticamente sul cloud, ma le foto e i video più datati verranno cancellati automaticamente dalla memoria dell'iPhone in modo da liberare spazio (rimanendo però visualizzabili in bassa qualità e disponibili per lo streaming direttamente da iCloud).
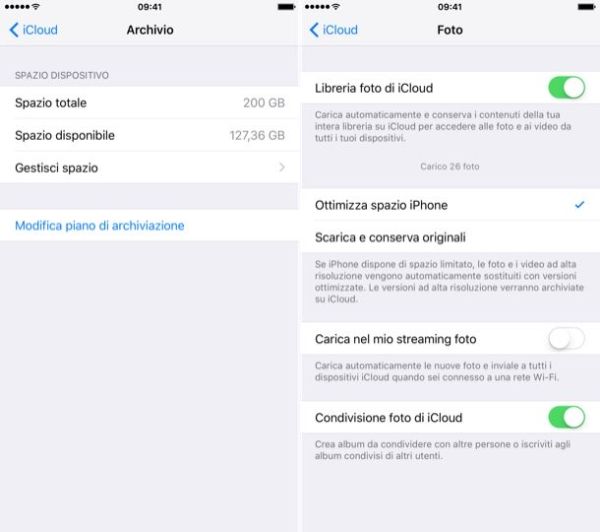
Attivare la sincronizzazione di iCloud su PC
Adesso, per attivare la sincronizzazione delle foto e dei video di iCloud sul PC, devi installare il client di iCloud per Windows: un piccolo programma gratuito, sviluppato da Apple, che consente di scaricare automaticamente sul computer tutte le foto, i video e i documenti archiviati su iCloud Drive.
Per scaricare il client di iCloud sul tuo PC, collegati al sito Internet di Apple e clicca sul pulsante Scarica. Dopodiché apri il file iCloudSetup.exe, clicca sul pulsante Successivo, metti il segno di spunta accanto alla voce Accetto i termini dell'accordo di licenza e e porta a termine il processo d'installazione del software facendo click prima sul pulsante Installa e poi su Sì e Fine. Se ti viene chiesto di riavviare il PC, accetta.
A computer riavviato, esegui l'accesso nel client di iCloud usando i dati dell'ID Apple a cui è associato il tuo iPhone e clicca sul pulsante Opzioni che si trova accanto all'icona Foto. Nella finestra che si apre, se non è ancora presente, metti il segno di spunta accanto alla voce Scarica nuove foto e nuovi video sul mio PC, clicca sul pulsante Modifica per selezionare la cartella di destinazione dei file scaricati da iCloud e il gioco è fatto.
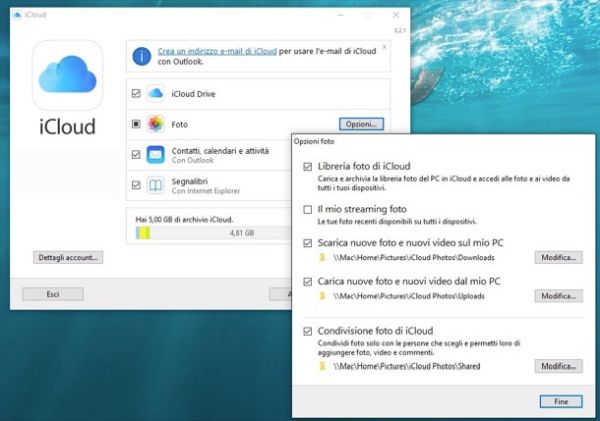
Se vuoi, attivando anche l'opzione Carica nuove foto e nuovi video dal mio PC, puoi impostare una cartella mediante la quale caricare foto e video nella libreria di iCloud.
Attivare la sincronizzazione di iCloud su Mac
Se utilizzi un Mac, per attivare la sincronizzazione dei video e delle foto dalla Libreria di iCloud, devi compiere due operazioni semplicissime.
- Apri Preferenze di sistema (l'icona dell'ingranaggio che si trova nella barra Dock), seleziona iCloud e assicurati che il tuo Mac sia associato allo stesso ID Apple del tuo iPhone. In caso contrario, rimedia subito ed effettua l'accesso con l'ID Apple associato al tuo iPhone.
- Apri l'applicazione Foto di macOS, recati nel menu Foto > Preferenze che si trova in alto a sinistra e seleziona la scheda iCloud dalla finestra che si apre. Metti quindi il segno di spunta accanto alla voce Libreria foto di iCloud e il gioco è fatto.
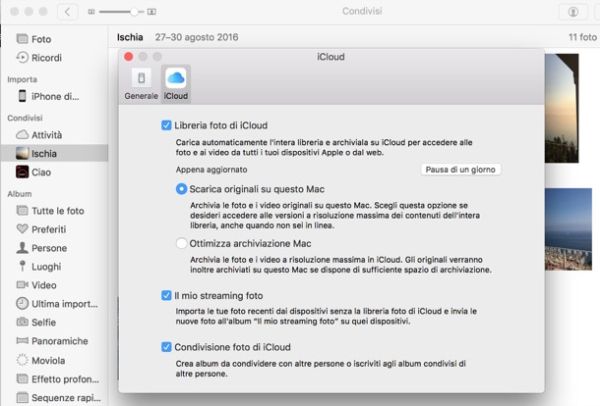
Bene: da questo momento in poi, tutte le foto e i video realizzati con l'iPhone (o con qualsiasi altro device che abbia accesso alla Libreria foto di iCloud) verranno scaricati automaticamente nella app Foto di macOS. Se vuoi conservare tutti i contenuti in qualità originale, assicurati di mettere il segno di spunta accanto alla voce Scarica originali su questo Mac nelle impostazioni della app Foto.
Se vuoi ottenere un risultato simile a quello garantito dalla Libreria foto di iCloud senza spendere soldi, prova Google Foto. Si tratta di un servizio gratuito offerto da Google che permette di caricare sul cloud (più precisamente su iCloud Drive) tutte le foto e i video presenti sui propri dispositivi, compreso l'iPhone. Funziona in maniera completamente automatica e non presenta limiti di spazio (anche se le foto possono avere una risoluzione massima di 16MP e i video una risoluzione massima di 1080p). Per sincronizzare sul PC le foto e i video caricati su Google Foto, bisogna installare il client di Google Drive.
Come trasferire video da iPhone a PC in modalità wireless
Per concludere, lascia che ti segnali alcune soluzioni che permettono di trasferire i video (e qualsiasi altro tipo di file) dall'iPhone al computer in modalità wireless, quindi senza collegare fisicamente i due dispositivi e senza attivare la sincronizzazione della libreria tramite servizi cloud.
- AirDrop - se hai un Mac prodotto dopo il 2008 e un modello di iPhone pari o superiore al 5, puoi condividere file dall'iPhone al computer usando AirDrop. Qualora non ne avessi mai sentito parlare, AirDrop è una tecnologia wireless di Apple che consente di trasferire file da un dispositivo all'altro usando le reti Wi-Fi e Bluetooth. Utilizzarla è davvero un gioco da ragazzi: basta richiamare aprire il file da condividere in iOS (in questo caso un video nella app Foto), richiamare il menu di condivisione (l'icona della freccia che va verso l'alto) e selezionare il nome del Mac dal menu che si apre. Affinché tutto funzioni correttamente, Mac e iPhone devono essere vicini e connessi alla medesima rete wireless. Per saperne di più, leggi il mio tutorial su come funziona AirDrop.
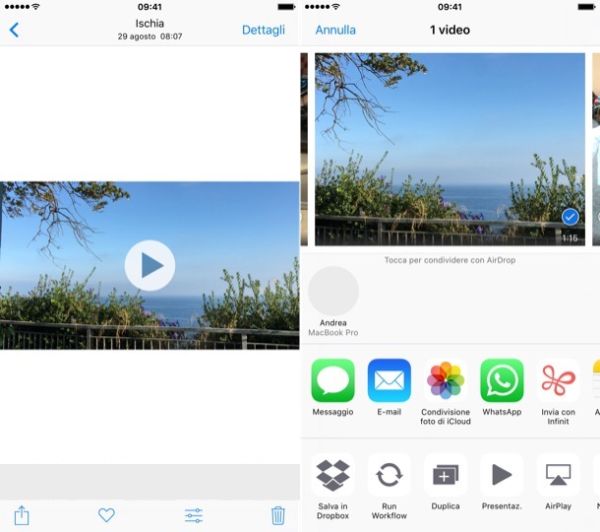
- Infinit - se vuoi utilizzare un sistema simile ad AirDrop su un PC Windows o un modello di Mac non compatibile con la succitata tecnologia, prova Infinit. Si tratta di un'applicazione gratuita che permette di condividere qualsiasi tipo di file in modalità wireless tra dispositivi Windows, iOS, Android e Mac. L'unico requisito necessario a far funzionare il tutto è l'autenticazione con il medesimo account (gratuito naturalmente).
Le indicazioni che ti ho appena dato, valgono anche per le foto. In ogni caso, se vuoi approfondire tutti gli aspetti relativi alla procedura per importare foto da iPhone a PC, leggi il tutorial che ho dedicato in maniera specifica a quest'argomento.
